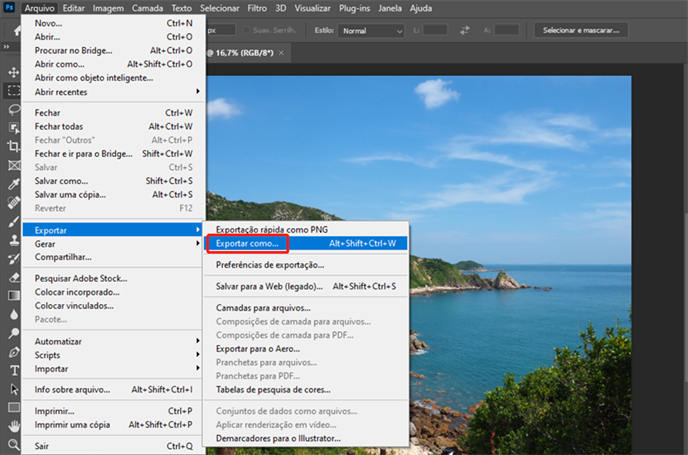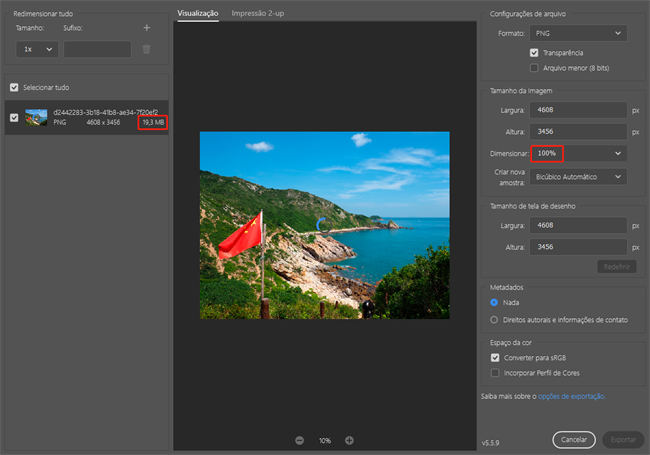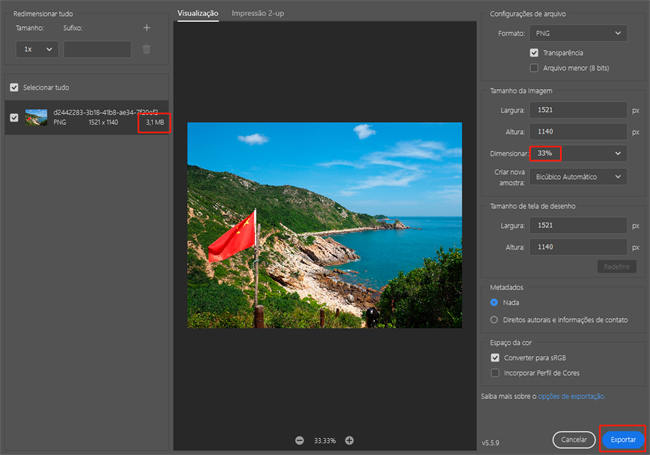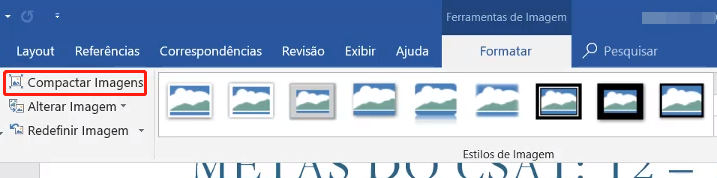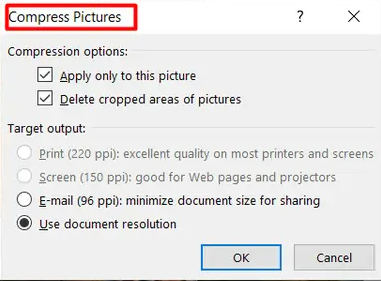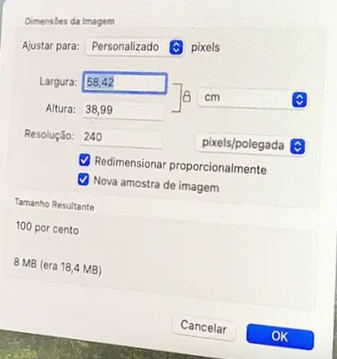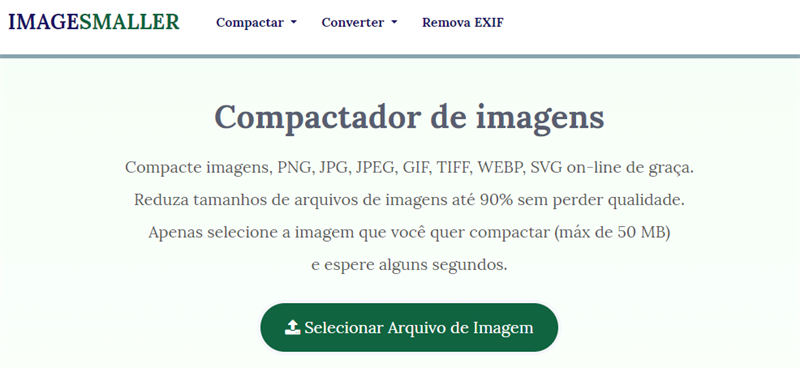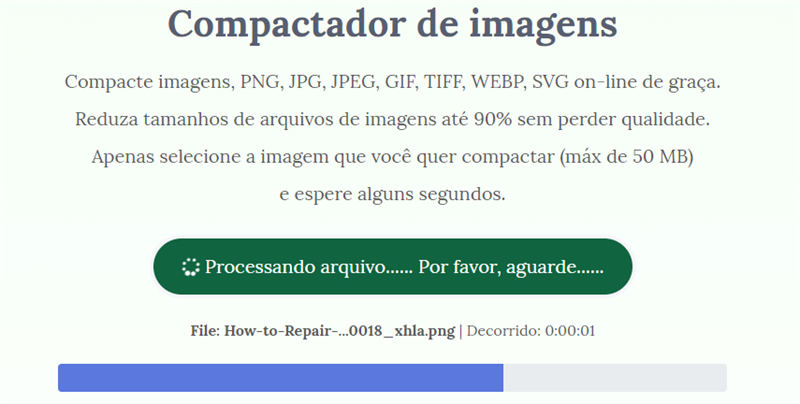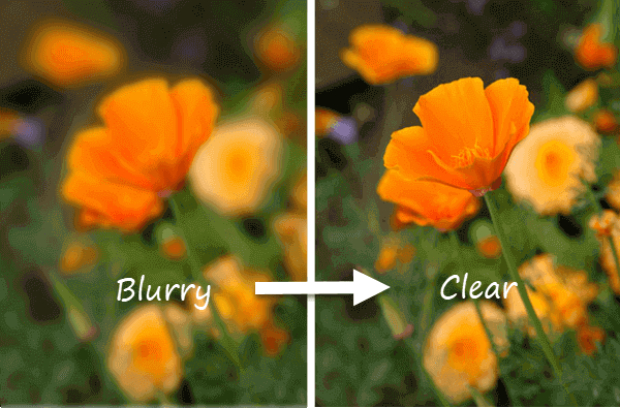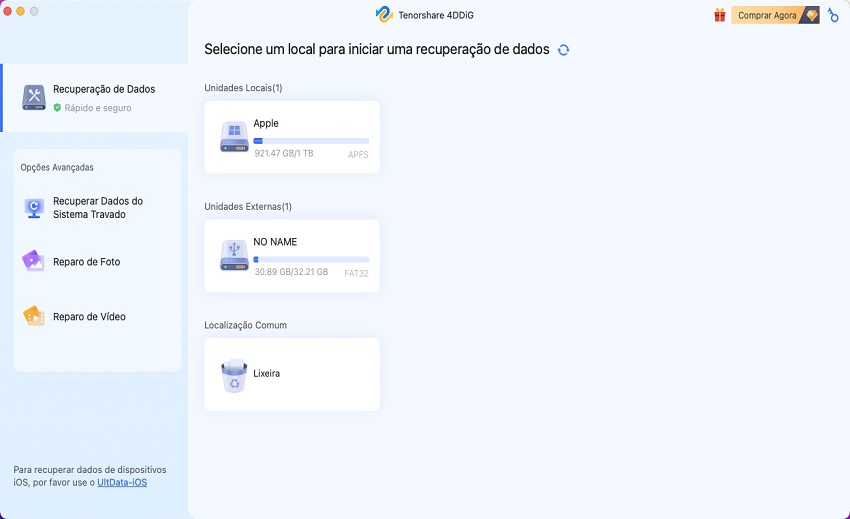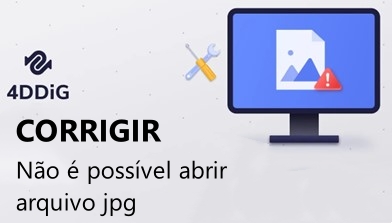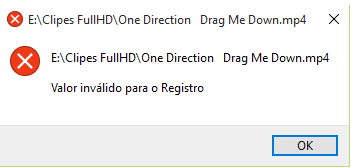Como Comprimir Imagem Sem Perder Qualidade? 6 Maneiras Comprovadas
5 minutos de leitura
Atualizado em 2025-09-25 17:04:58 para Corrigir Fotos Corrompidas
Você está procurando uma maneira de comprimir imagens sem perder qualidade? Na era digital, as imagens se tornaram parte integrante das nossas vidas, seja para uso pessoal ou profissional. No entanto, com a crescente demanda por imagens de alta resolução, o tamanho dos arquivos dessas imagens também aumentou significativamente.
Arquivos de imagem grandes podem ser um desafio em termos de armazenamento, transmissão ou otimização de sites, muitas vezes levando a tempos de carregamento lentos e aumento do consumo de largura de banda. É aqui que entra a compressão de imagem. Este blog discutirá as 6 principais maneiras de compactar imagens sem perder qualidade. Continue lendo para saber mais.
Parte 1: O Que é Compressão de Imagem?
A compressão de imagem é o processo de reduzir o tamanho do arquivo de uma imagem sem comprometer significativamente sua qualidade visual. Esta é uma técnica essencial para otimizar imagens para fins de armazenamento, transmissão e exibição. Ao compactar imagens, você pode obter tamanhos de arquivo menores, que são mais gerenciáveis e exigem menos largura de banda. A compressão de imagens visa encontrar um equilíbrio entre a redução do tamanho do arquivo e a manutenção de um nível aceitável de qualidade de imagem para que você possa usá-las em qualquer lugar.
Parte 2: Quais São as Vantagens da Compressão de Imagem?
- Tamanho de Arquivo Reduzido: A compressão de imagens reduz significativamente o tamanho do arquivo de imagens, permitindo armazenamento, transmissão e compartilhamento eficientes de arquivos.
- Tempos de Carregamento Mais Rápidos: As fotos compactadas carregam mais rapidamente, especialmente em sites e aplicativos, melhorando a experiência e o envolvimento do usuário.
- Otimização de Largura de Banda: Imagens compactadas consomem menos largura de banda, reduzindo o uso de dados e os custos associados.
- Eficiência de Armazenamento Aprimorada: Imagens compactadas ocupam menos espaço em disco, permitindo armazenar mais imagens sem esgotar a capacidade de armazenamento.
Parte 3: Como Comprimir Imagens Sem Perder a Qualidade?
Agora, vamos explorar os passos detalhados de cada técnica para compactar imagens sem perder a qualidade, permitindo que você otimize seus arquivos de imagem com eficiência.
Método 1. Comprima Imagens com o Photoshop
O Adobe Photoshop é um editor de imagens poderoso e amplamente utilizado que oferece diversas ferramentas e recursos, incluindo recursos de compactação de imagens. Ao utilizar as opções de exportação do Photoshop, você pode compactar a imagem com eficácia sem perder qualidade. Aqui estão os passos:
- Abra a imagem desejada no Photoshop.
Navegue até o menu "Arquivo" na parte superior da tela e selecione "Exportar" seguido de "Exportar Como".

Na janela "Exportar Como", você verá a configuração de qualidade exibida como 100% e o tamanho da imagem mostrado, como 19,3MB para a imagem de amostra usada aqui.

Ajuste as configurações de qualidade usando o controle deslizante de acordo com suas necessidades. Observe que reduzir a porcentagem de qualidade da imagem também diminuirá o tamanho do arquivo.

- Quando estiver satisfeito com o resultado da compactação da imagem, clique em "Exportar" para salvar o arquivo compactado.
Método 2. Comprima Imagens com o Microsoft Word
No Microsoft Word, você tem a opção conveniente de comprimir imagens sem perder qualidade, permitindo reduzir o tamanho do arquivo e as dimensões das imagens. Utilizar a opção ‘Compactar Imagens’ no Word pode otimizar suas imagens para diferentes cenários de saída, mantendo a qualidade visual. Veja como:
- Abra um documento do Word novo ou existente. Em seguida, clique na guia "Inserir" na parte superior da tela e selecione "Imagens".
- Escolha o arquivo de imagem que deseja comprimir e insira-o em seu documento Word. Depois que a imagem for inserida, clique nela para ativar a guia "Ferramentas de Imagem".
Navegue até a guia "Formatar" em "Ferramentas de Imagem" e clique em "Compactar Imagens".

Na caixa de diálogo "Compactar Imagens", selecione as opções de compactação desejadas com base em seus requisitos e clique em "OK".

- A imagem será compactada, reduzindo o tamanho do arquivo, e agora você poderá salvar seu documento do Word.
Método 3. Fotografe Imagens em Formato JPEG Compactado
JPEG é um formato de arquivo popular para compactar imagens sem perder qualidade. Embora os arquivos RAW não compactados ofereçam maior flexibilidade e controle criativo, fotografar imagens no formato JPEG pode ser uma opção conveniente se você já tiver uma ideia clara de como usará as fotos. Se você planeja carregá-los na web, salvá-los como memórias em seu disco ou compartilhá-los em plataformas de mídia social como Facebook ou Instagram, optar pelo tipo de arquivo JPEG compactado pode economizar tempo e espaço de armazenamento.
Método 4. Use o Aplicativo Microsoft Photos (Para Windows)
Se você for usuário do Windows, você pode usar o aplicativo Microsoft Photos para ajudar a compactar a imagem sem perder qualidade. Este método permite redimensionar e ajustar facilmente a qualidade da imagem para obter a compactação ideal, mantendo a integridade visual. Aqui estão os passos:
Passo 1: Abra o arquivo de imagem que você deseja compactar no aplicativo Microsoft Photos.
Passo 2: Localize os três pontos no canto superior direito da interface do aplicativo.
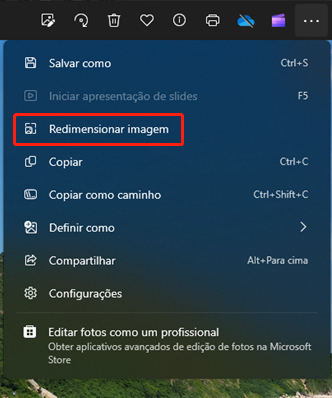
Passo 3: Clique nos três pontos para revelar um menu suspenso e selecione "Redimensionar". Aviso: Este método não pode compactar ainda mais seu arquivo de imagem se você não vir a opção “Redimensionar”. Você pode explorar métodos alternativos mencionados nesta postagem para compactar sua foto de maneira eficaz.
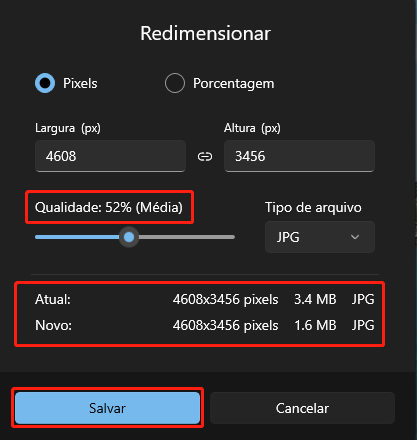
Passo 4: Na nova janela pop-up, escolha entre as opções de tamanho padrão: S (pequeno), M (médio) ou L (grande), com base em seus requisitos. Alternativamente, você pode selecionar a letra C para definir dimensões personalizadas para a imagem. O aplicativo Fotos permite ajustar manualmente a qualidade e o tamanho da foto para atingir um nível de compactação ideal.
Passo 5: Após fazer os ajustes necessários, clique em "Salvar" ou "Salvar cópia redimensionada".
Método 5. Use o Aplicativo Preview (Para Mac)
Se você for usuário de Mac, o aplicativo Preview oferece vários recursos úteis, incluindo a capacidade de compactar imagens. Com este método, você pode redimensionar e ajustar facilmente as dimensões de suas fotos, reduzindo efetivamente o tamanho do arquivo sem comprometer a qualidade. Veja como:
Abra a foto que você deseja compactar no aplicativo Preview do seu Mac. Na barra de menu, clique em "Ferramentas" e selecione "Ajustar Tamanho" no menu suspenso.
A caixa de diálogo "Dimensões da Imagem" será aberta, permitindo compactar suas fotos de três maneiras diferentes, dependendo de suas necessidades.

- Marque a opção "Reamostrar Imagem". Insira os valores de largura e altura desejados para redimensionar sua foto. Ao inserir um valor, você pode ver a porcentagem de compactação da imagem e o tamanho final da foto compactada.
- Para manter as proporções originais da foto, selecione "Dimensionar proporcionalmente". Escolha a opção de tamanho de pixel desejada no menu suspenso "Ajustar em" para preservar as proporções da imagem.
- Se você quiser reduzir as dimensões da foto sem comprometer a qualidade ou os detalhes, desmarque a opção "Reamostrar Imagem" antes de ajustar a largura ou a altura.
- Clique em "OK" para aplicar as alterações. Em seguida, vá ao menu "Arquivo", selecione "Salvar Como" e salve sua foto compactada com um nome diferente no disco do Mac.
Método 6. Use Ferramentas Online Gratuitas de Compressores de Imagem
Imagesmaller é uma ferramenta de compactação de imagens online fácil de usar que permitirá compactar imagens sem perder qualidade. Agora, vamos explorar os passos para compactar imagens usando o Imagesmaller.
- Visite o site do Imagesmaller.
Selecione a imagem que você deseja compactar de seu computador.

Abra a imagem e aguarde a ferramenta compactar a imagem, que geralmente leva de 10 a 15 segundos.

- Quando a compactação for concluída, baixe a imagem compactada para o seu dispositivo.
Cada método pode ter recursos, opções e configurações exclusivas para compactação de imagens. Você pode escolher o método adequado de acordo com suas preferências e necessidades.
Dica: Como Melhorar a Qualidade da Foto Se Sua Qualidade Estiver Afetada?
Há inúmeras situações em que um arquivo de imagem pode apresentar perda de qualidade. Se a qualidade da sua imagem estiver degradada ou danificada devido a operações incorretas no processo de compactação de imagens, você poderá usar o 4DDiG File Repair para melhorar a qualidade da imagem. Veja como:
Inicie o 4DDiG File Repair em seu PC com Windows. Navegue até a guia "Reparo de Fotos" e clique no botão "Downloads" em "Aprimorar Qualidade da Foto" para baixar o kit de ferramentas de aprimoramento de fotos. Depois de fazer o download, clique em "Iniciar" para iniciar o processo de aprimoramento da foto.
Download GrátisDownload Seguro
Download GrátisDownload Seguro
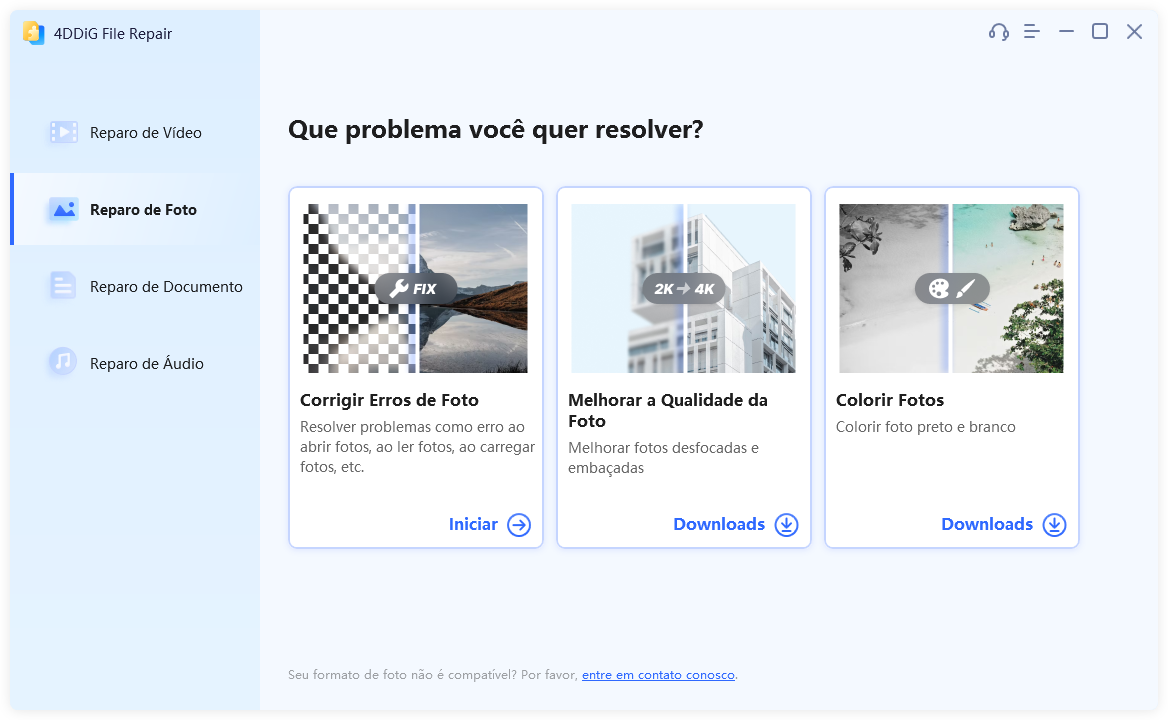
Clique no botão "Adicionar/Arrastar Foto" ou arraste e solte as fotos desejadas na área de upload.
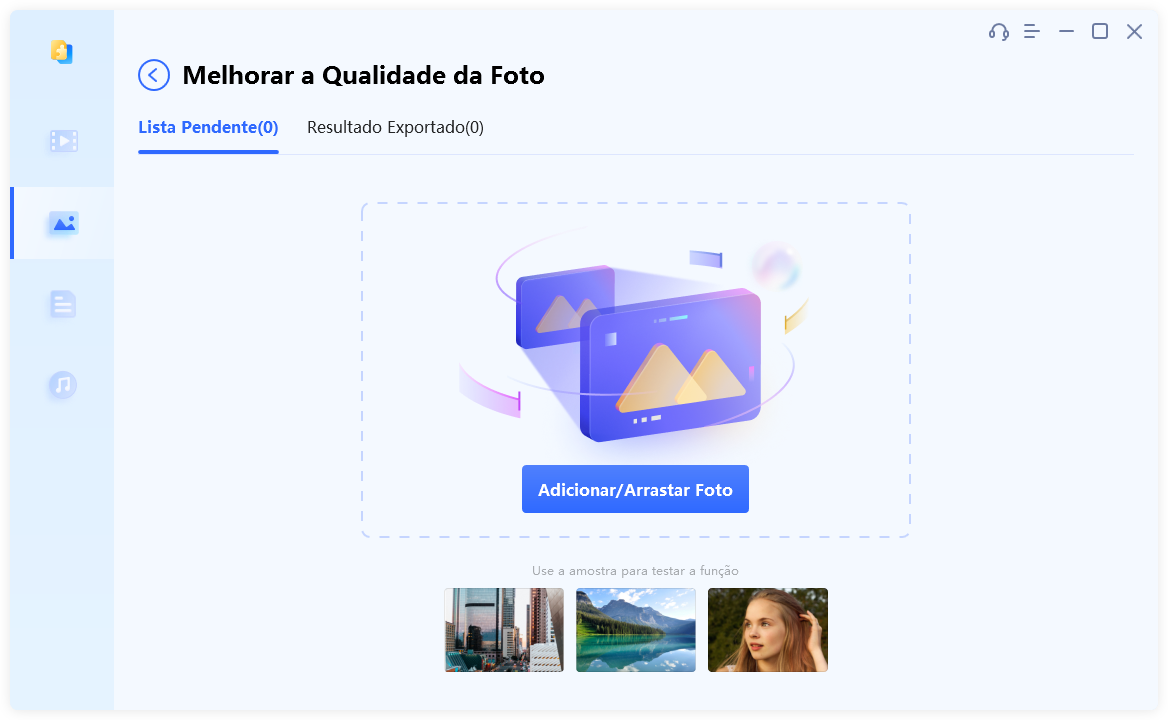
Após importar sua foto, selecione um modelo de IA entre três opções: Geral, Eliminar Ruído ou Rosto. Cada modelo de IA é projetado para tipos específicos de fotos. Ajuste a resolução conforme necessário e clique no botão "Visualizar" para ver os resultados aprimorados.
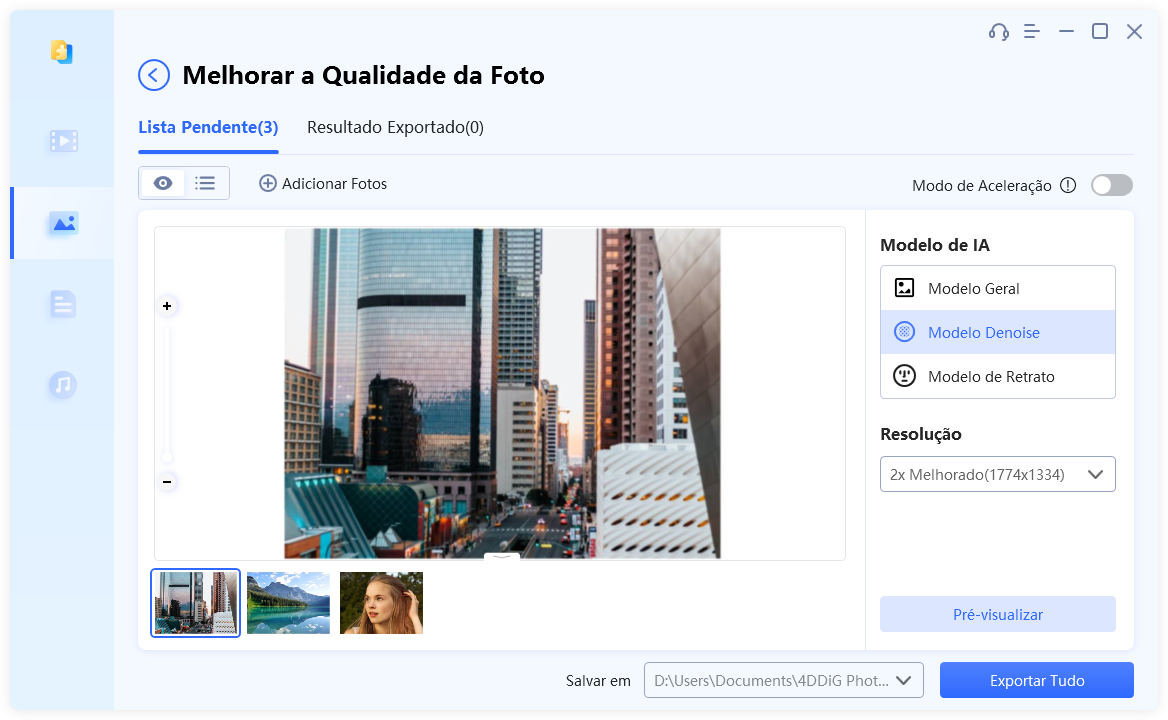
o 4DDiG File Repair começará a aprimorar suas fotos e você poderá visualizar os resultados assim que o processo for concluído. Você pode tentar um modelo de IA diferente ou reajustar a resolução para obter melhores resultados, se desejar.
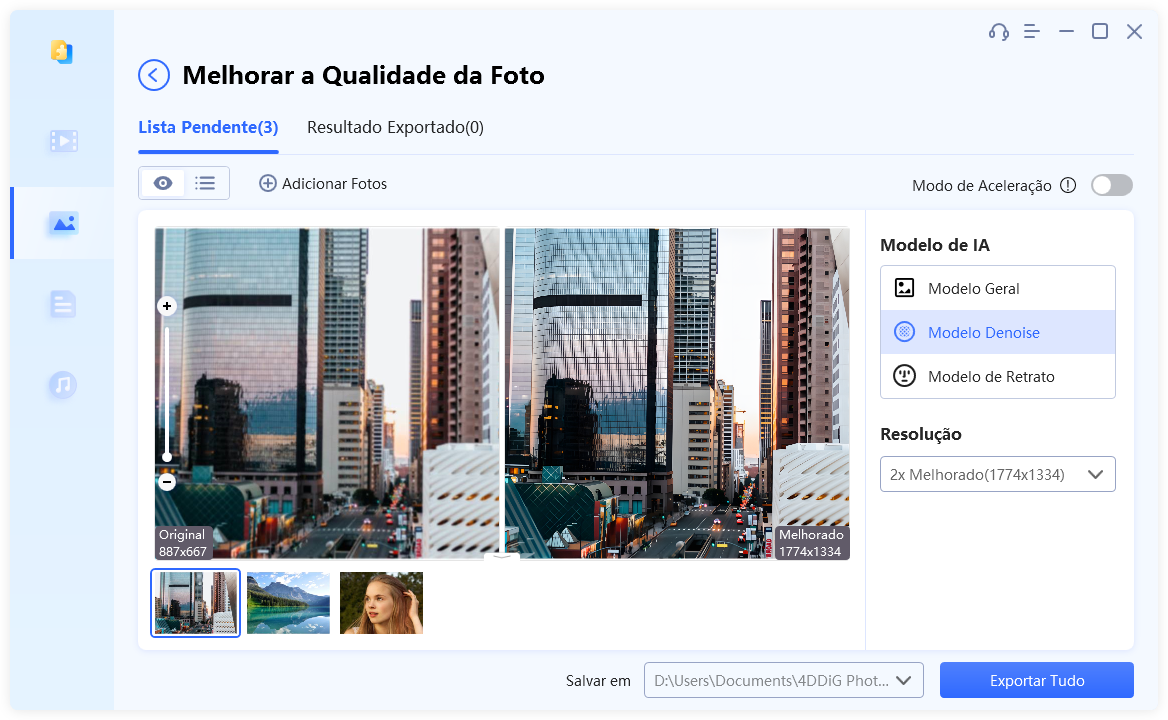
Depois que o aprimoramento estiver concluído, salve suas fotos clicando em "Exportar Tudo" e localize-as clicando em "Abrir Pasta" após a conclusão da exportação.
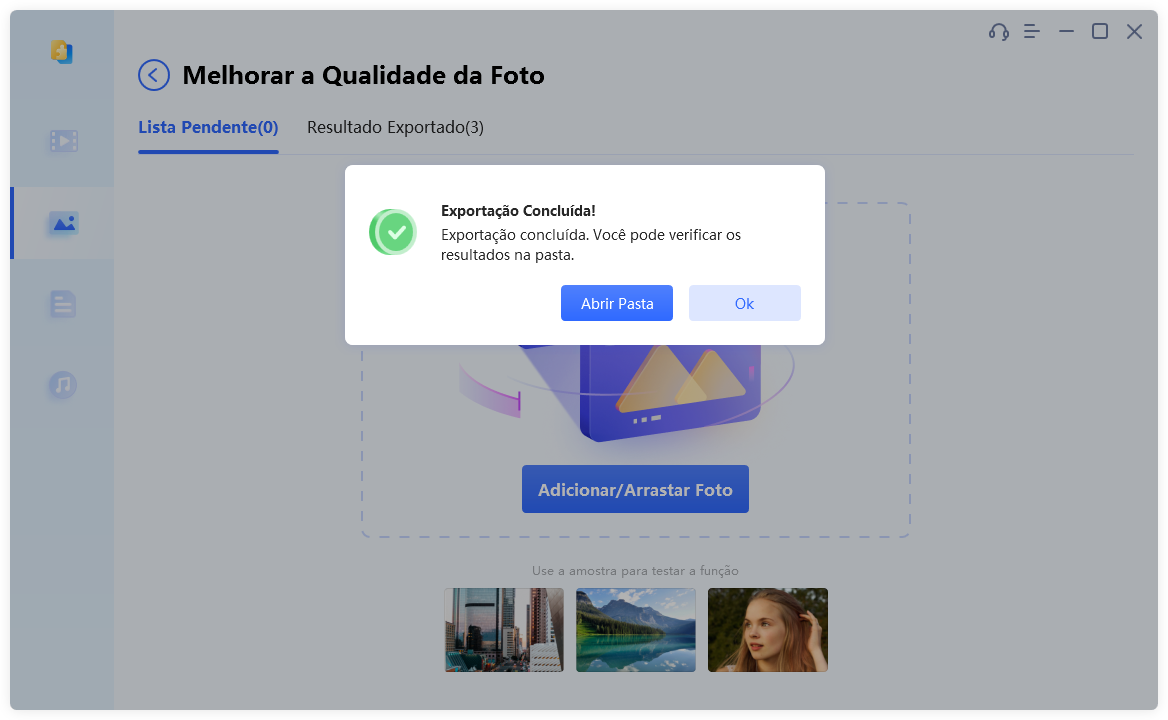
Ao utilizar o 4DDiG File Repair, você pode melhorar a qualidade de suas fotos, corrigindo problemas como desfoque ou pixelização e reviver antigas imagens em preto e branco.
Conclusão
Nós exploramos vários métodos comprovados para responder à sua pergunta sobre como compactar uma imagem sem perder qualidade. Cada método oferece seu próprio conjunto de vantagens e adequação com base em diferentes cenários.
No entanto, se a qualidade da sua imagem estiver degradada ou danificada devido a operações erradas no processo de compactação de imagens, não se preocupe, você pode usar o 4DDiG File Repair para melhorar a qualidade da imagem. Se você está lidando com imagens danificadas ou de baixa qualidade, o 4DDiG File Repair oferece uma solução rápida e segura. Então, não hesite em experimentar!
Você Pode Gostar
- Home >>
- Corrigir Fotos Corrompidas >>
- Como Comprimir Imagem Sem Perder Qualidade? 6 Maneiras Comprovadas