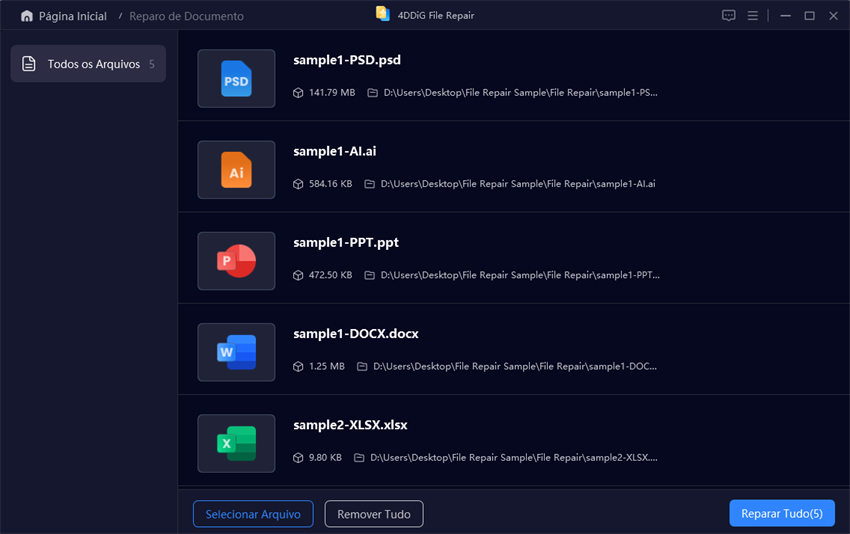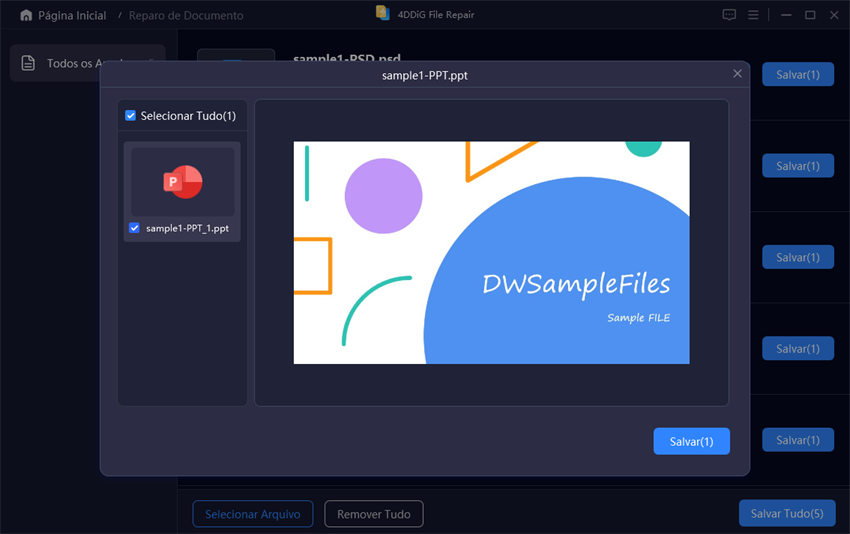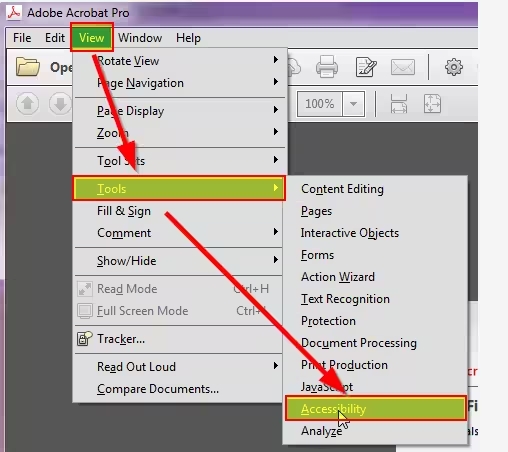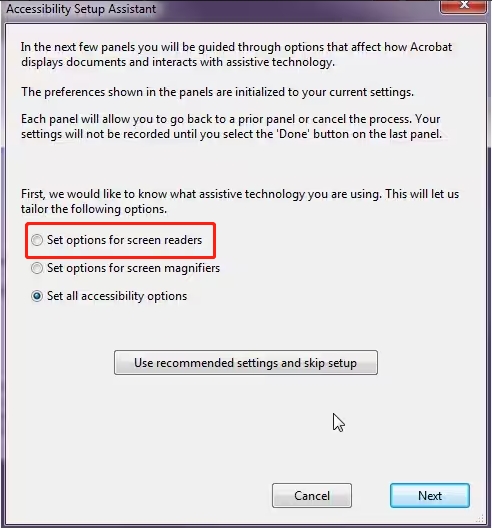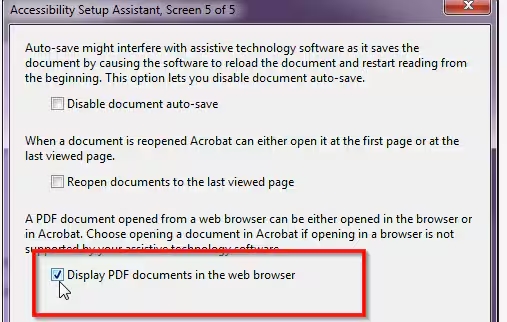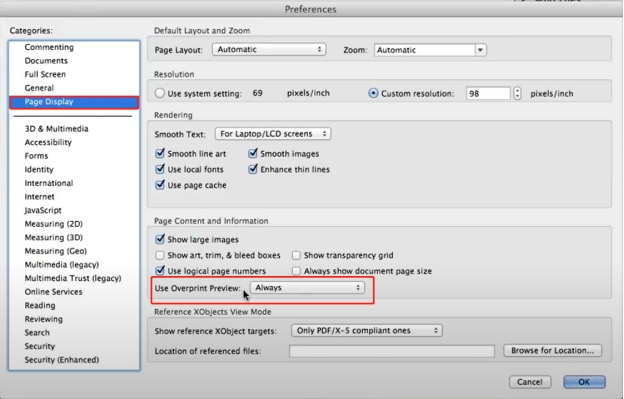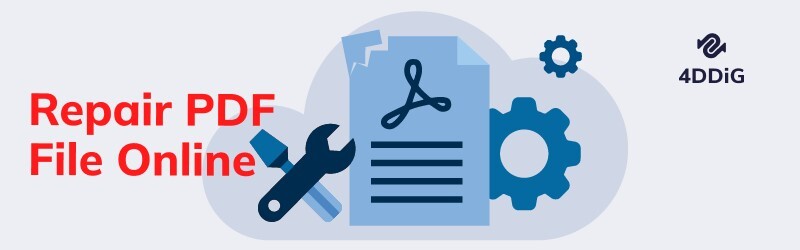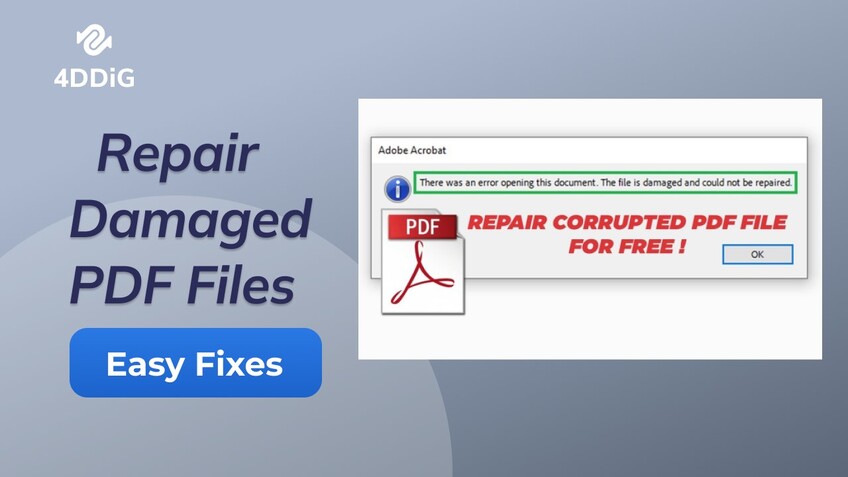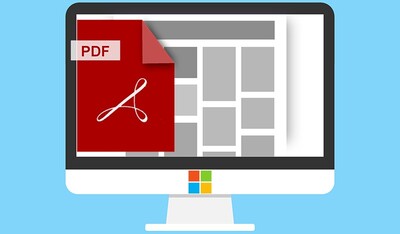Por Que Meu PDF Está Abrindo uma Tela Branca? Resolva Agora!
5 minutos de leitura
Atualizado em 2025-09-25 17:05:20 para Corrigir Arquivo Corrompido
Um PDF em branco pode ser muito frustrante, especialmente quando você precisa das informações dentro dele. Você pode estar se perguntando, "Por que meu PDF está abrindo uma tela branca?" Esse problema é comum entre os usuários do Adobe Acrobat ou outros leitores de PDF, especialmente ao trabalhar com PDFs preenchíveis ou interativos. Ele pode ser causado por corrupção de arquivo, falhas de software ou configurações do navegador.
Mas não se preocupe. Neste artigo, vamos explicar as causas desse problema e fornecer soluções passo a passo. Além disso, vamos apresentar o 4DDiG File Repair, uma ferramenta excelente para corrigir PDFs em branco ou danificados.
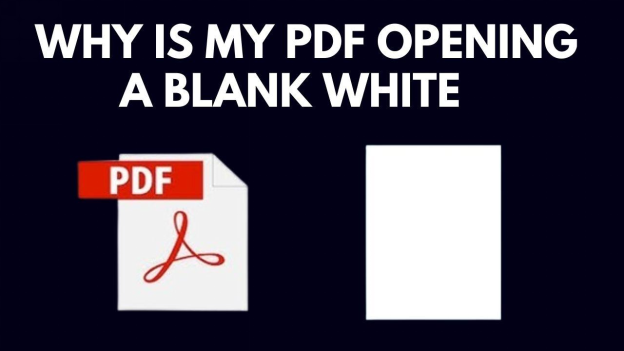
Parte 1. Por Que Meu PDF Está Abrindo uma Tela Branca?
Quando você tenta abrir um arquivo PDF, mas, em vez de ver o conteúdo, encontra uma página branca, é bastante confuso. Esse problema pode ocorrer por diversos motivos. A seguir, listamos alguns dos cenários mais comuns, com suas explicações:
♦️ Cenários Comuns
- Formulário do Adobe Acrobat Mostra PDF em Branco: Se você tentar abrir um formulário preenchível ou um PDF complexo com formulários embutidos, às vezes eles não são exibidos e você vê uma página em branco em vez disso.
- PDF Preenchível Fica em Branco ao Abrir: Se houver um problema de compatibilidade entre o software PDF e o formato do arquivo, os formulários PDF preenchíveis abrirão sem conteúdo.
- Campos de Formulário PDF Desaparecem Após Salvar: Você preenche um formulário, mas ao abrir novamente, os campos sumiram e o PDF está em branco.
- PDF Aparece em Branco na Visualização de Impressão: Isso pode ocorrer quando você tenta imprimir um PDF. A visualização de impressão mostra uma página em branco, embora o arquivo não esteja vazio.
♦️ Razões Comuns para PDFs em Branco
- Incompatibilidade de Software: Leitores PDF antigos ou softwares incompatíveis não conseguem renderizar o conteúdo.
- Arquivo PDF Corrompido: O próprio arquivo pode estar danificado ou corrompido durante o download ou a transferência.
- Configurações do Navegador: Visualizar PDFs no Internet Explorer pode não renderizar formulários ou recursos avançados, resultando em páginas em branco.
- Configurações de Segurança: Alguns PDFs possuem restrições que impedem a edição, visualização ou impressão, fazendo com que mostrem documentos em branco.
- Fontes ou Plugins Faltando: Se o PDF usa fontes especiais ou elementos interativos, a falta de plugins no visualizador pode fazer o conteúdo ficar em branco.
- Camadas Embutidas ou Achafadas: A forma incorreta de salvar ou editar um PDF pode remover elementos dinâmicos e o conteúdo desaparecer.
Se você não consegue abrir arquivos PDF do Adobe Acrobat, veja este blog: Corrigir PDF Não Abrindo [Ferramenta de IA Incluída]
Parte 2. Como Corrigir o Erro ‘Adobe Acrobat PDF Aparece em Branco ao Abrir’
Se você encontrar o erro ‘Adobe Acrobat PDF aparece em branco ao abrir’, o problema pode estar no próprio arquivo PDF. Veja como corrigir:
- 1. Reparar o PDF em Branco Usando uma Ferramenta Especializada em Reparação de Arquivos
- 2. Verificar o Arquivo no Site Online do Adobe Acrobat
- 3. Desabilitar “Visualizador no Navegador” no Adobe Acrobat
- 4. Usar a opção ‘Reparar Instalação’ do Adobe Acrobat
- 5. Salvar o PDF no Disco Rígido
- 6. Usar a Visualização de Sobrecarga Sempre
- 7. Usar Leitores de PDF Alternativos
- 8. Desabilitar o Complemento do Adobe Acrobat e Redownload do PDF
1. Reparar PDF em Branco Usando uma Ferramenta Especializada em Reparação de Arquivos
Quando um arquivo PDF abre em branco ou com conteúdo ilegível, isso indica que há corrupção ou um problema na estrutura do arquivo. 4DDiG File Repair é a melhor ferramenta para lidar com esse tipo de problema, seja o arquivo PDF corrompido, distorcido ou simplesmente não abrindo.
Esta ferramenta não serve apenas para PDFs, mas também para outros tipos de arquivo como Word, Excel, PowerPoint e muito mais. Este software pode reparar arquivos de todas as plataformas, seja salvos localmente em seu dispositivo ou armazenados em dispositivos de armazenamento externos como drives USB ou HDs.
⚡ Principais Características do 4DDiG File Repair
- Repara PDFs e qualquer outro tipo de arquivo de qualquer plataforma ou dispositivo de armazenamento
- Processa múltiplos PDFs corrompidos ao mesmo tempo
- Restaura conteúdo embutido como texto, imagens, tabelas e links
- Possui uma interface amigável, sem a necessidade de conhecimentos técnicos.
- Permite visualizar o arquivo reparado antes de salvar.
- Corrige erros relacionados a documentos de forma segura
- Trabalha com diversos tipos de arquivos como Word, Excel, PowerPoint, Photoshop, Illustrator, e mais.
⚡ Como Reparar Arquivos PDF com 4DDiG File Repair:
Download Seguro
Download Seguro
-
Após completar a instalação do software, abra-o e clique em “Reparação de Arquivo Corrompido” > “Reparação de Arquivo”.

-
Em seguida, pressione o botão “Adicionar Arquivos” para adicionar os arquivos PDF corrompidos ou em branco para reparação.

-
Clique em “Reparar Todos” e o software irá escanear e corrigir o PDF corrompido usando algoritmos avançados.

-
Após o reparo, visualize e salve o PDF para verificar se o conteúdo está intacto.

Usando o 4DDiG File Repair, você pode corrigir o erro ‘Adobe Acrobat PDF Aparece em Branco ao Abrir’ e seus documentos estarão funcionais e seguros.
2. Verificar o Arquivo no Site Online do Adobe Acrobat
Às vezes, os PDFs aparecem em branco devido a problemas no navegador ou dispositivo. Para verificar se o problema é com o arquivo em si, faça o upload no site online do Adobe Acrobat:
-
Abra seu navegador e vá até Adobe Acrobat PDF Online.
Faça o upload do PDF e veja se ele é renderizado.
-
Se o arquivo também aparecer em branco aqui, então o problema está no arquivo, e não no seu dispositivo ou navegador.
3. Desative "Visualizador no Navegador" no Adobe Acrobat
Muitos usuários tentam corrigir o problema usando o Internet Explorer, mas isso não funciona. Uma solução melhor é desativar "Visualizar no Navegador", o que fará com que o leitor de PDF abra o documento em uma nova janela, em vez de no navegador. Isso resolverá o problema das páginas em branco no PDF.
Abra o Adobe Reader.
-
Vá em “Visualizar” e selecione “Ferramentas” >> “Acessibilidade” no menu suspenso.

-
Na tela que se abrir, clique em “Assistente de Configuração” na seção “Acessibilidade”.
-
No painel do “Assistente de Configuração de Acessibilidade”, selecione “Definir opções para leitores de tela”. Clique em “Avançar”.

-
Nas telas seguintes do “Assistente de Configuração de Acessibilidade, Tela 2/3/4 de 5”, clique em “Avançar” sem fazer alterações.
-
Na Tela 5 de 5, desmarque a opção "Exibir documentos PDF no navegador da web" e clique em “Concluído”.
-
Agora, os PDFs serão abertos no Adobe Reader, em vez de no navegador.

4. Use a opção ‘Reparar Instalação’ do Adobe Acrobat
Se nenhuma das soluções acima resolver o problema da tela em branco no PDF, você pode tentar reparar a instalação do Adobe Acrobat. Para isso, abra o software da Adobe, vá no Menu, selecione Ajuda e, em seguida, clique em Reparar Instalação. Clique em "Sim" para confirmar o processo quando solicitado.
Abra o Adobe Acrobat e clique em “Ajuda” no menu superior.
Selecione “Reparar Instalação” na lista suspensa.
-
Siga as instruções na tela para reparar o aplicativo.

5. Salve o PDF no Disco Rígido
Se um PDF estiver em branco ao ser aberto diretamente de um e-mail ou de um local online, salve-o no seu disco rígido e depois abra-o no Adobe Acrobat.
-
Clique com o botão direito do mouse no arquivo PDF na pasta ou clique na guia “Arquivo” no topo do PDF aberto. Em seguida, selecione “Salvar Como”.
Escolha o local no seu disco rígido e confirme.
-
Certifique-se de que a opção “Tipo de arquivo” está configurada para PDF. Depois, clique em “Salvar”.
-
Abra o arquivo usando um leitor de PDF dedicado, como o Adobe Acrobat ou o Foxit Reader.
6. Use sempre a Visualização de Sobrecarga
Configurações incorretas de Visualização de Sobrecarga podem causar a tela em branco nos PDFs, especialmente se o documento contiver gráficos complexos ou campos de formulários.
Abra o Adobe Reader, vá em “Menu” > “Preferências”.
-
Em “Exibição de Página”, escolha “Sempre” na caixa suspensa “Usar Visualização de Sobrecarga”.
-
Clique em “OK” e reabra o PDF para verificar se o problema foi corrigido.

7. Use Leitores de PDF Alternativos
Se o PDF continuar em branco ao ser aberto, considere usar uma alternativa ao Adobe Acrobat Reader. Aqui estão algumas ótimas alternativas. Muitas delas oferecem as mesmas funcionalidades, como abrir, criar, ler, editar, converter, imprimir, comprimir, traduzir e criptografar PDFs:
-
Foxit Reader:
- Recursos: Leve, rápido, oferece funções de anotação e edição.
- Plataforma: Windows, macOS, Linux, iOS, Android
-
MuPDF:
- Recursos: Leve, suporta vários formatos, adequado para desenvolvedores.
- Plataforma: Windows, macOS, Linux, Android.
-
Sumatra PDF:
- Recursos: Design minimalista, abertura rápida de arquivos PDF, suporta vários formatos de arquivo.
- Plataforma: Windows
8. Desative o Addon do Adobe Acrobat e Redownload o PDF
Os add-ons do Adobe no navegador podem interferir na exibição do PDF. Desativar essas extensões pode corrigir o problema.
-
Vá no menu do Chrome (três pontos) e escolha “Extensões” > “Gerenciar Extensões”.
Desative o addon do Adobe PDF.
Faça o redownload do arquivo da sua origem.
Abra-o usando um visualizador de PDF independente.
☞ Como Corrigir PDF Não Abrindo no Chrome? 7 Métodos Comprovados
Parte 3. Medidas Preventivas para Evitar que o Adobe Acrobat Exiba PDFs em Branco
Corrigir PDFs em branco é importante, mas o ideal é evitar que o problema aconteça. Aqui estão algumas dicas:
✔️ Compatibilidade com PDF: Ao criar PDFs, certifique-se de que eles sejam compatíveis com diferentes leitores de PDF. Use formatos de arquivo universais e evite embutir mídias incompatíveis.
✔️ Use o Software Certo para Edição: Use sempre softwares de edição de PDF confiáveis e atualizados para garantir que os arquivos sejam criados e salvos corretamente.
✔️ Salve os Arquivos em Locais Simples: Sempre salve seus arquivos PDF em locais de fácil acesso e evite caminhos de arquivos muito complexos.
✔️ Ative os Metadados do PDF: Certifique-se de que os metadados estejam embutidos corretamente no PDF, para que os leitores possam interpretar o conteúdo adequadamente.
✔️ Mantenha o Software Atualizado: Atualize o Adobe Acrobat e outras ferramentas de PDF regularmente para evitar problemas de compatibilidade.
Ao seguir essas medidas preventivas, você evitará problemas com PDFs em branco no futuro.
Conclusão
Se você está enfrentando o problema irritante de por que meu PDF está abrindo uma tela em branco, é preciso corrigir a causa raiz. Seja devido a arquivos corrompidos, configurações de software ou problemas no servidor web, cada uma das soluções acima ajudará a resolver o problema. Para uma solução rápida, experimente o 4DDiG File Repair, uma ferramenta confiável para recuperar e reparar seus arquivos PDF. Com seus recursos poderosos, você pode ter certeza de que seus arquivos serão corrigidos rapidamente.
Precisa de uma solução confiável para reparar PDFs corrompidos? Baixe o 4DDiG File Repair hoje mesmo para corrigir seus arquivos e garantir uma visualização de PDF sem problemas.
Download Seguro
Download Seguro
Você Pode Gostar
- Home >>
- Corrigir Arquivo Corrompido >>
- Por Que Meu PDF Está Abrindo uma Tela Branca? Resolva Agora!