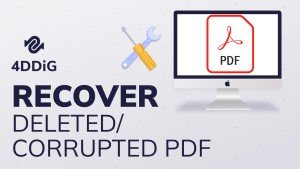Como Excluir Arquivos do PC Definitivamente?
Ao utilizar um computador, é comum nos depararmos com a necessidade de limpar e organizar os arquivos armazenados no dispositivo. Seja para liberar espaço em disco, manter a segurança de informações confidenciais ou simplesmente organizar o sistema, a exclusão de arquivos é uma tarefa fundamental.
No entanto, muitas vezes, nos deparamos com a dificuldade de excluir determinados arquivos de forma permanente. Alguns arquivos parecem resistir aos nossos esforços de exclusão, permanecendo no sistema mesmo após tentativas repetidas. Além disso, é importante compreender os riscos e as melhores práticas para a exclusão segura de arquivos, evitando problemas futuros.
Neste artigo, exploraremos diversas maneiras sobre como excluir arquivos do PC definitivamente, considerando diferentes cenários e ferramentas disponíveis. Desde os atalhos de teclado básicos até o uso de comandos avançados no PowerShell, passando por soluções de software especializadas, você descobrirá as melhores abordagens para garantir a remoção completa e segura de arquivos indesejados do seu computador.
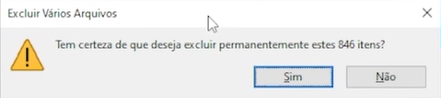
Parte 1: Como Recuperar Arquivos do Windows usando 4DDiG Data Recovery
Antes de discutirmos as formas de excluir arquivos permanentemente, é importante abordar a questão da recuperação de arquivos excluídos acidentalmente. Muitas vezes, é possível resgatar esses arquivos com o auxílio de ferramentas de recuperação de dados, como o 4DDiG Windows Data Recovery.
O 4DDiG é uma poderosa ferramenta de recuperação de dados que pode ser usada para localizar e restaurar arquivos excluídos, danificados ou perdidos em diversos cenários. Seja por acidente, erro ou malware, o 4DDiG pode ajudá-lo a recuperar uma ampla gama de tipos de arquivos, desde documentos de texto, imagens e vídeos, até mesmo arquivos de sistema importantes.
- Suporte a múltiplos formatos de arquivo
- Recuperação de arquivos de laptop/PC, unidades internas & externas, pen drives, cartões SD, etc.
- Função de pré-visualização dos arquivos recuperáveis antes de iniciar a restauração
- Digitalização profunda para garantir a recuperação completa dos dados
Download Seguro
Download Seguro
Aqui estão as etapas para recuperar arquivos usando o 4DDiG Data Recovery:
-
Para começar, baixe e instale o 4DDiG em seu computador. Após a instalação, você pode selecionar a unidade de disco ou a pasta onde os arquivos foram excluídos.

-
Clique em "Digitalizar" para iniciar o processo de busca dos arquivos perdidos. O 4DDiG realizará um escaneamento profundo para encontrar todos os dados recuperáveis.

-
Após a digitalização, o 4DDiG apresentará uma lista dos arquivos recuperados. Você pode visualizá-los e selecionar os que deseja restaurar. Em seguida, clique em "Recuperar" e escolha um local seguro para salvar os arquivos recuperados.

O 4DDiG é uma ferramenta intuitiva e fácil de usar, tornando a recuperação de arquivos excluídos um processo simples e eficaz. Além disso, ela oferece recursos avançados, como a capacidade de recuperar arquivos de partições danificadas ou formatadas, tornando-a uma opção valiosa para situações mais complexas. Portanto, antes de partir para a exclusão definitiva de arquivos, é sempre recomendável ter o 4DDiG à mão, caso seja necessário recuperar algum arquivo inadvertidamente excluído.
Parte 2: Como Excluir Arquivos do PC Definitivamente?
Agora que abordamos a recuperação de arquivos, vamos nos concentrar na exclusão definitiva de arquivos do seu computador. Existem diversas maneiras de excluir arquivos de forma permanente no pc, e cada uma delas apresenta suas próprias vantagens e considerações.
Método 1: Usar o Menu do Botão Direito para Excluir Arquivos
Uma opção mais conveniente para excluir arquivos do pc é usar o menu de contexto (botão direito do mouse). Esse menu fornece acesso rápido a diversas ações relacionadas aos arquivos, incluindo a exclusão.
Esse método é especialmente útil quando você precisa excluir rapidamente um ou poucos arquivos, sem ter que navegar pelo Explorador de Arquivos ou usar atalhos de teclado.
Método 2: Usar os Atalhos de Teclado para Excluir Arquivos
Uma das formas mais básicas de excluir arquivos no Windows é usando os atalhos de teclado. Esses atalhos permitem que você exclua rapidamente um ou mais arquivos sem ter que navegar pelo Explorador de Arquivos.
Eis os principais atalhos de teclado para excluir arquivos no Windows :
- Delete: Pressione a tecla "Delete" para excluir o arquivo selecionado.
- Shift + Delete: Pressione "Shift + Delete" para excluir o arquivo selecionado sem enviá-lo para a Lixeira.
- Ctrl + A, Delete: Pressione "Ctrl + A" para selecionar todos os arquivos em uma pasta, e então pressione "Delete" para excluí-los.
Esses atalhos são muito práticos quando você precisa excluir vários arquivos rapidamente ou deseja garantir a exclusão permanente de um arquivo sem a possibilidade de recuperá-lo da Lixeira.
Método 3: Usar a Barra de Ferramentas do Explorador de Arquivos para Excluir Arquivos
Outra forma de excluir arquivos do pc é usando a barra de ferramentas do Explorador de Arquivos. Essa abordagem fornece uma interface visual para a exclusão de arquivos, permitindo que você selecione os arquivos desejados e execute a ação de exclusão.
Para excluir arquivos usando a barra de ferramentas do Explorador de Arquivos:
- Abra o Explorador de Arquivos e navegue até a pasta que contém os arquivos que você deseja excluir.
- Selecione os arquivos que você deseja excluir.
- Clique no botão "Excluir" na barra de ferramentas do Explorador de Arquivos.
Escolha se deseja enviar os arquivos para a Lixeira ou excluí-los permanentemente.

Essa abordagem é útil quando você deseja ter uma visão geral dos arquivos antes de excluí-los e também permite a exclusão de vários arquivos de uma só vez.
Método 4: Usar o PowerShell para Excluir Arquivos do PC
Para aqueles que preferem uma abordagem mais avançada, o PowerShell pode ser uma opção poderosa para a exclusão de arquivos no Windows 10. O PowerShell é um ambiente de linha de comando e script avançado que fornece acesso a uma ampla gama de comandos e funcionalidades do sistema operacional.
-
Abra o PowerShell clicando com o botão direito do mouse no menu Iniciar e selecionando "Windows PowerShell".

- Navegue até a pasta que contém os arquivos que você deseja excluir usando o comando cd.
- Use o cmdlet Remove-Item para excluir um ou mais arquivos. Por exemplo, Remove-Item -Path "arquivo.txt" excluirá o arquivo "arquivo.txt".
- Para excluir múltiplos arquivos, você pode usar um caractere curinga, como Remove-Item -Path *.txt para excluir todos os arquivos com a extensão ".txt".
Adicione o parâmetro -Force para excluir arquivos com atributos somente leitura ou ocultos.

O uso do PowerShell fornece um alto nível de controle e flexibilidade na exclusão de arquivos, especialmente quando você precisa de scripts ou processos de exclusão automatizados.
Método 5: Usar Ferramentas de Software para Excluir Arquivos
Além dos métodos integrados do Windows 10, existem também diversas ferramentas de software especializadas que podem ser usadas para excluir arquivos de forma permanente. Essas ferramentas oferecem recursos avançados e fornecem uma abordagem mais segura e confiável para a exclusão de arquivos.
Algumas das principais ferramentas de software para excluir arquivos permanentemente incluem:
- Eraser: Uma ferramenta gratuita e de código aberto que pode excluir arquivos usando vários métodos seguros de sobregravação.
- CCleaner: Uma ferramenta popular de limpeza e otimização do sistema, que também inclui recursos para a exclusão segura de arquivos.
Essas ferramentas geralmente oferecem recursos adicionais, como a capacidade de excluir arquivos de forma definitiva, limpar espaço em disco, proteger a privacidade e muito mais.
Perguntas Frequentes
P1. Como Recuperar Arquivos Excluídos da Lixeira?
Caso você tenha enviado um arquivo para a Lixeira e precise recuperá-lo, siga estes passos:
- Abra a Lixeira clicando no ícone na Área de Trabalho ou acessando-a pelo Explorador de Arquivos.
- Localize o arquivo que você deseja recuperar.
- Clique com o botão direito do mouse no arquivo e selecione a opção "Restaurar".
P2. É Seguro Excluir Arquivos Temporários?
Sim, em geral, é seguro excluir os arquivos temporários do seu computador. Esses arquivos são gerados temporariamente por aplicativos e sistemas operacionais durante o uso normal do computador e não contêm informações cruciais.
Excluir os arquivos temporários pode ajudar a liberar espaço em disco e melhorar o desempenho do seu sistema. No entanto, é importante ter cuidado ao excluir arquivos temporários, pois alguns deles podem ser necessários para o funcionamento adequado de determinados aplicativos.
P3. Como Excluir Arquivos Temporários do PC?
Para excluir os arquivos temporários do seu computador, você pode seguir estes passos:
Abra o Explorador de Arquivos e navegue até a pasta "Arquivos Temporários" (geralmente localizada em
C:\Users[seu_usuário]\AppData\Local\Temp).
- Selecione todos os arquivos e pastas nesta pasta. Em seguida, pressione a tecla "Delete" ou clique com o botão direito do mouse e selecione "Excluir".
- Opcionalmente, você pode usar o utilitário de limpeza do Windows, como o Limpador de Disco, para excluir os arquivos temporários de uma só vez.
Certifique-se de não excluir arquivos importantes que possam ser necessários para o funcionamento de determinados aplicativos.
Conclusão
Excluir arquivos de forma permanente do seu computador é uma tarefa essencial para manter a organização e a segurança do seu sistema. Neste artigo, exploramos diversas maneiras sobre como excluir arquivos do pc definitivamente, desde os atalhos de teclado básicos até o uso de ferramentas de software avançadas.
Lembre-se de sempre ter o 4DDiG Windows Data Recovery à mão, caso precise recuperar algum arquivo excluído acidentalmente. E quando for necessário excluir arquivos de forma definitiva, aproveite as diferentes abordagens apresentadas, escolhendo a que melhor se adapta às suas necessidades.
Mantenha seu computador limpo e organizado, excluindo arquivos desnecessários de forma segura e permanente. Dessa forma, você não apenas libera espaço em disco, mas também protege suas informações confidenciais contra acesso indevido.