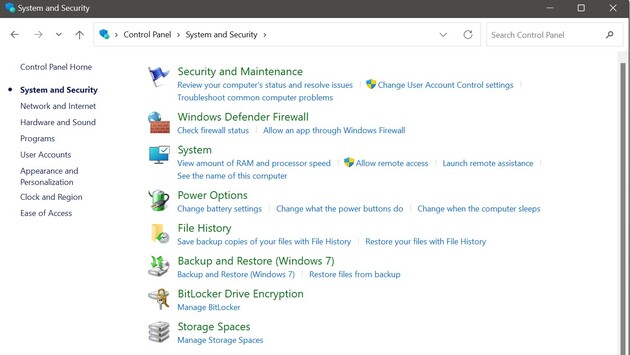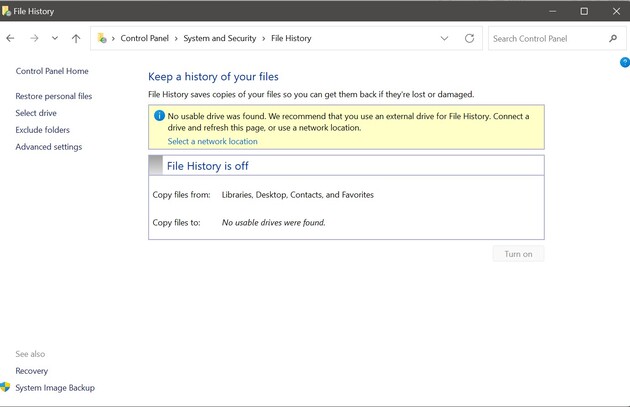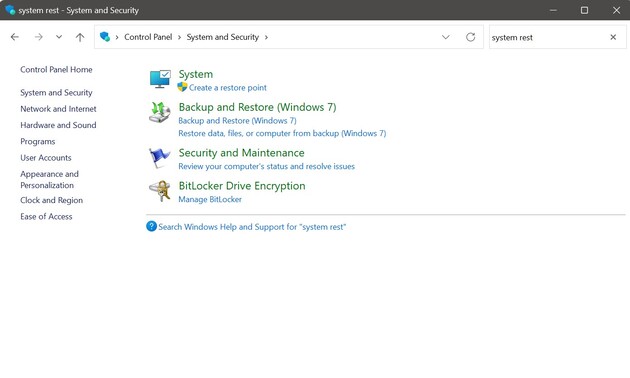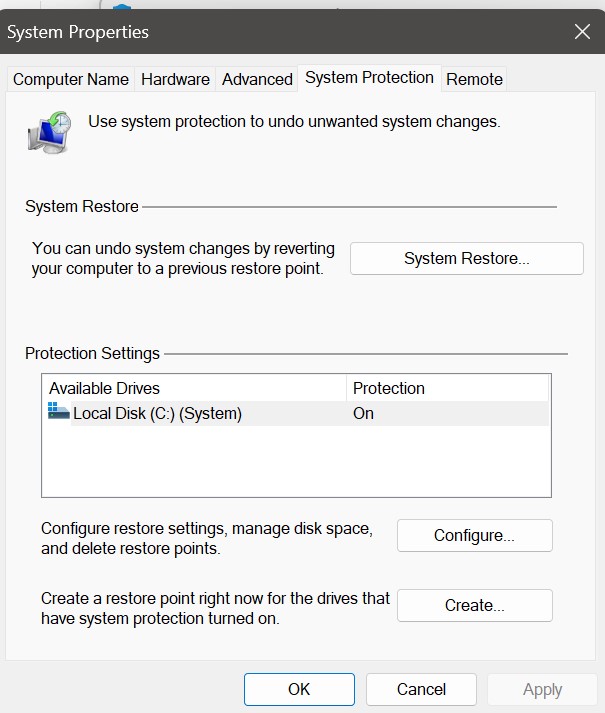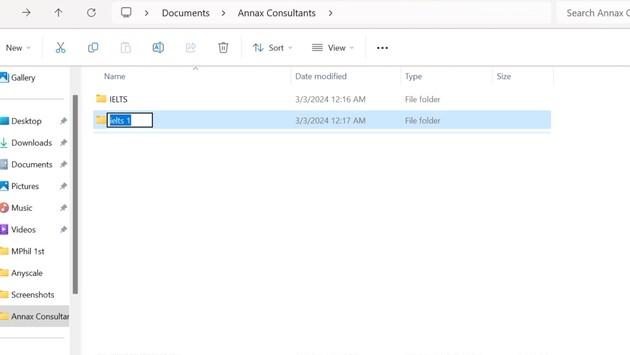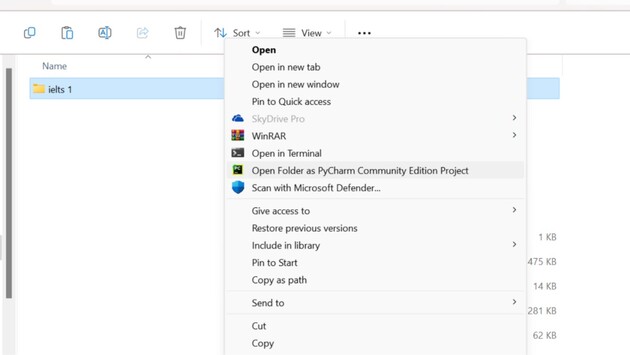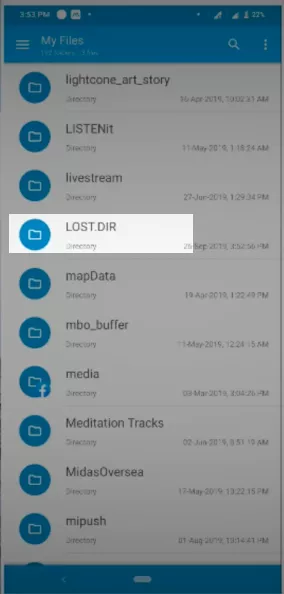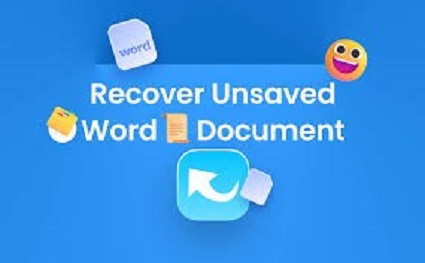[محدث!] أثناء تنظيم الملفات قمت بحذف مجلد بأكمله بالخطأ
عد فقدان جميع بياناتك بالخطأ أسوأ سيناريو ممكن، وأثناء تنظيم الملفات، قد يبدو حذف مجلد بأكمله عن طريق الخط وكأنه سيناريو مخيف، ولكن لا تقلق! لأن مشكلة حذف المجلد قد تنشأ في أي لحظة بسبب تعطل القرص الصلب، من بين الأسباب المحتملة الأخرى. وستجد في هذه المقالة ستة حلول عملية لمساعدتك على التعافي من كارثة الكمبيوتر هذه، بالإضافة إلى خطوتين مهمتين للسلامة يجب اتباعهما. انضم إلينا ونحن نواجه بحار التنظيم الرقمي المتغيرة باستمرار وجميع مخاطرها، بدءًا من استرجاع الملفات وحتى حفظها.

كيف يمكنني استعادة مجلد قمت بحذفه عن طريق الخطأ
لسوء الحظ، يواجه الأشخاص أحيانًا مهمة معقدة تتمثل في ترتيب بياناتهم ويجدون أنفسهم في موقف رهيب: أثناء تنظيم الملفات، قمت بحذف مجلد بأكمله عن طريق الخطأ. سيوفر هذا الجزء ست طرق لضمان الاسترداد الكامل في حالة قيامك بإزالة مجلد عن غير قصد أثناء تنظيم ملفاتك. لاستعادة ملفاتك الرقمية، استخدم هذه الحلول بأقصى إمكاناتها.
الحل 1: استعادة الملفات المحذوفة مؤخرًا من سلة المحذوفات
عند محاولتك ترتيب ملفاتك، هل سبق لك أن واجهت المشكلة الشائعة المتمثلة في حذف مجلد بأكمله عن طريق الخطأ؟ إذا كان الأمر كذلك، فلا داعي للقلق؛ غالبًا ما يتم تخزينهم في سلة المحذوفات. إذا لم يتم استخدام الأزرار المخيفة "Shift + Delete" وكانت سلة المحذوفات ممتلئة، فستصبح هذه الخطوة الأولى أكثر فعالية.
فيما يلي الخطوات التفصيلية لبدء عملية الاستعادة:
- انقر نقرًا مزدوجًا فوق أيقونة سلة المحذوفات الموجودة على سطح المكتب لديك لبدء عملية الاستعادة.
- الخطوة التالية هي البحث في الملفات الموجودة في سلة المحذوفات. يمكنك أيضًا البحث عن المجلد الذي تم حذفه عن طريق الخطأ لتسريع العملية.
-
لحماية ملفاتك ومجلداتك المهمة، انقر بزر الماوس الأيمن على المجلد الذي تريد استعادته واختر خيار "استعادة".

الحل 2: استعادة المجلد المحذوف عن طريق الخطأ باستخدام برنامج استعادة بيانات سلة المحذوفات
أثناء تنظيم الملفات قمت بحذف مجلد بأكمله بالخطأ، مما يزيد من فرص فقدان البيانات. لذا، إذا كنت قد تعرضت لفقدان البيانات، فلا تقلق. يمكنك بسهولة استعادة بيانات سلة المحذوفات باستخدام برنامج 4DDiG Data Recovery ، الذي يدعم استعادة بيانات سلة المحذوفات دون فقدان البيانات. واسترجاع المجلد المحذوف عن طريق الخطأ من سلة المحذوفات بمعدل نجاح أعلى في العديد من السيناريوهات بما في ذلك التهيئة والحذف والمزيد.
تحميل آمن
تحميل آمن
-
أولاً، احصل على 4DDiG Windows Data Recovery وقم بتثبيته على جهاز الكمبيوتر الخاص بك. حدد سلة المحذوفات، ثم اضغط لبدء عملية المسح.

-
تحلى بالصبر أثناء المسح. عند الانتهاء، يمكنك معاينة جميع بيانات سلة المحذوفات المفقودة.

-
حدد الملفات التي تريد استعادتها وانقر فوق الزر "استعادة" من الزاوية اليمنى السفلية لحفظها مرة أخرى إلى جهاز الكمبيوتر الخاص بك.

تحميل آمن
تحميل آمن
الحل 3: استعادة الملفات المحذوفة مؤخرًا من سجل الملفات (نسخ الويندوز الاحتياطي)
ذا فقدت الملفات والصوت والصور ومقاطع الفيديو ومجلدات مساحة العمل وبيانات OneDrive المخزنة على جهاز الكمبيوتر الخاص بك، فإن سجل الملفات يعد ميزة رائعة لمستخدمي الويندوز 10. فيما يلي الإجراءات التي يجب اتباعها لاستعادة الملفات المنظمة في حالة حذفها عن طريق الخطأ:
-
قبل أي شيء، قم بتشغيل مربع البحث واكتب "لوحة التحكم". قم بالتمرير لأسفل حتى ترى "النظام والأمان".

- ابحث عن "محفوظات الملفات" في لوحة التحكم وانقر على "البحث عن المجلدات التي تحتوي على محفوظات الملفات".
-
حدد "استعادة الملفات الشخصية" لبدء إجراء استعادة البيانات.

- بعد استعادة المجلدات، اختر "استعادة" لإعادتها إلى مكانها.
الحل 4: البحث عن الملفات المحذوفة مؤخرًا من "استعادة النظام".
تعد وظيفة "استعادة النظام" بمثابة المنقذ عندما تحتاج إلى استعادة الملفات التي قمت بحذفها عن غير قصد. إذا قام المستخدمون بحذف الملفات عن طريق الخطأ عند ترتيبها، فيمكنهم استعادتها عن طريق استعادة نظامهم إلى نقطة زمنية سابقة باستخدام "استعادة النظام". فيما يلي الإجراءات التي يجب القيام بها لدمج هذا الحل:
-
ابدأ الويندوز وانتقل إلى لوحة التحكم.

- حدد "النظام" من القائمة المنسدلة للوحة التحكم.
-
ابحث عن خيار "حماية النظام" واختر "استعادة النظام".

- لاستعادة البيانات المفقودة، اتبع الإرشادات التي تظهر على الشاشة لتحديد نقطة استعادة سابقة.
- الرجاء تأكيد اختيارك قبل البدء في عملية استعادة النظام.
الحل 5: استعادة المجلد المحذوف عن طريق الخطأ باستخدام اختصارات لوحة المفاتيح
إذا وجدت نفسك في موقف مؤسف يتمثل في مسح مجلد عن طريق الخطأ، فقد تجد أن استخدام اختصارات لوحة المفاتيح قد يكون هو الحل الأمثل. يمكن استخدام اختصار لوحة المفاتيح "Ctrl+Z"، المشهور بوظيفة التراجع، لإصلاح الحذف غير المقصود. إذا قمت بحذف مجلد عن طريق الخطأ، فإليك الحل البسيط:
-
عندما تلاحظ أنك حذفت مجلدًا عن طريق الخطأ، فإن أول ما عليك فعله هو مراقبة الموقع الذي تم حذفه فيه.

- لتمكين خيار التراجع، اضغط بسرعة على "Ctrl+Z".
- راقب دائمًا التنبيهات أو الإشارات المرئية التي قد تقترح عملية التراجع. قد ترى الآن مربع موافقة أو المجلد الذي قمت بحذفه للتو.
الحل 6: استعادة المجلد المحذوف عن طريق الخطأ من الإصدارات السابقة
لاستعادة الملفات أو المجلدات التي تم مسحها عن طريق الخطأ من الإصدارات السابقة، استخدم أسلوبًا طويلًا ولكنه ناجح جدًا بعد تفعيل ميزة نقطة استعادة. فيما يلي الإجراءات التفصيلية التي يتعين عليك اتباعها لاستعادة بياناتك:
- يعد إنشاء مجلد جديد الخطوة الأولى في عملية الاستعادة. قد تتمكن من استعادة ملفاتك المحذوفة من هذا المكان.
-
قم بتسمية المجلد الجديد بنفس اسم المجلد السابق. يعد ذلك ضروريًا لضمان سير عملية الاستعادة بسلاسة.

- ستظهر قائمة عند النقر بزر الماوس الأيمن فوق المجلد الجديد.
-
حدد "استعادة الإصدارات السابقة" من القائمة الرئيسية. من خلال القيام بذلك، فإنك تبدأ عملية البحث عن نسخ احتياطية للمجلد المحذوف عن طريق الخطأ.

- ستظهر قائمة توضح إصدارات المجلد. للحصول على البيانات الأكثر صلة بتعديلاتك الأخيرة، انتقل إلى المجلد الذي يتم تحريره بشكل متكرر.
- بعد اختيار الإصدار الذي تريد استعادته، انقر فوق "استعادة" للإنهاء.
الاحتياطات اللازمة لتجنب المجلد المحذوف عن طريق الخطأ
إذا كنت تريد تجنب معاناة المجلد المحذوف عن طريق الخطأ، فإليك بعض الخطوات المهمة التي يجب اتخاذها:
1. الإدارة والتنظيم الموحد في أي وقت:
الحفاظ على نظام حفظ منتظم ومنظم. مع وجود تسلسل هرمي واضح، تقل احتمالية حدوث عمليات الحذف غير المقصود أثناء الصيانة الروتينية للملفات.
2. النسخ الاحتياطي المنتظم
Alwayتذكر دائمًا عمل نسخة احتياطية من ملفاتك المهمة. يمنحك النسخ الاحتياطي لبياناتك بانتظام راحة البال في حالة قيامك بحذف مجلد عن طريق الخطأ، بغض النظر عما إذا كنت تستخدم محرك أقراص خارجيًا أو خدمة سحابية.
3. صيانة جهاز الكمبيوتر الخاص بك
يمكن أن يؤدي ارتفاع درجة الحرارة إلى إتلاف مكونات الكمبيوتر مثل محركات الأقراص الثابتة، لذلك من الضروري الحفاظ على جهاز الكمبيوتر الخاص بك في حالة جيدة. يمكنك تجنب مشكلات الأجهزة التي قد تؤدي إلى فقدان البيانات عن طريق الحفاظ على نظافة نظام تبريد الكمبيوتر الخاص بك، والتأكد من أنه يحتوي على تهوية مناسبة، والنظر في خيارات التبريد الإضافية.
الخاتمة
عندما تفقد البيانات، عادةً ما يكون ذلك بسبب ارتكابك خطأ مبتدئين أثناء تنظيم الملفات، حيث قمت عن طريق الخطأ بحذف مجلد بأكمله، ويمكن أن تكون تجربة مؤلمة. على الرغم من أن إجراء النسخ الاحتياطية يعد من أفضل الممارسات، إلا أن الطرق الموضحة أعلاه يمكن أن تكون مفيدة في الحالات التي لا تتوفر فيها النسخ الاحتياطية. يعد 4DDiG Data Recovery الخيار الأفضل بين جميع الحلول، وهو مميز بالأمان والسرعة والفعالية والموثوقية والمتانة.
ربما يعجبك أيضا
- الصفحة الرئيسية >>
- حلول مشاكل ويندوز >>
- [محدث!] أثناء تنظيم الملفات قمت بحذف مجلد بأكمله بالخطأ