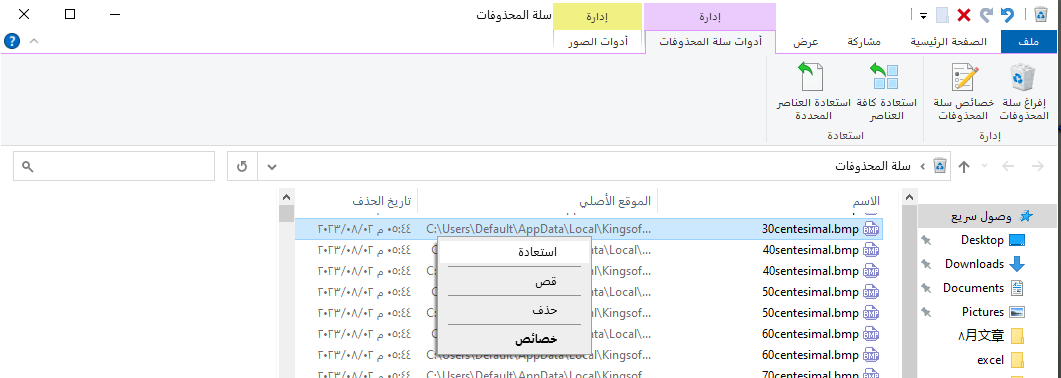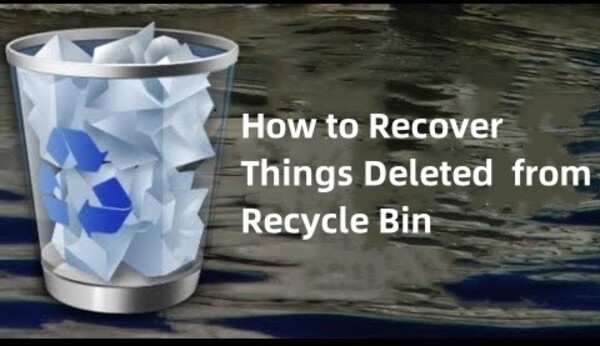أين سلة المهملات في Windows 11/10؟ كيفية استعادة الملفات المحذوفة من سلة المهملات
"تم حذف "سلة المحذوفات" الموجودة في سطح مكتب Windows بشكل مفاجئ. أريد استعادتها، ولكن لا أعرف أين هي..."
يُعتبر وجود سلة المحذوفات في سطح مكتب Windows من الأشياء التي قد لا يعرفها الكثيرون، حيث يكون من الصعب معرفة مكانها في الكمبيوتر.
لذا، في هذا الدرس، سنقدم لك مكان سلة المحذوفات في Windows 11/10 وكيفية استعادة البيانات التي تم حذفها منها.
الجزء الأول: أين توجد سلة المحذوفات في Windows 11/10؟
يمكنك عرض سلة المحذوفات في Windows 11/10 من خلال مستكشف الملفات. قم بفتح مستكشف الملفات من شريط المهام أو بالضغط على "Windows" + "E" على لوحة المفاتيح، ثم أضغط على السهم الموجود على يمين رمز الكمبيوتر في شريط العناوين واختر "سلة المحذوفات".
بالإضافة إلى ذلك، يمكنك فتح سلة المحذوفات من خلال "تشغيل".
- أضغط بزر الماوس الأيمن على أيقونة "البدء"، ثم اختر "تشغيل". يمكنك أيضًا فتح "تشغيل" بالضغط على "Windows" + "R" في نفس الوقت.
اكتب "explorer.exe shell:RecycleBinFolder" ثم أضغط على "موافق".
ربما يستخدم الكثيرون سلة المحذوفات من سطح المكتب. لمعرفة كيفية إعادة عرض سلة المحذوفات إذا اختفت من سطح المكتب، يُرجى الرجوع إلى إعادة عرض سلة المحذوفات المختفية من سطح المكتب.
الجزء الثاني: استعادة الملفات المحذوفة من سلة المحذوفات
عندما تقوم بحذف ملف على جهاز الكمبيوتر، فإنه لا يتم حذفه تمامًا عادة، بل يتم نقله إلى سلة المحذوفات. يمكنك استعادة الملفات من سلة المحذوفات بسهولة.
أضغط نقرًا مزدوجًا فوق أيقونة سلة المحذوفات لفتح مجلد سلة المحذوفات.

أضغط بزر الماوس الأيمن على البيانات التي تريد استعادتها، ثم اختر "العودة إلى الأصل"، أو اختر "استعادة العنصر المحدد" أو "استعادة جميع العناصر" من علامة التبويب "أدوات سلة المحذوفات".
ملاحظة: ستُعاد البيانات إلى المجلد المذكور تحت "الموقع الأصلي" بجوار الاسم.

على الجانب الآخر، إذا كانت سلة المحذوفات في سطح المكتب فارغة، فإن البيانات تكون قد حذفت بالكامل ولا يمكن استعادتها بهذه الطريقة. جرب الخطوات التالية.
الجزء الثالث: كيفية استعادة البيانات بعد تفريغ سلة المحذوفات
حتى عندما تتم إزالة الملفات بالكامل من سلة المحذوفات الفارغة، يمكن استعادتها باستخدام برنامج استعادة البيانات 4DDiG.
برنامج استعادة البيانات 4DDiG يمكنه استعادة البيانات التي تم حذفها تمامًا من سلة المحذوفات بالإضافة إلى البيانات التي تم حذفها من وسائط التخزين الخارجية الأخرى في جهاز الكمبيوتر الخاص بـ Windows 11/10 مثل بطاقات SD و USB و HDD.
يدعم البرنامج أكثر من 1000 نوع من ملفات البيانات مثل الصور والفيديو والصوت والنصوص وملفات الضغط، ويمكن لأي شخص استعادة البيانات بسهولة في 3 خطوات. جرب 4DDiG الآن مجانًا وانظر إذا كان بإمكانك استعادة البيانات أم لا.
-
قم بتثبيت برنامج استعادة البيانات 4DDiG وتشغيله.
تحميل مجانيتحميل آمن
تحميل مجانيتحميل آمن
حدد موقع الملف
ضع الماوس على الموقع الذي تم فقدان الملف فيه، ثم أضغط فوق "مسح".

كشف الملف
انتظر لفترة وستظهر جميع الملفات الموجودة في الموقع المحدد.

معاينة الملف واستعادته
حدد الملف الذي تريد استعادته ثم أضغط فوق "معاينة" على اليمين. بعد ذلك، أضغط على "استعادة" في الزاوية السفلى اليمنى وحدد مكان الحفظ، سيتم استعادة الملف على الفور.
 ملاحظة:: إذا اخترت موقعًا للحفظ نفس موقع الملف الأصلي، قد يتم استبدال الملف القديم بالجديد ولن يتم استعادته.
ملاحظة:: إذا اخترت موقعًا للحفظ نفس موقع الملف الأصلي، قد يتم استبدال الملف القديم بالجديد ولن يتم استعادته.
الجزء الرابع: كيفية التعامل عند عدم ظهور محتوى سلة المحذوفات
تحدث مشاكل مثل "لا يمكن رؤية محتوى سلة المحذوفات عند رمي الملفات فيها، أين يمكنني العثور عليها؟" بشكل نادر ولكنه يحدث. توجد أسباب وطرق علاج أساسية.
• إذا قمت برمي البيانات التي تم تعيينها كـ "ملفات مخفية" إلى سلة المحذوفات، فقد لا يتم عرضها إذا كانت ملفات المخفية غير مرئية. بمجرد تحديد "ملفات مخفية" في علامة التبويب "عرض" في مستكشف الملفات، ستظهر الملفات المخفية.
يبدو أنه عند تلف سلة المحذوفات، قد لا يتم عرض محتواها. يمكن إصلاح هذا بحذف سلة المحذوفات مرة واحدة. ومع ذلك، لا داعي للقلق، لأن حذف سلة المحذوفات لا يعني أنها لن تكون قابلة للاستخدام بعد ذلك.
أدخل "موجه الأوامر" أو "cmd" في مربع البحث في شريط المهام وأضغط على "تشغيل كمسؤول" لتشغيل موجه الأوامر بصلاحيات المسؤول.
اكتب الأمر "ATTRIB -S -H (حرف القرص المستهدف:)\$RECYCLE.BIN" واضغط على "Enter".
على سبيل المثال، إذا كانت سلة المحذوفات على قرص C، اكتب "ATTRIB -S -H C:\$RECYCLE.BIN".
- اكتب الأمر "DEL (حرف القرص المستهدف:)\$RECYCLE.BIN /S" واضغط على "Enter". إذا كان القرص C، اكتب "DEL C:\$RECYCLE.BIN /S".
- قم بتكرار الخطوات السابقة لجميع الأقسام واحذف سلة المحذوفات من جميع الأقسام. إذا كان هناك أقسام أخرى غير C، قم بتغيير حرف القرص وكرر الخطوات من الخطوة رقم 2 وما بعدها.
الجزء الخامس: الختام
لقد قمنا بتقديم معلومات حول موقع سلة المحذوفات في Windows 11/10 وكيفية استعادة البيانات التي اختفت من سلة المحذوفات.
نحن غالبًا ما لا نفكر في موقع سلة المحذوفات لأنها تكون موجودة دائمًا، لكن في حالة نسيان موقعها يمكنك الرجوع إلى هذه المقالة للإحالة.
إذا كانت سلة المحذوفات فارغة وتم حذف البيانات تمامًا، فلن يمكن استعادتها دون استخدام برنامج استعادة بيانات مثل 4DDiG. جرب تحميل 4DDiG مجانًا لمعرفة ما إذا كان بإمكانك استعادة البيانات التي تم حذفها تمامًا.
ربما يعجبك أيضا
- الصفحة الرئيسية >>
- حلول مشاكل ويندوز >>
- أين سلة المهملات في Windows 11/10؟ كيفية استعادة الملفات المحذوفة من سلة المهملات