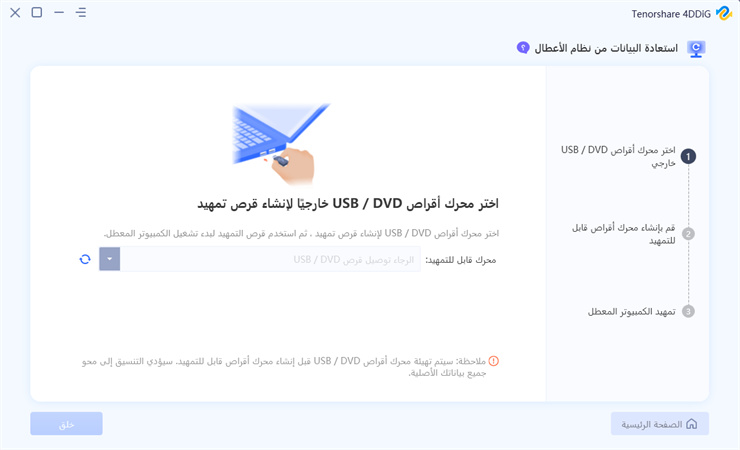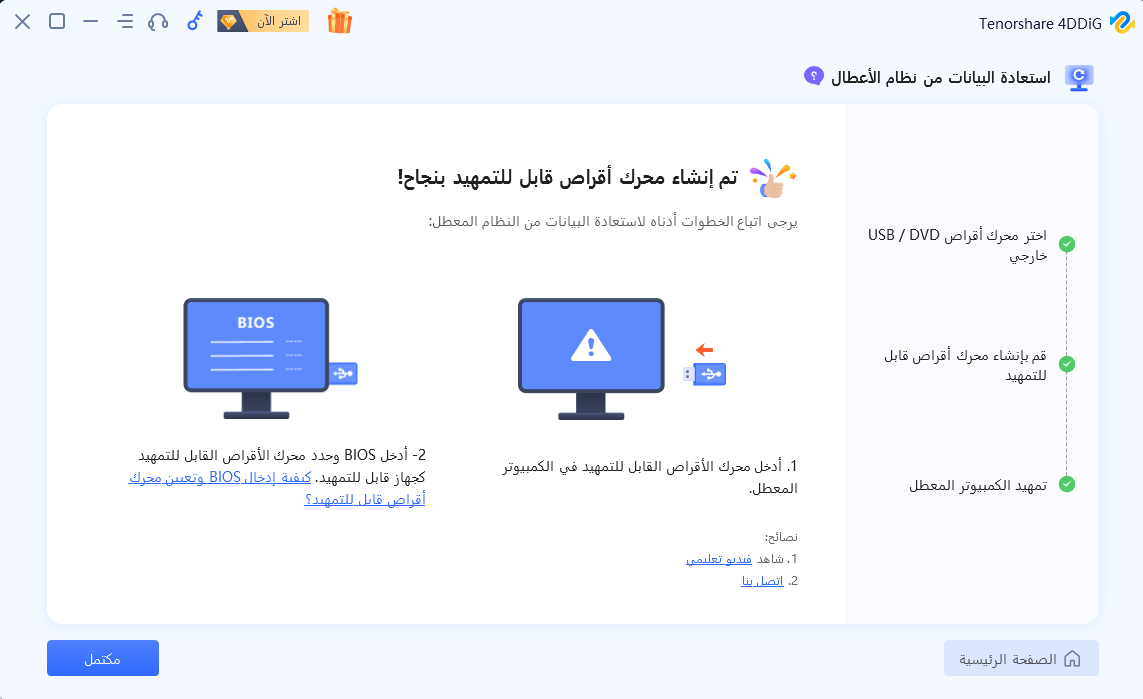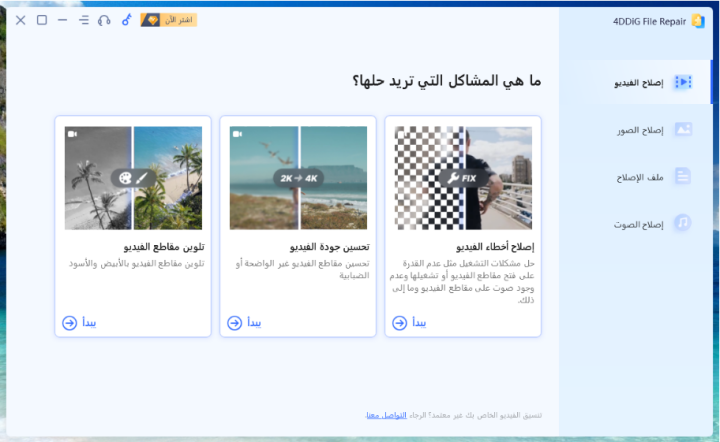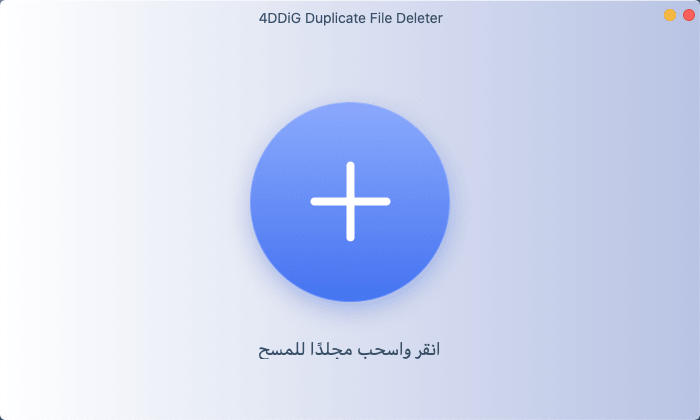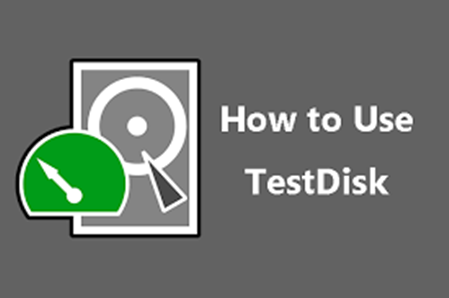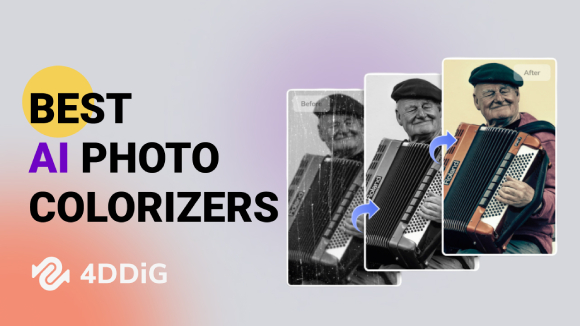كيفية إصلاح الشاشة التي تصبح سوداء عندما أقوم بالتبديل بين التطبيقات باستخدام Alt+Tab.
لِمَ تصبح شاشتي سوداء عندما أبدل بين النوافذ؟ التبديل بين التطبيقات على الحاسوب باستخدام Alt+Tab هو ممارسة شائعة تسمح لك بالتبديل بين المهام بسهولة. ومع ذلك، لا يوجد شيء أكثر إحباطًا من أن تصبح شاشتك فجأة سوداء عند استخدام Alt-Tab. يمكن أن تؤدي هذه المشكلة إلى تعطيل تجربتك أثناء العمل أو اللعب، وقد تسبب حتى فقدان البيانات في بعض الحالات. ولكن لا تقلق!
سيقوم هذا الدليل الشامل بالتطرق إلى الأسباب وراء مشكلة استمرار شاشة الحاسوب السوداء وسيوفر لك خمس حلول فعّالة لاستعادة شاشتك إلى وضعها الطبيعي. سواء كنت محترفًا متعدد المهام أو لاعبًا متحمسًا، فإن فهم وحل مشكلة استمرار شاشة الحاسوب في السوداء أثناء استخدام Alt-Tab أمر ضروري لتجربة حوسبة سلسة.
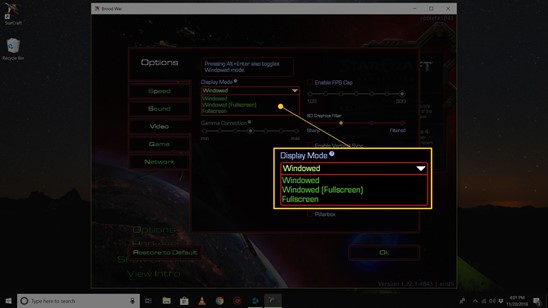
الجزء 1: ما هي الأسباب التي تؤدي إلى أن تصبح شاشتي سوداء عندما أستخدم Alt-Tab.
لماذا تظل شاشة الحاسوب سوداء باستمرار؟ قد تكون هناك عدة عوامل تلعب دورًا عندما تظل شاشة حاسوبي سوداء أثناء استخدام Alt-Tab. فهم الأسباب الجذرية هو الخطوة الأولى نحو العثور على الحل.
- تصادم البرمجيات: واحدة من المشكلات الرئيسية وراء مشكلة الشاشة السوداء هو تصادم البرمجيات. عدم التوافق بين البرامج، أو تعريفات الرسوميات القديمة، أو العمليات الخلفية المتضاربة يمكن أن تشغل هذه المشكلة.
- قيود الأجهزة: الأجهزة القديمة أو غير المناسبة يمكن أيضًا أن تسهم في انطفاء الشاشة. قد تحتاج بطاقات الرسومات، على وجه الخصوص، إلى مساعدة للتعامل مع التبديل السريع بين التطبيقات الذي يتضمنه Alt-Tab.
- إعدادات الرسوميات: في بعض الأحيان، يمكن أن تؤدي الإعدادات الرسومية غير الصحيحة أو دقة الشاشة غير المتوافقة إلى حدوث شاشات سوداء عند استخدام Alt-Tab.
- البرمجيات الضارة والفيروسات: يمكن للبرمجيات الخبيثة التدخل في العمل العادي لنظامك وتسبب انطفاء الشاشة. التأكد من أن نظامك خالي من البرمجيات الخبيثة أمر حاسم.
الجزء 2: استعادة البيانات من الحاسوب الذي يظهر شاشة سوداء بعد Alt Tab.
لماذا يتم تصغير لعبتي عندما أقوم بالتبديل بين النوافذ؟ إذا تعرضت لفقدان البيانات بسبب شاشة سوداء، فإن استرجاع ملفاتك يصبح أمرًا ضروريًا. برنامج 4DDiG Windows Data Recovery هو اختيار ممتاز لهذه المهمة، حيث يقدم العديد من المزايا. برنامج 4DDiG Windows Data Recovery هو برنامج قوي وسهل الاستخدام مصمم لاستعادة الملفات المفقودة أو المحذوفة أو غير الممكن الوصول إليها على حاسوبك. يدعم مجموعة واسعة من أنواع الملفات وأجهزة التخزين، مما يجعلها حلاً متعدد الاستخدامات لاستعادة البيانات.
استخدام برنامج 4DDiG Windows Data Recovery لاستعادة البيانات من شاشة الحاسوب السوداء هو قرار ذكي بناءً على فعاليته وتعدد استخداماته المثبتة. عندما تواجه فقدان البيانات الناجم عن مشكلة شاشة سوداء بسبب Alt-Tab، يقوم هذا البرنامج بشكل موثوق بإسترجاع المعلومات القيمة.
تحميل آمن
تحميل آمن
-
ثبِّت برنامج Tenorshare 4DDiG Windows Data Recovery. قم بتحضير محرك USB فارغ بسعة تزيد عن 1.5 جيجابايت. شغِّل برنامج 4DDiG على حاسوبك وصِل محرك أقراص الفلاشة USB بالحاسوب. اختر استرجاع من جهاز الحاسوب الذي توقف عن العمل ثم انقر على بدء للمتابعة.

-
حدد محرك USB/DVD خارجي لإنشاء محرك قابل للتمهيد، ثم انقر على إنشاء. ستلاحظ أن محرك USB/DVD سيتم تهيئته لإنشاء محرك قابل للتمهيد. ويرجى عدم تشغيل القرص أثناء عملية الإنشاء.

-
سيتم إنشاء المحرك القابل للتمهيد بنجاح ثم يمكنك العودة إلى الحاسوب الذي توقف عن العمل لبدء استعادة البيانات.

الجزء 3: كيفية إصلاح شاشتي تصبح سوداء عندما أقوم بالضغط على Alt Tab
الضغط على Alt-Tab بين التطبيقات هو وسيلة مريحة لتبديل المهام على حاسوبك. ومع ذلك، يمكن أن يؤدي مشكلة الشاشة السوداء المخيفة إلى إعاقة هذا التحول السلس في كثير من الأحيان. ستستكشف هذا القسم خمس طرق فعّالة لإصلاح المشكلة واستعادة الشاشة . كل طريقة مزودة بمقدمة مفصلة وتعليمات خطوة بخطوة.
الطريقة 1: قم بتغيير وضع العرض إلى وضع النافذة
تغيير وضع عرض التطبيق من وضع الشاشة الكاملة إلى وضع النافذة يمكن أن يحل مشكلة الشاشة السوداء عند توقف اللعبة عن العمل عندما أضغط على Alt Tab. وضع النافذة يضع أقل ضغطًا على بطاقة الرسومات ، مما يمكن أن يقلل من احتمالية مواجهة الشاشة السوداء.
- ابدأ التطبيق أو اللعبة التي تريد التحول إلى وضع النافذة.
- ابحث عن قائمة إعدادات داخل اللعبة. عادةً ما يُمكن العثور عليها في قائمة اللعبة الرئيسية أو يمكن الوصول إليها من خلال زر الخيارات أو الإعدادات.
- ضمن قائمة الإعدادات، انتقل إلى إعدادات العرض أو الرسوم. هذا هو المكان الذي عادةً ما يمكنك فيه تغيير وضع العرض.
- ابحث عن خيار يسمح لك بالتبديل إلى وضع النافذة. قد يكون مُسمى بـ "وضع النافذة"، "وضع النافذة بشاشة كاملة"، أو شيء مشابه.
- بعد اختيار وضع النافذة، قم بحفظ أو تطبيق التغييرات داخل قائمة الإعدادات.
- اخرج من التطبيق وأعد تشغيله للتأكد من أن وضع العرض الجديد قد أصبح ساري المفعول.
-
يجب أن تعمل عملية التبديل بين النوافذ الآن بسلاسة دون أن تسبب شاشة سوداء.

الطريقة 2: ضبط معدل تحديث الشاشة
تباين معدلات التحديث بين شاشتك وبطاقة الرسومات يمكن أن يؤدي إلى ظهور شاشات سوداء عند الضغط على Alt-Tab. من خلال ضبط هذه المعدلات لتتناسب، يمكنك غالبًا منع هذه المشكلة.
- ابدأ بالنقر بزر الماوس الأيمن على سطح مكتب الحاسوب للوصول إلى القائمة السياقية.
- اختر "إعدادات العرض" من القائمة السياقية. ستفتح نافذة إعدادات العرض.
- انتقل إلى الأسفل للعثور على رابط "إعدادات العرض المتقدمة" وانقر عليه.
- في إعدادات العرض المتقدمة، سترى خيارًا لضبط معدل تحديث الشاشة. انقر على القائمة المنسدلة واختر معدل التحديث الموصى به لشاشتك.
- بعد اختيار معدل التحديث المناسب، انقر على "تطبيق" لتأكيد اختيارك.
- ستظهر نافذة منبثقة تسألك إذا كنت ترغب في الاحتفاظ بالتغييرات. انقر "نعم" للتأكيد.
-
يجب أن يتمتع شاشتك وبطاقة الرسومات الآن بتزامن فيما يتعلق بمعدل التحديث، مما يقلل من احتمالية ظهور الشاشات السوداء عند الضغط على Alt-Tab.

الطريقة 3: تغيير إعدادات الرسومات
لِمَ تصبح شاشتي سوداء عندما أبدل بين النوافذ؟ إعدادات الرسومات غير الصحيحة أو دقة الشاشة غير المتوافقة يمكن أن تؤدي إلى ظهور شاشات سوداء عند الضغط على Alt-Tab. ضبط هذه الإعدادات يمكن أن يحل غالباً المشكلة.
- قم بتشغيل التطبيق أو اللعبة التي تسبب الشاشة السوداء.
- ابحث عن إعدادات الرسومات أو العرض داخل اللعبة. هذه الإعدادات عادة ما تكون موجودة في قائمة الخيارات، أو الإعدادات، أو قائمة الرسوم.
- تحقق من إعداد الدقة وتأكد من أنها تتطابق مع دقة شاشتك الأصلية. إذا لم يكن كذلك، قم بتغييره إلى الدقة الموصى بها.
- يمكنك ضبط جودة الرسومات، والتأثيرات، أو التفاصيل اعتمادًا على التطبيق. اعتبر خفض هذه الإعدادات لتقليل الضغط على بطاقة الرسومات .
- بعد إجراء التعديلات، قم بتطبيق التغييرات داخل قائمة إعدادات الرسوم.
- اخرج وأعد تشغيل التطبيق للتأكد من أن الإعدادات الجديدة للرسومات أصبحت سارية المفعول.
-
من خلال تحسين إعدادات الرسومات لتناسب إمكانيات نظامك، يمكنك غالبًا القضاء على مشكلات الشاشة السوداء عند الضغط على Alt-Tab.

الطريقة 4: تعطيل تحسينات ملء الشاشة للبرنامج
في ويندوز10، يمكن أن تسبب تحسينات الشاشة الكاملة (Fullscreen Optimizations) في بعض الأحيان ظهور الشاشات السوداء عند الضغط على Alt-Tab. إيقاف هذه الميزة لبرامج معينة يمكن أن يحل المشكلة.
- ابحث عن أيقونة الاختصار للتطبيق أو اللعبة التي تسبب الشاشة السوداء عند الضغط على Alt-Tab. انقر بزر الماوس الأيمن على اختصار البرنامج.
- حدد "الخصائص" من قائمة السياق لفتح نافذة خصائص التطبيق.
- في نافذة الخصائص، انتقل إلى علامة التوافق.
- تحت علامة التوافق، سترى خيارًا مسمى "تعطيل تحسينات الشاشة الكاملة (Disable fullscreen optimizations)." قم بالتحقق من الخانة المجاورة لها.
- انقر على زر "تطبيق" ثم "موافق" لحفظ التغييرات.
- قم بإغلاق التطبيق ثم فتحه مرة أخرى لتطبيق التغييرات.
- تعطيل تحسينات الشاشة الكاملة للبرامج المشكلة يمكن أن يساعد في منع ظهور الشاشات السوداء عند الضغط على Alt-Tab.
الطريقة 5: فحص النظام للفيروسات
لماذا تظل شاشتي تصبح سوداء باستمرار؟ البرامج الضارة والفيروسات يمكن أن تتداخل مع عملية نظامك العادية وتسبب في ظهور شاشات سوداء. إجراء فحص فيروسي شامل أمر أساسي للكشف عن وإزالة البرمجيات الخبيثة.
- إذا لم يكن لديك برنامج مكافحة الفيروسات مثبتًا، قم بتنزيل وتثبيت برنامج مكافحة الفيروسات الموثوق به.
- تأكد من أن برنامج مكافحة الفيروسات لديك يحتوي على أحدث تحديثات الفيروسات لاكتشاف أحدث التهديدات.
- قم ببدء فحص النظام الكامل باستخدام برنامج مكافحة الفيروسات . سيقوم هذا الفحص بالبحث عن أي برامج ضارة أو فيروسات على حاسوبك.
- إذا اكتشف برنامج مكافحة الفيروسات أي تهديدات، اتبع تعليماته للحجز أو إزالتها.
- بعد إزالة أو حجز التهديدات، أعد تشغيل الحاسوب لاستكمال العملية.
الجزء 4: الأسئلة الشائعة
السؤال 1: لماذا تستمر شاشة الحاسوب في التصبح سوداء؟
قد يواجه كمبيوترك شاشات سوداء بسبب تضاربات البرامج، وقيود الأجهزة، وإعدادات الرسوم غير المتوافقة، أو وجود برامج ضارة. تحديد السبب الدقيق أمر حاسم للعثور على حلاً.
السؤال 2: لماذا تقل الألعاب عادة عند الضغط على Alt Tab؟
تقل الألعاب غالبًا عند الضغط على Alt Tab لأن نظام التشغيل يعطي الأولوية للتطبيق الجديد على اللعبة. الوسائل مثل تشغيل الألعاب في وضع النافذة أو استخدام أدوات الطرف الثالث يمكن أن تساعد في منع هذا.
السؤال 3: كيف يمكنني إصلاح مشكلة التبديل بين النوافذ (Alt-Tab)؟
لإصلاح مشكلة Alt-Tab، اتبع الطرق الخمس المذكورة في الجزء 3 من هذا المقال. هذه الحلول تعالج أسباب الشائعة لانقطاع الشاشة عند استخدام التبديل بين النوافذ.
الخُلاصة
لِمَ تصبح شاشتي سوداء عندما أبدل بين النوافذ؟ تجربة الشاشة السوداء عند الضغط على Alt-Tab يمكن أن تكون مزعجة، ولكن من خلال معرفة أسبابها والحلول الموجودة في هذا الدليل، يمكنك استعادة التحكم في تجربتك في استخدام الحاسوب. سواء كنت بحاجة إلى استعادة البيانات المفقودة أو منع حدوث شاشات سوداء مستقبلية، تزودك المعلومات المقدمة هنا بالأدوات والمعرفة الضرورية لمواجهة هذه المشكلة بكل ثقة باستخدام 4DDiG Windows Data Recovery. من خلال تنفيذ هذه الحلول والبقاء على اطلاع على الأسباب المحتملة، يمكنك الاستمتاع بتجربة Alt-Tab سلسة دون إزعاج الشاشة السوداء.
ربما يعجبك أيضا
- الصفحة الرئيسية >>
- إصلاح ويندوز >>
- كيفية إصلاح الشاشة التي تصبح سوداء عندما أقوم بالتبديل بين التطبيقات باستخدام Alt+Tab.