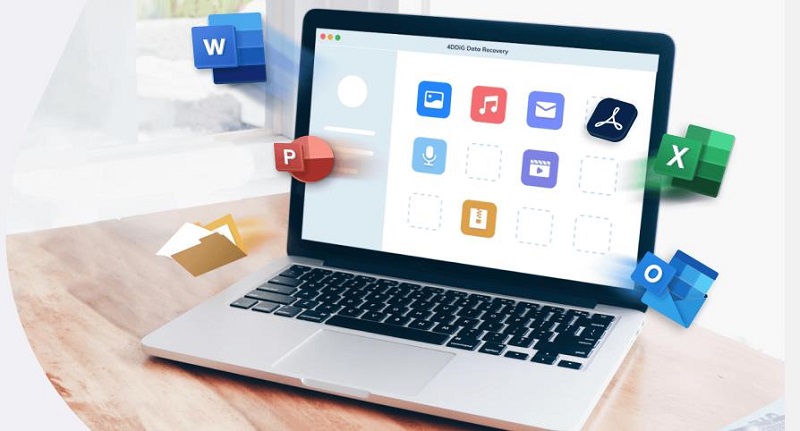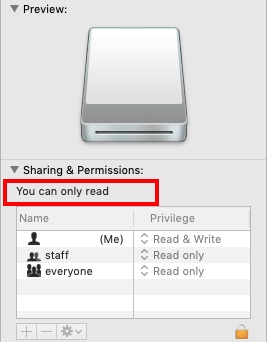كيفية استعادة الملفات المحذوفة على ماك؟"أثناء العمل اليوم ، قمت بحذف ملفات على جهاز Mac عن طريق الخطأ وفقدت بعض الملفات المهمة جدًا في هذه العملية. هل هناك طريقة لاستعادة ملفاتي؟ شكرًا لك."
إذا كنت تمتلك أي جهاز كمبيوتر ، فهناك احتمال كبير أنك واجهت مشاكل مثل فقدان البيانات. لا يختلف جهاز Mac. يمكنك أن تفقد بياناتك لأسباب مختلفة وما لم تكن تعرف كيف تفعل ذلك بالضبط استعادة الملفات المحذوفة للماك، ستكون مثل سمكة خارج الماء ، لا تعرف ماذا تفعل ، لكنك ستحاول رغم ذلك. لذلك لتجنب حدوث هذا السيناريو لك ، توصلنا إلى هذا الدليل الشامل الذي تم تصميمه خصيصًا لمساعدتك في استعادة الملفات المحذوفة في نظام macOS. سيجيب هذا الدليل على جميع أسئلتك ذات الصلة فيما يتعلق بكيفية استعادة ملفات Mac الخاصة بك ، وأين تذهب الملفات المحذوفة ، وما إذا كانت هناك أي تطبيقات احترافية لاستعادة البيانات تعيد الملفات المحذوفة نهائيًا. لذا اقرأ هذا الدليل حتى النهاية ونحن على يقين من أنك ستنتهي بمعرفة كل ما يمكن معرفته حول استعادة الملفات المحذوفة من mac.

- الجزء 1: أين تذهب الملفات المحذوفة على ماك؟
-
الجزء 2: كيفية استعادة الملفات المحذوفة ماك؟
- الإصلاح 1: استعادة الملفات المحذوفة للماك باستخدام أمر التراجع
- الإصلاح 2: استعادة الملفات المحذوفة للماك من المحذوفة مؤخرًا
- الإصلاح 3: استعادة الملفات المحذوفة ماك من سلة المهملات
- الإصلاح 4: استعادة الملفات المحذوفة نهائيًا من سلة المهملات المفرغة باستخدام أداة الاستعادةHOT
- الإصلاح 5: استعادة الملفات المحذوفة باستخدام Terminal
- الإصلاح 6: استعادة الملفات المحذوفة باستخدام آلة الزمن
- الإصلاح 7: استعادة الملفات المحذوفة من النسخ الاحتياطي
- الجزء 3: كيفية منع فقدان البيانات للماك؟
- أسئلة وأجوبة حول استعادة البيانات للماك
الجزء 1: أين تذهب الملفات المحذوفة على ماك؟
عندما يتم حذف ملف ، لا يتم محوه على الفور. أولاً ، يتم نقله إلى سلة المهملات ، وهو المكان الذي لديك خيار استعادته منه. ولكن هذا ليس هو الحال عندما تقوم بحذف ملف نهائيًا. عند حذف ملف نهائيًا ، يختفي الملف إلى الأبد. فقط بمساعدة برنامج استعادة البيانات الاحترافي يمكن استعادته. هذا كل ما سنناقشه اليوم ، من المهملات إلى تطبيقات الطرف الثالث ، والطرق المختلفة لاستعادة ما فقدته. لذا استمر في القراءة.
الجزء 2: كيفية استعادة الملفات المحذوفة للماك؟
الإصلاح 1: استعادة الملفات المحذوفة للماك باستخدام أمر التراجع
الإصلاح الأول لاستعادة الملفات المحذوفة في نظام mac هو استخدام أمر التراجع. يمكن القيام بذلك عن طريق الضغط على مفتاحي "CTRL + Z". هناك طريقة أخرى للقيام بذلك وهي الانتقال إلى خيار تحرير> تراجع عن النقل بعد حذف الملفات مباشرة.
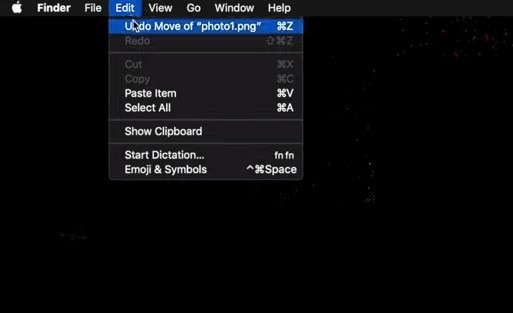
هناك نقطة مهمة يجب ملاحظتها وهي أن هذا الإصلاح لا يعمل إلا إذا تم القيام به فورًا بعد حذف ملفاتك. إذا انتهيت من إغلاق النافذة أو حذف الملفات من سلة المهملات ، فلن تعمل هذه الطريقة.
الإصلاح 2:استعادة الملفات المحذوفة للماك من المحذوفة مؤخرًا
ميزة أخرى صغيرة وأنيقة في أجهزة كمبيوتر Mac هي مجلد "المحذوفة مؤخرًا". يمكنك الوصول إلى هذا في العديد من التطبيقات على جهاز Mac.
الخطوة 1: انتقل إلى تطبيق "الصور" ومن الشريط الجانبي ، انقر فوق الزر "تم حذفه مؤخرًا".
الخطوة 2: حدد العناصر التي تريد استعادتها وانقر فوق "استعادة".
الإصلاح 3: استعادة الملفات المحذوفة للماك من سلة المهملات
عندما تحذف ملفًا بالنقر بزر الماوس الأيمن فوقه أو بالضغط على حذف ، فلن يتم حذفه نهائيًا. يتم تخزينها في تطبيق يسمى Trash بحيث يمكنك استعادتها إذا غيرت رأيك في المستقبل. لاستعادة الملفات المحذوفة على نظام Mac ، اتبع الخطوات أدناه بجد.
الخطوة 1: قم بتشغيل تطبيق Trash من خلال النقر على أيقونة "سلة المهملات". بمجرد فتحه ، سترى جميع الملفات التي قمت بحذفها مؤخرًا.
الخطوة 2: ابحث عن الملف الذي تريد استعادته واسحبه مرة أخرى إلى شاشة سطح المكتب. يمكنك أيضًا النقر بزر الماوس الأيمن فوقه والنقر فوق خيار "إرجاع".
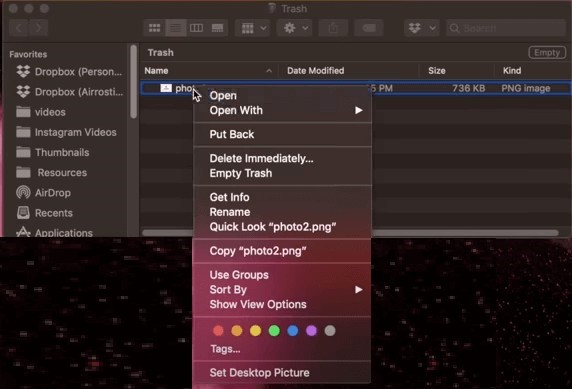
العيب الرئيسي لهذه الطريقة هو أنه لا يمكن استخدامها لاستعادة الملفات المحذوفة نهائيًا.
الإصلاح 4: استعادة الملفات المحذوفة للماك نهائيًا من سلة المهملات المفرغة باستخدام أداة الاستعادة
ماذا لو أفرغت سلة المهملات على جهاز Mac؟ لا تقلق ، يمكن أن تساعدك أداة استعادة بيانات ماك! لا تكفي معظم الأدوات المتوفرة على نظام Mac لاستعادة الملفات المحذوفة نهائيًا. في هذه المواقف ، تحتاج إلى شيء احترافي ، شيء من شأنه أن يعيد بياناتك المفقودة دون الكثير من المتاعب. هذا هو بالضبط ما Tenorshare 4DDiG data recoveryالتطبيق هو كل شيء عن. برنامج استعادة بيانات سريع وموثوق وفعال يستخدم الخوارزميات الحديثة لاستعادة البيانات. تشمل ميزاته:
- استرجع الملفات المحذوفة حتى من سلة المهملات التي تم إفراغها.
- سهولة الاستعادة من أجهزة التخزين المحلية والخارجية والأجهزة المشفرة وأجهزة الكمبيوتر المعطلة وما إلى ذلك.
- يمكن بسهولة استعادة أكثر من 1000 نوع من الملفات بما في ذلك الصور ومقاطع الفيديو والصوت والمستندات والمزيد.
- استعادة البيانات من M1- مجهزة و أجهزة Mac المؤمنة بـ T2.
- دعم سيناريوهات الخسارة المتعددة مثل الحذف والتنسيق والفساد والمزيد.
- إنه خالٍ من الفيروسات والبرامج الضارة والإعلانات والنوافذ المنبثقة وغيرها من التطبيقات.
- يتميز بواجهة سلسة وبديهية وسهلة الاستخدام لأقصى قدر من سهولة الاستخدام.
فكيف يمكن استعادة الملفات المحذوفة على نظام التشغيل Mac باستخدام تطبيق 4DDiG؟ دعنا نخبرك.
تحميل آمن
تحميل آمن
- حدد الموقع
- مسح ومعاينة
- استعادة الملفات المحذوفة على ماك
بمجرد تشغيل التطبيق ، سترى جميع أجهزتك ومحركات الأقراص مدرجة في الواجهة الرئيسية. من قائمة محركات الأقراص ، حدد محرك الأقراص الذي تريد استعادة البيانات منه وانقر فوق "مسح ضوئي".

سيبدأ التطبيق في فحص محرك الأقراص المحدد ومحاولة العثور على جميع الملفات المحذوفة. مع استمرار الفحص ، ستبدأ العديد من الملفات المحذوفة في الظهور على شاشتك. يمكنك التبديل من طريقة عرض الشجرة إلى طريقة عرض الملف للعثور على الملفات التي تريدها ومعاينتها.

الآن ، يمكنك تحديد الملفات التي تريد استعادتها من القائمة. انقر فوق الزر "استعادة" واختر الموقع الذي تريد أن تذهب إليه الملفات المستردة وانقر فوق "حفظ" وبهذه الطريقة ، ستعود ملفاتك.
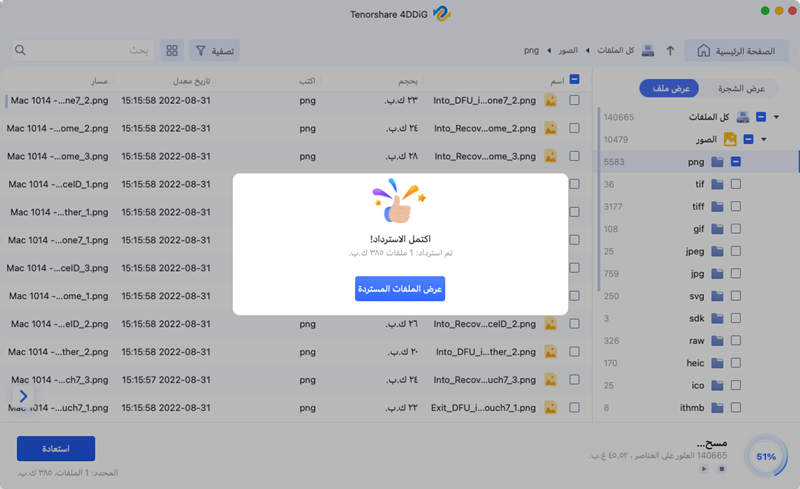
الإصلاح 5: استعادة الملفات المحذوفة للماك باستخدام Terminal
تعتبر Terminal ، مثلها مثل موجه الأوامر في Windows ، أداة مساعدة متعددة الوظائف يمكن استخدامها لاستعادة الملفات من macbook. ومع ذلك ، يمكن أن تساعد هذه الطريقة فقط في استعادة ملفاتك من سلة المهملات. لذلك إذا قمت بحذف الملف الذي تبحث عنه نهائيًا ، فانتقل إلى الخطوة التالية.
الخطوة 1: انتقل إلى الباحث> التطبيقات> الأدوات المساعدة. في نافذة الأدوات المساعدة ، انقر نقرًا مزدوجًا على زر المحطة الطرفية.
الخطوة 2: اكتب الأمر "cd.Trash" في نافذة أداة البحث واضغط على مفتاح "الرجوع" على جهاز Mac.
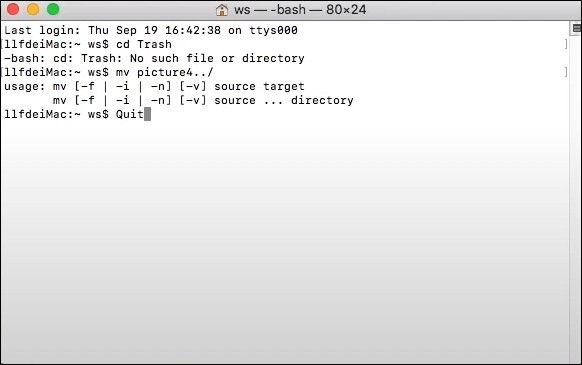
الخطوة 3: بعد ذلك ، أدخل "mv xxx ../" واضغط على مفتاح "الرجوع". (هنا ، يشير xxx إلى اسم الملف المحذوف)
الخطوة 4: عند اكتمال عملية الاستعادة ، اكتب "إنهاء" في Terminal للخروج
الإصلاح 6: استعادة الملفات المحذوفة للماك باستخدام آلة الزمن
كما يمكنك تخمين الاسم ، فإن Time Machine هي حرفياً كبسولة زمنية يمكنك من خلالها استعادة الملفات المحذوفة على نظام التشغيل Mac مجانًا. ومع ذلك ، لاستخدامه على أجهزة Mac ، يجب أن تكون قد قمت بتمكين النسخ الاحتياطي لـ Time Machine مسبقًا. إذا لم يكن كذلك ، فهذه الطريقة لا تعمل. إليك كيفية استخدام تطبيق Time Machine لاستعادة الملفات المحذوفة على نظام Mac.
الخطوة 1: افتح تطبيق Time Machine بالبحث عنه في Spotlight.
الخطوة 2: بمجرد دخولك إلى Time Machine ، يمكنك تصفح النسخ الاحتياطية والبحث عن الملفات التي تريد استعادتها.
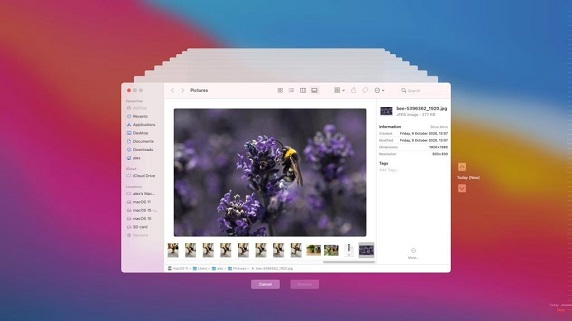
الخطوة 3: عند تحديد الملفات التي تريد استعادتها ، انقر فوق الزر "استعادة" ، وستتم استعادة ملفك إلى الموقع الذي حددته.
الإصلاح 7: استعادة الملفات المحذوفة للماك من النسخ الاحتياطي
iCloud هو الخيار الأكثر استخدامًا والنسخ الاحتياطي الافتراضي لجميع مستخدمي Mac. لذلك إذا قمت بعمل نسخة احتياطية من بياناتك بانتظام ، يمكنك ببساطة تنزيلها في حالة حذفها عن طريق الخطأ.
الجزء 3: كيفية منع فقدان البيانات للماك
لا يجب أن يكون قضاء ساعات في استعادة البيانات من خلال الأدوات والحاجيات هو الحل الوحيد لفقدان البيانات. يعد منعه طريقة جيدة للتأكد من أنك لن تضطر أبدًا إلى المرور بكل المتاعب. تتضمن بعض الطرق الجيدة للتأكد من أنك لا تواجه مشكلة فقدان البيانات ما يلي:
- تحقق مرة أخرى قبل حذف أي شيء ، فأنت لا تعرف أبدًا متى قد تحتاج إلى شيء ما.
- النسخ الاحتياطية المحلية في Time Machine هي السبيل للذهاب لمنع فقدان البيانات.
- قم بتشغيل خيارات النسخ الاحتياطي على iCloud.
- قم بإجراء فحص منتظم للفيروسات والبرامج الضارة على جهاز Mac الخاص بك.
- قم بتحديث جهاز Mac الخاص بك بأحدث برامج التشغيل والبرامج.
- احتفظ دائمًا ببرامج استعادة البيانات الاحترافية مثل 4DDiG لاستعادة البيانات بجانبك.
أسئلة وأجوبة حول استعادة الملفات المحذوفة للماك
1. كيف يمكنني استعادة الملفات التي تم حذفها نهائيًا من جهاز Mac ؟
يمكن استعادة الملفات المحذوفة نهائيًا بالطرق التالية:
- استرجع الملفات من Emptied Trash باستخدام أداة الاستعادة مثل ملفات 4DDiG استعادة البيانات.
- استرجع الملفات المحذوفة باستخدام Time Machine
- استعادة الملفات المحذوفة من النسخ الاحتياطي - Google Drive / iCloud / Dropbox
2. كيف يمكنني استعادة الملفات المحذوفة نهائيًا للماك بدون البرنامج؟
يمكنك استعادة الملفات المحذوفة نهائيًا من جهاز Mac بدون برامج بالطرق التالية ،
- كيفية إصلاح MacBook Pro عالق عند تحميل الشاشة؟
- استعادة الملفات المحذوفة من النسخ الاحتياطي - Google Drive / iCloud / Dropbox
3. كيف يمكنني استعادة الملفات التي تم حذفها عن طريق الخطأ على جهاز Mac ؟
لاستعادة الملفات المحذوفة عن طريق الخطأ ، يمكنك استخدام الطرق التالية.
- استخدم خيار المهملات أو تراجع عن الحذف.
- باستخدام تطبيق Mac Terminal.
- استعادة الملفات المفقودة باستخدام أداة النسخ الاحتياطي لـ Time Machine.
- استعادة الملفات المفقودة عبر النسخ الاحتياطي على iCloud.
4. كيف يمكنني استعادة الملفات المحذوفة أو المفقودة مجانًا على جهاز Mac ؟
يمكنك عمل استعادة الملفات المحذوفة للماك مجانًا من خلال الطرق التالية ،
- استخدم خيار المهملات أو تراجع عن الحذف.
- باستخدام تطبيق Mac Terminal.
- استعادة الملفات المفقودة باستخدام أداة النسخ الاحتياطي لـ Time Machine.
- استعادة الملفات المفقودة عبر النسخ الاحتياطي على iCloud.
ملخص
عندما يتعلق الأمر باستعادة الملفات المحذوفة للماك، فمن الضروري اختيار الأداة المناسبة لضمان عملية استعادة ناجحة. أحد الحلول الموصى بها بشدة هو Tenorshare 4DDiG Data Recovery، وهو برنامج قوي مصمم لمساعدتك على استعادة الملفات المفقودة أو المحذوفة بكفاءة. سواء قمت عن طريق الخطأ بحذف مستندات مهمة أو فقدت بيانات بسبب أخطاء النظام، فإن 4DDIG يوفر نهجًا موثوقًا وسهل الاستخدام لاستعادة ملفاتك. بفضل قدرات المسح والاستعادة المتقدمة، يبرز كخيار أول لمستخدمي Mac الذين يتطلعون إلى استعادة الملفات المحذوفة بسهولة.
تحميل آمن
تحميل آمن