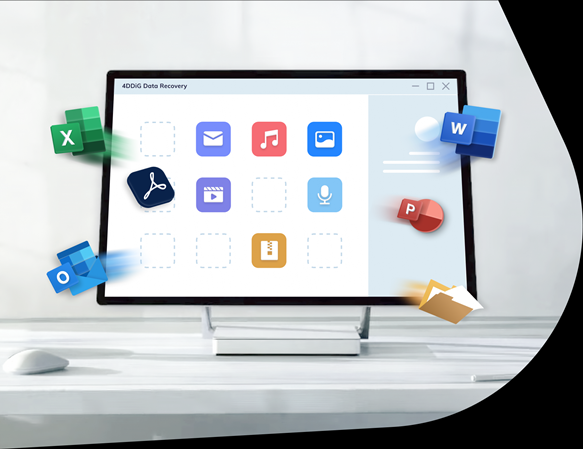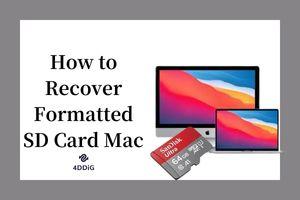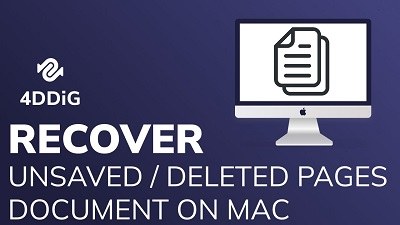يُعَدُّ تطبيق "QuickTime" أداة رائعة ومجانية لإنشاء تسجيلات ومقاطع فيديو، ويُستَخدَم حتى من قبل بعض نجوم اليوتيوب لنشر فيديوهات تعليمية بشكل عام. ومع ذلك، إذا تَعطَّل "مُشغِّل QuickTime" أثناء تسجيل الشاشة أو الفيلم أو الصوت على جهاز الماك، مما يُؤدِّي إلى فقدان الملفات غير المحفوظة في "QuickTime"، فما هي الخطوات التي يجب اتخاذها؟ لقد ناقشنا أكثر ثلاث طرق فعالة لاستعادة تسجيلات "QuickTime" غير المحفوظة أو المحذوفة على جهاز الماك.

- الجزء 1: كيف يمكن استعادة تسجيل الشاشة أو التسجيل الصوتي غير المحفوظ على جهاز الماك؟
- الجزء 2: كيف يمكن استعادة تسجيلات "QuickTime" المحذوفة بنجاح على جهاز الماك؟
- الجزء 3: نصائح لتجنُّب عدم حفظ تسجيلات الشاشة / الصوت في "QuickTime"
الجزء 1: كيف يمكن استعادة تسجيل الشاشة أو التسجيل الصوتي غير المحفوظ على جهاز الماك؟
أولاً وقبل كل شيء، اعلَم أن "QuickTime" على جهاز الماك يُولِّد ثلاثة أنواع من الملفات: تسجيلات صوتية، تسجيلات شاشة، وأفلام سُجِّلَت باستخدام كاميرا الماك. يُخزَّن الصوت في تنسيق ملف M4A، بينما تُحفَظ ملفات الفيديو والأفلام بتنسيق ملف MOV. من الضروري أن تكون على علم بهذه الامتدادات لاستعادة تسجيلات "QuickTime" الصوتية والوصول إليها بدون فقدان أي منها.
الطريقة 1: استعادة تسجيل الشاشة أو التسجيل الصوتي غير المحفوظ من موقع الحفظ التلقائي
أحد المزايا الملحوظة التي يقدمها الماك هو ميزة الحفظ التلقائي، التي تَحفظ تسجيلاتك تلقائيًا قبل النقر على زر الحفظ في تطبيقات الماك المختلفة مثل "بيرفيو" و"مُشغِّل QuickTime". بعبارة أخرى، إذا كنت تستطيع تحديد موقع الحفظ التلقائي لملفات "مُشغِّل QuickTime"، فهناك فرصة لاسترداد تسجيل صوت "QuickTime" غير المحفوظ.
الخطوة 1: انقُر على رمز أبل في الأعلى، انتقل إلى قائمة "الانتقال" واختر "الانتقال إلى المُجلَّد".
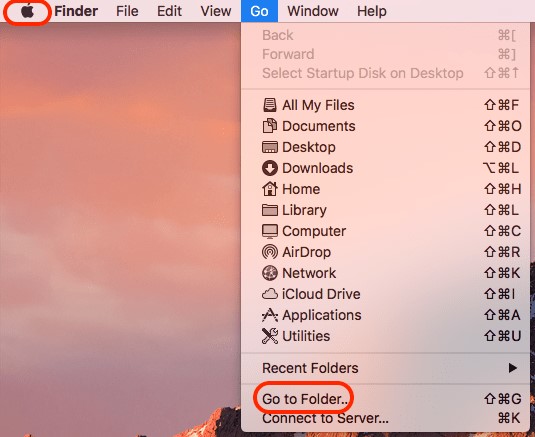
الخطوة 2: انسَخ واَلصِق الرابط، ثم انقُر على "الانتقال"
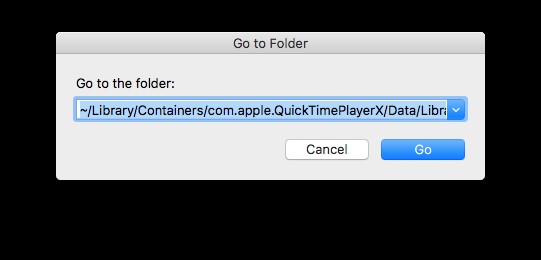
الخطوة 3: ابحث عن موقع الحفظ التلقائي لتسجيلات "QuickTime" الصوتية والفيديو.
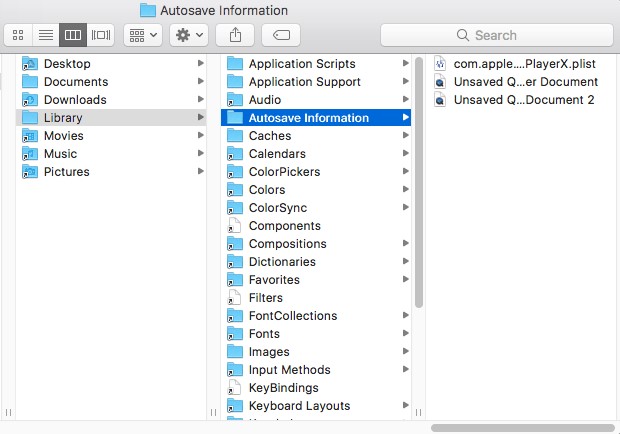
الخطوة 4: Rانقُر بزر الماوس الأيمن على الملف التسجيل المرغوب فيه، انتقل إلى "فتح باستخدام" واختر "مُشغِّل QuickTime".
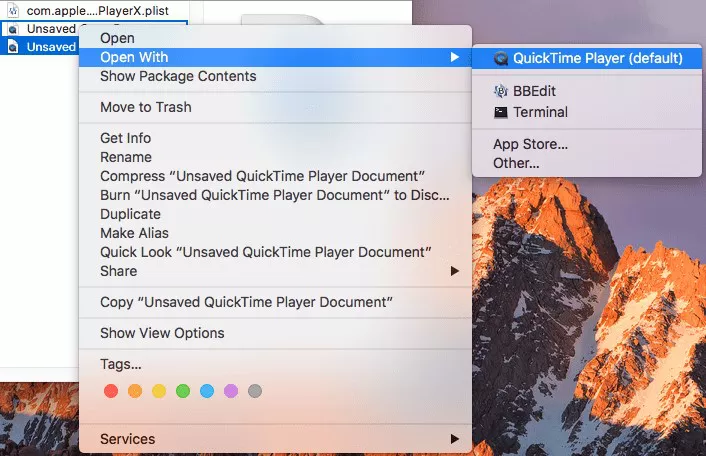
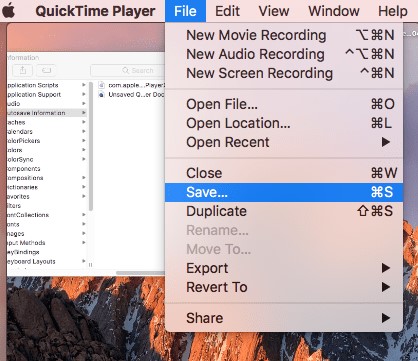
الخطوة 5: بعد ذلك احفَظ الملف.
الخطوة 6: غيِّر اسم التسجيل واحفظه لاستعادة تسجيل الشاشة.
الطريقة 2: استعادة تسجيل الشاشة أو التسجيل الصوتي غير المحفوظ من المُجلَّد المؤقت
إليكَ طريقة أخرى لاستعادة تسجيلات "QuickTime" غير المحفوظة هي باستخدام المُجلَّدات المؤقتة. تَعتَمِد تلك الطريقة على الحظ، ولكن نظرًا لنجاحنا السابق في استعادة الملفات غير المحفوظة، فإنها تَستحق المحاولة.
الخطوة 1: انتقل إلى Finder> التطبيقات وافتح Terminal. في الخطوة التالية، أَدخِل الأمر "open $TMPDIR" واضغط على Enter لتشغيل سطر الأوامر.
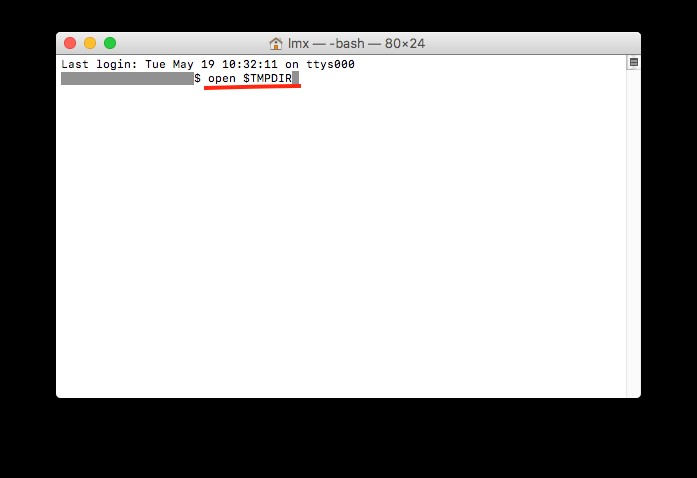
الخطوة 2: انتقل إلى المُجلَّد المؤقت ثم إلى TemporaryItems للتحقق مما إذا كان تسجيل الفيديو أو التسجيل الصوتي غير المحفوظ لـ "QuickTime" موجود هناك. افتحه باستخدام "مُشغِّل QuickTime" واحفظه في المُجلَّد الذي تريده.
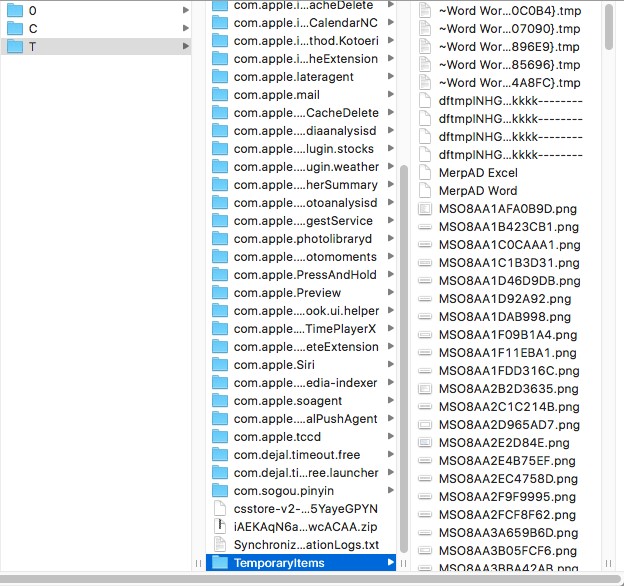
الجزء 2: كيف يمكن استعادة تسجيلات "QuickTime" المحذوفة على نظام الماك؟
إذا حذفت بطريق الخطأ تسجيلات "QuickTime" على جهازك الماك، ابدأ بفحص سلة المهملات، التي تحتفظ بالعناصر المحذوفة لمدة 30 يوم. ولكن ماذا لو فَرَّغت سلة المحذوفات؟ في مثل هذه الحالات، اعتَمد على أداة استعادة البيانات الموثوقة مثل Tenorshare 4DDiG لاسترداد بياناتك المفقودة من جهازك الماك. تطبيقTenorshare 4DDiG Mac Data Recovery هو تطبيق سهل الاستخدام وفعال، فهو يَهدِفُ إلى استعادة ملفات مختلفة من قرص الماك الثابت أو بطاقات الذاكرة الخارجية، بما في ذلك الصور والفيديوهات والمستندات وأكثر. تَفضَّل بالاطلاع على هذا الدليل الشامل لتعلم كيفية استعادة "QuickTime" على جهازك الماك.
- إنتاجية عالية مع خيار المعاينة السهلة
- حماية صحة بياناتك
- استرد المُستندات المفقودة دون الكتابة فوق أي ملف آخر، مما يَضمن سلامة الملفات الأخرى من الكتابة فوقها.
- مُعدَّل عالي لاستعادة البيانات
- استعادة البيانات بسهولة بثلاث نقرات فقط. لا حاجة للمعرفة التقنية.
- يَدعُم نظام التشغيل الماك Monterey وmacOS Big Sur وmacOS 10.15 (Catalina) والإصدارات السابقة
اتبع هذه الخطوات لاستعادة تسجيل "QuickTime" غير المحفوظ باستخدام 4DDiG:
تحميل آمن
تحميل آمن
- بمجرد تثبيت 4DDiG-Mac، شغِّل البرنامج وحَدِّد الموقع، مثل قرصك الصلب، لبدء عملية استعادة الماك. بعد ذلك، انقر على زر الفحص لبدء البحث عن جميع الملفات المفقودة.
- يَستغرق الفحص الكامل للبيانات المحذوفة بعض الوقت. بمجرد اكتمال الفحص، يمكنك عرض المزيد من التفاصيل عن طريق النقر فوق نوع الملف المحَدِّد.
- اختر وجهة لحفظ الملفات المستردة عن طريق النقر على زر "استعادة". لا يُفضَّل تخزين الملفات المستردة في نفس الموقع الذي فُقِدَت فيه. قد يؤدي ذلك إلى فقدان دائم.


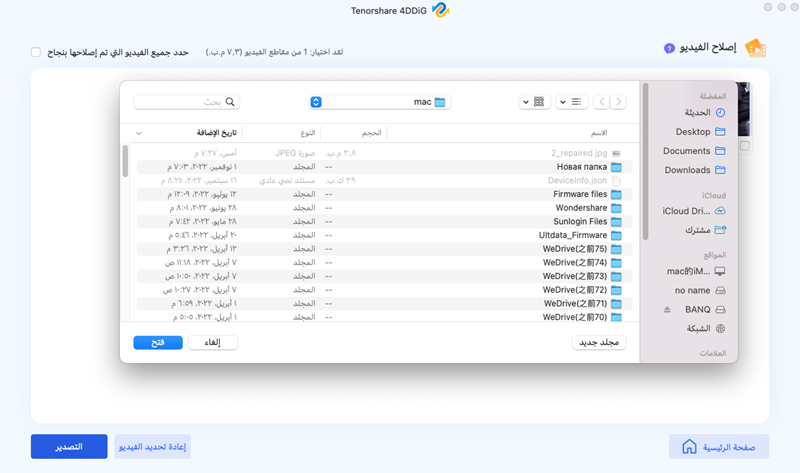
الجزء 3: نصائح لتجنُّب عدم حفظ تسجيلات الشاشة / الصوت في "QuickTime"
- نصيحة 1: حَدِّد إصدار "مُشغِّل QuickTime" الذي يتوافق مع نظام تشغيل الماك.
- نصيحة 2: تَأكَّد من توفر مساحة كافية على جهازك الماك للتسجيلات الجديدة التي ستُنشَأ.
- نصيحة 3: أغلق التطبيقات المُستَهلَكَة للموارد
- النصيحة 4: أَوقِف أي مهام إضافية لـ "QuickTime"
يُفضَّل الترقية إلى أحدث إصدار عندما يقوم نظام التشغيل الماك ومتاجر التطبيقات بإصدار تحديثات جديدة. ومع ذلك، فإنه ليس ضروريًا بشكل دائم، خاصةً بالنسبة لـ iMovie و"مُشغِّل QuickTime". وفقًا لتعليقات عدة مستخدمين لجهاز الماك، قد تظهر مشاكل عند الترقية إلى أحدث إصدار، ولكن هذه المشاكل غالبًا ما تَتحسَّن بعد فترة من التباطؤ. من الصعب تحديد الأسباب الدقيقة، ولكن إذا كان مُشغِّل "QuickTime" الحالي يعمل بشكل جيد، يُفضَّل الاستمرار في استخدامه بدلاً من الترقية إلى أحدث إصدار.
قد تستغرق تسجيلات "QuickTime" مساحة كبيرة، لذا من المهم أن تترك مساحة للتسجيلات الجديدة أو لتجنب تعطل البرنامج. يُبرِزُ ذلك أيضًا أهمية الحفاظ على عادات جيدة مثل تنظيف جهاز الماك بانتظام ونسخ الاحتياطية للملفات.
عند تشغيل تطبيقات تَستهلك الموارد على جهازك الماك والتي تستهلك كمية كبيرة من طاقة المعالجة المركزية، فقد يؤدي ذلك إلى صعوبات في التشغيل الطبيعي للبرامج الأخرى. وقد يستجيب جهاز الماك ببطء أو قد تَتوقَّف بعض البرامج عن العمل. لذلك، يُفضَّل إغلاق أكبر عدد ممكن من التطبيقات قبل بدء التسجيل باستخدام "QuickTime".
لقد صُمِّمَ "مُشغِّل QuickTime" للتعامل بكفاءة مع مهام مثل تشغيل الفيديو والتسجيل بشكل متزامن. ومع ذلك، إذا كنت ترغب في تجنُّب فقدان تسجيلات "QuickTime" للصوت، يُفضَّل التركيز على مهمة واحدة وإعداد "مُشغِّل QuickTime" وفقًا لذلك.
أسئلة شائعة حول تسجيل الشاشة في "QuickTime"
1. أين تُحفَظ تسجيلات الشاشة على نظام الماك؟
يَحفَظ تطبيق "QuickTime" ملفات الصوت تلقائيًا في الموقع التالي: /Library/Containers/com.apple.QuickTimePlayerX/Data/Library/Autosave Information/. ما لم تَختار بشكل مُحَدِّد حفظ التسجيلات باستخدام خيار "حفظ"، ستُخزَّنها في موقع الحفظ التلقائي.
2. كيف يمكنني تقليل حجم ملف تسجيل شاشة "QuickTime"؟
الخطوة 1: شغِّل "مُشغِّل QuickTime".
لخطوة 2:في كثير من الأحيان، ستَظهَر نافذة مُنبثقة تَطلُب منك تحديد مقطع الفيديو. إذا لم يكن الأمر كذلك، اذهب إلى ملف> فتح ملف.
الخطوة 3: بعد ذلك، انتقل إلى ملف> تصدير كـ.
الخطوة 4: ستظهر قائمة بدقة الفيديو. حَدِّد الدقة الأقل التالية.
الخطوة 5: سَمِّ الفيديو باسم مناسب واختر موقعًا لحفظه.
3. لماذا لا يمكنني حفظ فيديو "QuickTime"؟
إذا كانت السعة التخزينية غير كافية أو تجاوز حجم الملف الحد المسموح به، فقد لا يُحفَظ التسجيل. نتيجة لذلك، يُصبِحُ من المستحيل استرجاع ملفٍ لم يُحفَظ. يُفضَّل التأكد من توفر مساحة كافية قبل تسجيل مقاطع فيديو طويلة أو النظر في تقسيمها إلى أجزاء ومزامنتها باستخدام iMovie أو تطبيقات طرف ثالث أخرى. إذا كانت لديك مساحة تخزين وافرة وحاولت تسجيل فيديو ولكن واجهت تجمدًا أو تعليقًا في "مُشغِّل QuickTime"، فقد لم يُحفَظ التسجيل. في مثل هذه الحالات، تحتاج إلى إيقاف التطبيق بالقوة لاستعادة وظائفه. سيُعيدُ ذلك الواجهة الأولية للتطبيق، وللأسف، سيُفقَد تسجيلك.
الخُلاصَة:
على الرغم من وجود خيارات مختلفة لاستعادة المحتوى المفقود من خلال ميزة الماك للحفظ التلقائي، إلا أنه يعتمد بشكل كبير على الحظ ما إذا كنت تستطيع استرجاع التسجيل قبل أن يُستَبدَل بملفات أخرى. إذا لم ينجح في حالتك، لا تقلق!
للتغلُّب على مشكلة "عدم حفظ تسجيل شاشة "QuickTime""، استخدِم تطبيق طرف ثالث موثوق وفعال جدًا ومتوافق مع جميع أنواع الوسائط. في هذا الصدد، يُعَدُّ4DDiG Mac Data Recovery تطبيقًا مُوصَى به وآمنًا لاستعادة التسجيلات ومقاطع الفيديو المفقودة. سيُؤدِّي ذلك إلى البحث الشامل عن تسجيلك، مع ضمان عدم المساس بجودته.