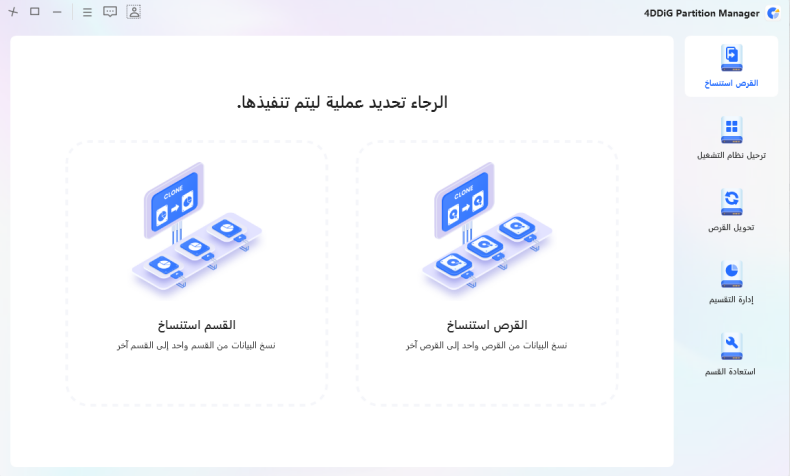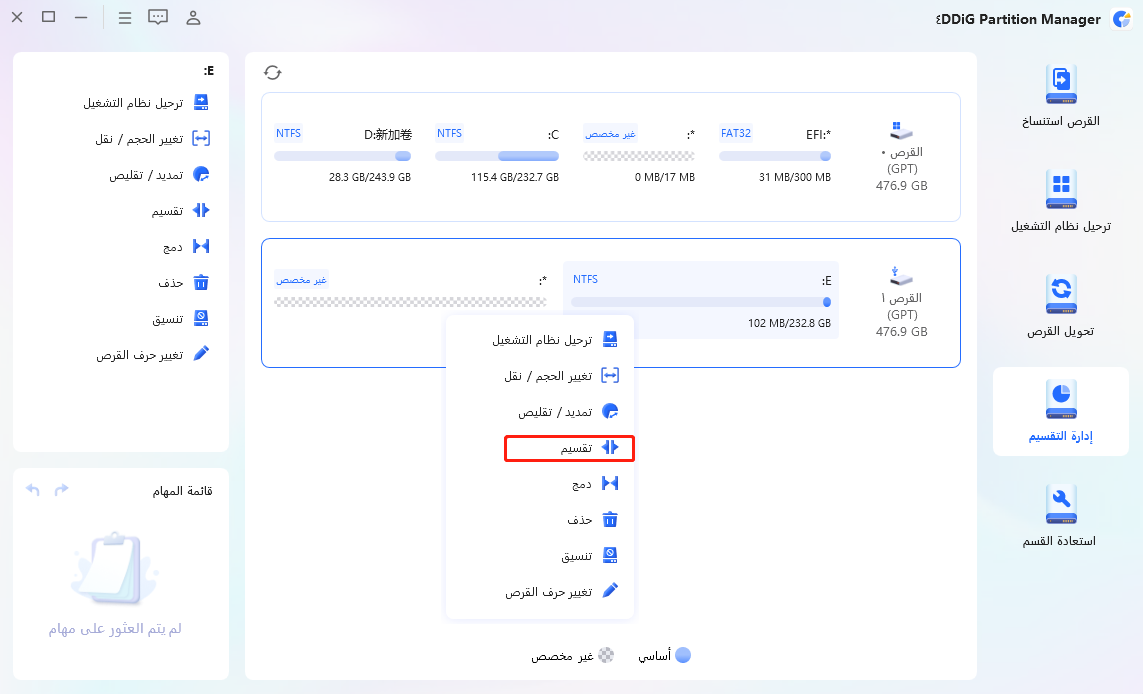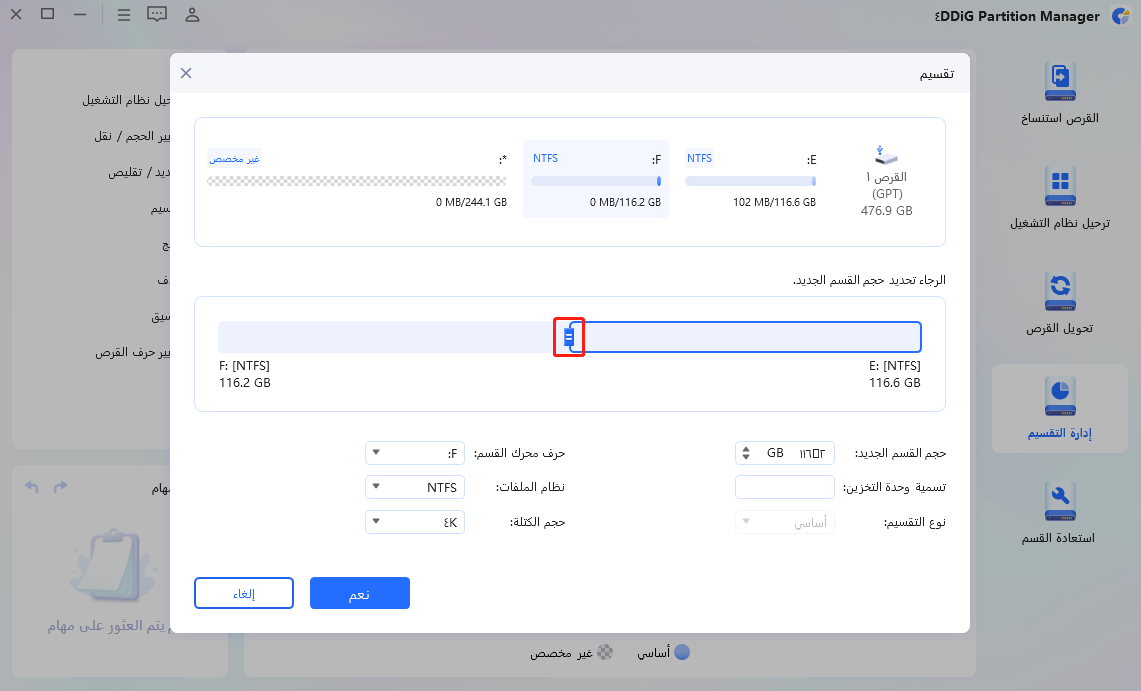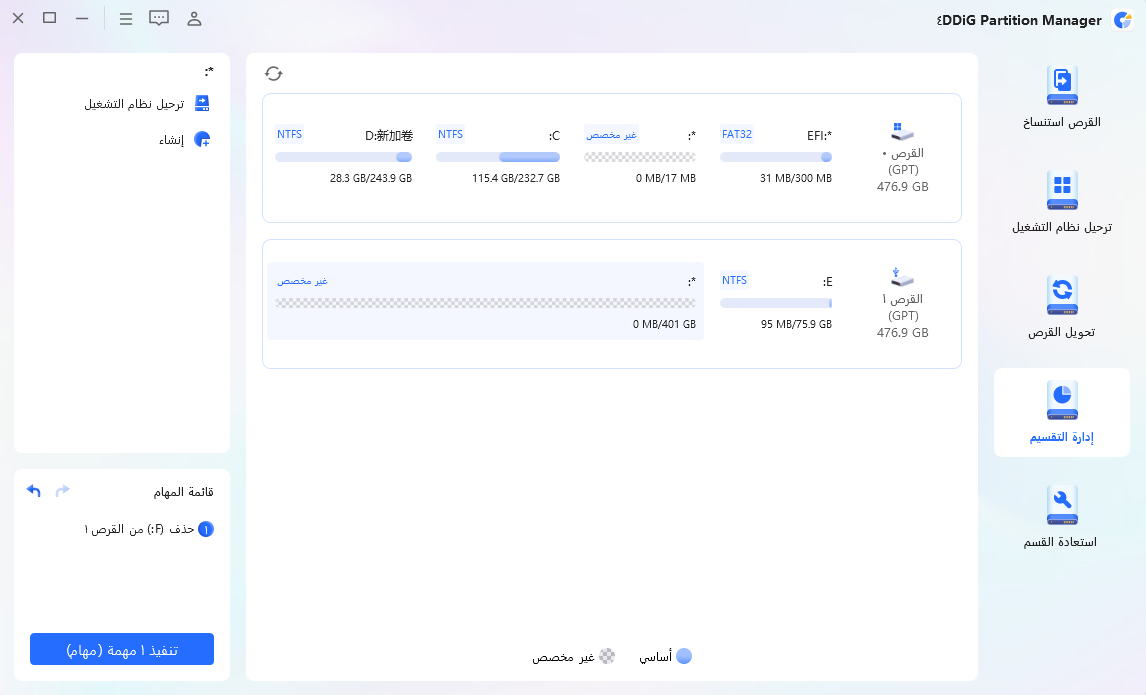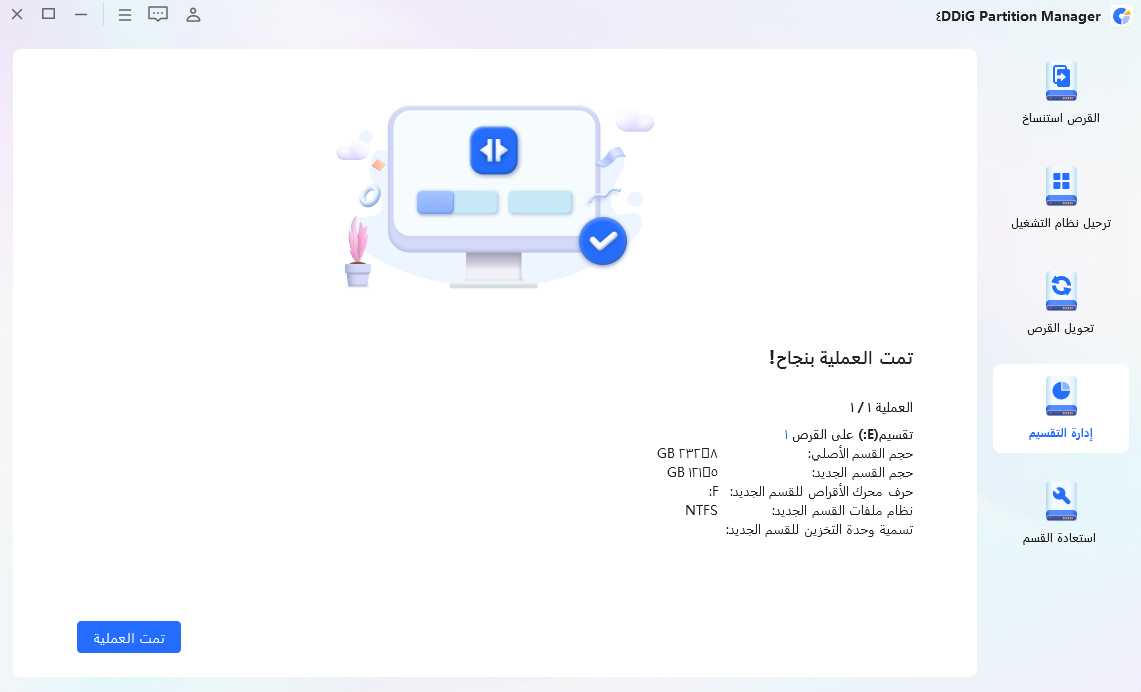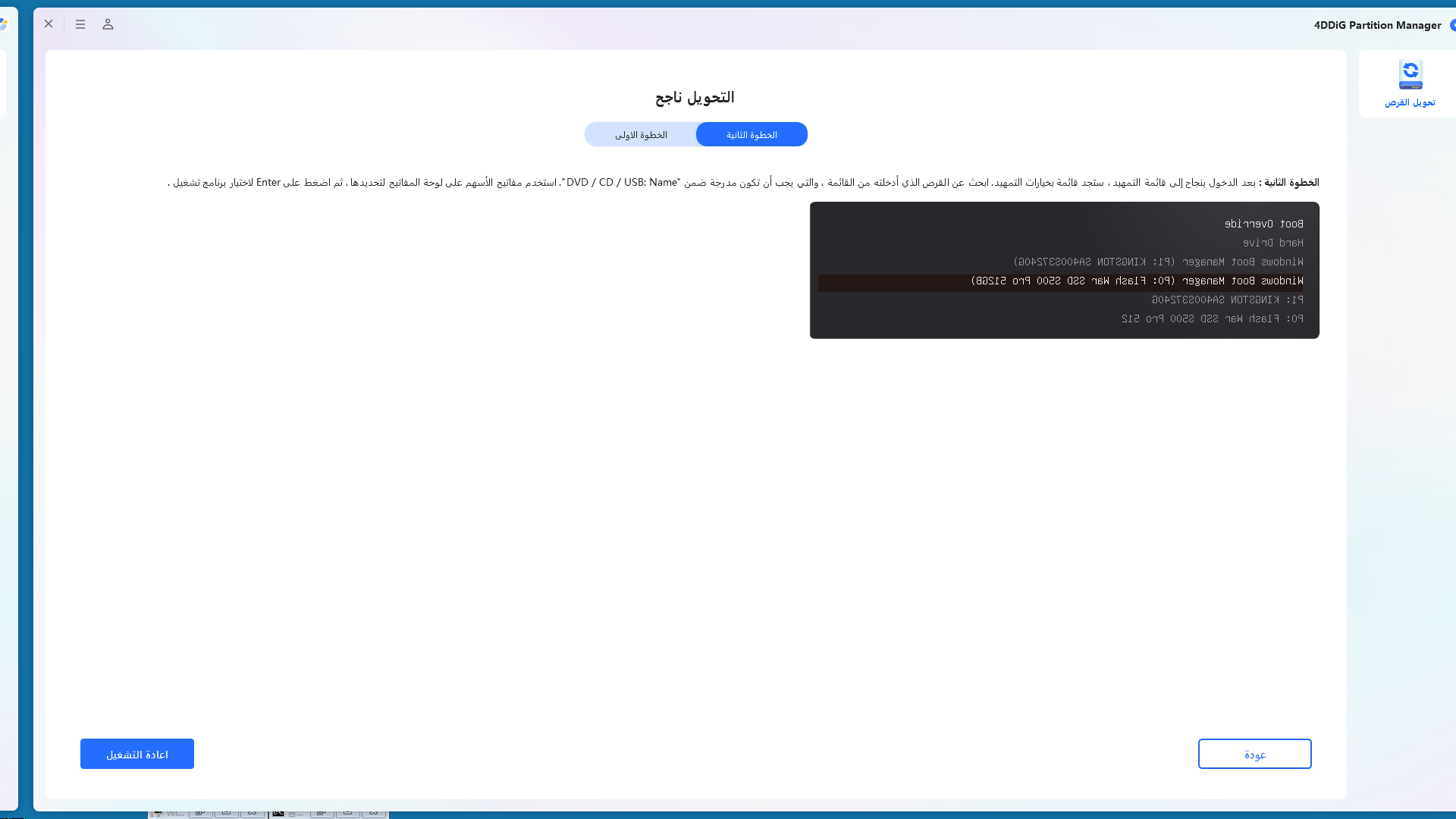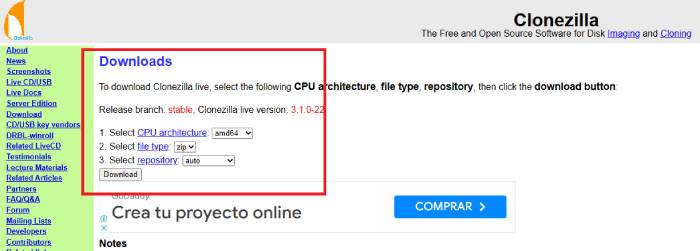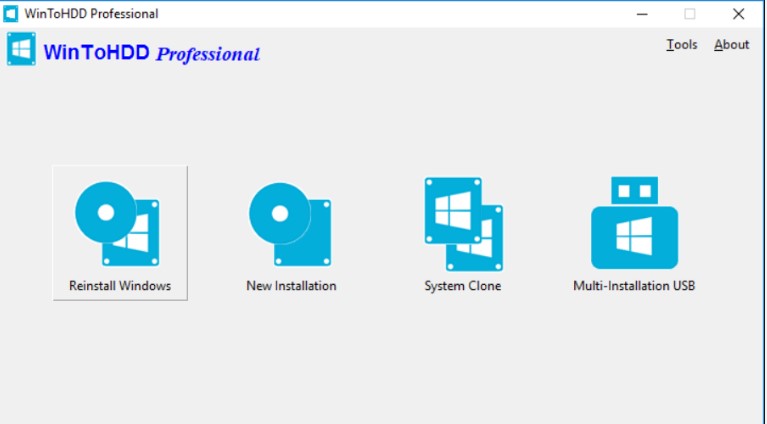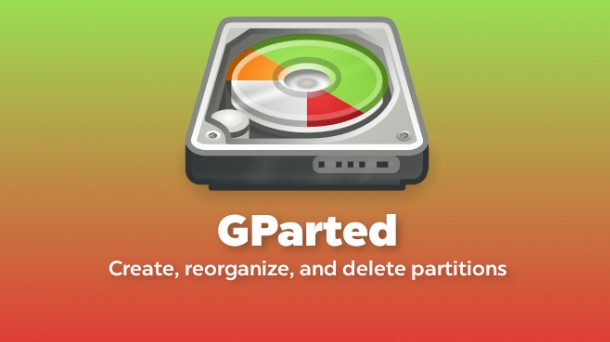كيفية تحويل MBR إلى GPT دون فقدان البيانات؟ أفضل 4 طرق
قم بتنزيل 4DDiG Partition Manager مجانًا لتحويل MBR إلى GPT دون فقدان البيانات!
تتمتع GPT بالعديد من المزايا مقارنة بـ MBR، بما في ذلك التعامل مع سعة القرص الأعلى وتحسين سلامة البيانات وإنشاء أقسام إضافية. ومع ذلك، قد تكون عملية تحويل MBR إلى GPT شاقة لأنها غالبًا ما تؤدي إلى فقدان البيانات أثناء عملية التحويل.
لحسن الحظ، هناك طرق موثوقة لتحويل MBR إلى GPT دون فقدان البيانات بسلاسة. ستراجع هذه المقالة أفضل أربع طرق لمساعدتك على تعلم كيفية تحويل MBR إلى GPT دون فقدان البيانات، مما يضمن نقلًا سلسًا وآمنًا مع حماية ملفاتك وسلامة النظام. لذا استمر في القراءة!
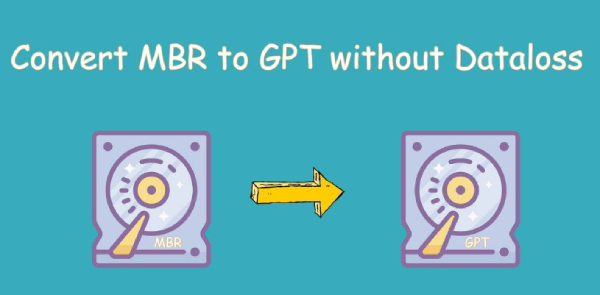
الجزء 1: MBR مقابل GPT، لماذا تتفوق GPT على MBR؟
MBR هي طريقة تقسيم تقليدية لإدارة أقسام القرص. يقوم بتخزين معلومات القسم على هيئة بيانات صغيرة ومكدسة توضع في القطاع الأول من القرص. لدى MBR حدود، مثل إمكانية التخزين لما يصل إلى 2 تيرابايت وأربعة أقسام أساسية كحد أقصى.
GPT هو نظام تقسيم جديد تم إنشاؤه لحل عيوب MBR. يستخدم معرفًا فريدًا عالميًا (GUID) ويدعم سعات قرص أكبر، تصل إلى 128 قسمًا أساسيًا، وتخزين جدول الأقسام الزائد لتكامل البيانات، وتوافق نظام UEFI لمزيد من الأمان، وملاءمة أفضل للأجهزة وأنظمة التشغيل الحديثة.
تتفوق GPT على MBR لأنها تدعم سعات تخزين أكبر بكثير، مما يجعلها مثالية لمحركات الأقراص الحديثة وعالية السعة. تسمح GPT بمزيد من الأقسام الأساسية، وتبسيط إدارة الأقسام. علاوة على ذلك، فهو يعزز أيضًا سلامة البيانات من خلال تخزين جدول الأقسام الزائد.
الجزء 2: كيفية تحويل MBR إلى GPT دون فقدان البيانات؟
- محول قرص MBR/GPT
- سبب استخدامه
- 4DDiG Partition Manager
- واجهة موثوقة وسريعة وسهلة الاستخدام، ولا حاجة لحذف الأقسام الموجودة
- DiskPart
- متوفر على جميع الأنظمة ذات التحويل السريع للقرص
- إدارة الأقراص
- تحويل سريع للقرص والتوافق على جميع الأنظمة
- MBR2GPT
- تحويل القرص بأمان دون فقدان البيانات
الطريقة 1: تحويل MBR إلى GPT دون فقدان البيانات باستخدام 4DDiG Partition Manager (لا حاجة لحذف الأقسام)
نفترض أنك تبحث عن حل موثوق وفعال لتحويل القرص الخاص بك من MBR إلى GPT دون متاعب حذف الأقسام أو المخاطرة بفقدان البيانات. في هذه الحالة، 4DDiG Partition Manager هنا من أجلك. يمكن لهذا البرنامج القوي أن يساعد في تحويل MBR إلى GPT دون فقدان البيانات.
فيما يلي الميزات الرئيسية:
- التحويل السلس من MBR إلى GPT: يعمل برنامج 4DDiG Partition Manager على تبسيط عملية التحويل، مما يلغي الحاجة إلى حذف الأقسام. تظل بياناتك سليمة، مما يضمن انتقالًا سلسًا دون فقدان البيانات.
- دعم الأقراص الكبيرة: مع الطلب المتزايد باستمرار على سعات التخزين الأكبر، فإن 4DDiG Partition Manager مجهز جيدًا للتعامل مع محركات الأقراص عالية السعة، مما يسمح لك بتحقيق أقصى استفادة من حلول التخزين الحديثة.
- واجهة سهلة الاستخدام: يحتوي البرنامج على واجهة سهلة الاستخدام للمبتدئين والمستخدمين ذوي الخبرة. يمكنك إجراء التحويل بنجاح دون أن تكون خبيرًا تقنيًا.
- إدارة الأقسام: يوفر برنامج 4DDiG Partition Manager ميزات شاملة لإدارة الأقسام. يمكنك بسهولة إنشاء الأقسام وتغيير حجمها ونقلها ودمجها وتقسيمها وتهيئتها.
- سلامة البيانات: حماية البيانات أمر بالغ الأهمية. يقوم 4DDiG Partition Manager بحماية معلوماتك أثناء التحويل، مما يضمن بقاء ملفاتك ونظامك سليمًا وآمنًا.
اتبع الخطوات التالية التي يمكن أن تساعد في استخدام 4DDiG Partition Manager لتحويل MBR إلى GPT دون فقدان البيانات:
-
قم بتنزيل 4DDiG Partition Manager على جهاز الكمبيوتر الخاص بك. ثم، في لوحة التنقل اليسرى، اختر "تحويل القرص" وانقر على "تحويل MBR إلى GPT" للبدء.
تحميل مجانيتحميل آمن

-
حدد القرص المراد تحويله، ثم انقر فوق "متابعة" للوصول إلى واجهة التنفيذ.

سيقوم البرنامج بتنزيل مكون PE إذا كان القرص المحدد هو قرص النظام. سيتم عرض نافذة بعد التنزيل الناجح. امنع انقطاع التيار عن طريق حفظ أي ملفات غير محفوظة. تأكد من أن كل شيء على ما يرام، ثم اضغط على الزر "تأكيد". سيتم إعادة تشغيل الكمبيوتر تلقائيًا والدخول إلى بيئة PE.

- حدد "تحويل MBR إلى GPT" بعد تشغيل البرنامج في بيئة PE.
-
حدد القرص المراد تحويله واضغط على زر "متابعة".

-
يتم تحويل MBR إلى GPT بواسطة 4DDiG Partition Manager. يحدد عدد الأقسام الموجودة على محرك الأقراص سرعة تحويل القرص.

-
اكتمل التحويل. لتشغيل جهاز الكمبيوتر الخاص بك، يرجى اتباع الخطوات التالية؛ وإلا، فقد لا يتم تمهيد الكمبيوتر بشكل صحيح.


الطريقة 2: تحويل MBR إلى GPT باستخدام DiskPart (تحتاج إلى حذف الأقسام الموجودة)
هناك طريقة أخرى لتحويل MBR إلى GPT دون فقدان البيانات باستخدام DiskPart. هذه الطريقة مناسبة لأولئك الذين يفضلون استخدام أدوات الويندوز الأصلية. ومع ذلك، من المهم ملاحظة أن DiskPart يتضمن عدة خطوات، ويتطلب تنفيذًا دقيقًا لتحويل MBR إلى GPT دون موجه أوامر لعدم فقدان البيانات. اتبع الخطوات التالية:
- قم بعمل نسخة احتياطية أو نقل البيانات الأساسية من محرك MBR إلى قرص خارجي.
- اضغط على مفتاحي الويندوز + R معًا، واكتب cmd في مربع الحوار "تشغيل"، ثم انقر فوق "موافق".
- ثم اكتب diskpart واضغط على دخول لتشغيل Diskpart في موجه الأوامر.
- أدخلlist disk في Diskpart ليقوم الكمبيوتر بإدراج جميع الأقراص الموجودة.
- في نافذة Diskpart، اكتب select disk * ثم اضغط على دخول. (* يشير إلى رقم القرص الخاص بقرص MBR)
- في Diskpart، اكتب Clean ثم اضغط على دخول. سيتم حذف كافة المجلدات وإزالتها باستخدام الأمر clean.
-
أدخل الأمر "convert gpt". يوجه الأمر "convert gpt" النظام إلى تحويل قرص MBR إلى تنسيق GPT.

الطريقة 3: تحويل MBR إلى GPT باستخدام إدارة الأقراص (تحتاج إلى حذف الأقسام الموجودة)
إذا كنت تفضل طريقة أكثر رسومية وسهلة الاستخدام لتحويل MBR إلى GPT دون فقدان البيانات، فيمكنك استخدام إدارة أقراص الويندوز. تناسب هذه الطريقة المستخدمين الذين لا يشعرون بالراحة مع أدوات سطر الأوامر ويريدون إجراء التحويل بدون برامج خارجية. اتبع الخطوات التالية:
- انقر بزر الماوس الأيمن فوق جهاز الكمبيوتر < إدارة < إدارة الأقراص لفتح إدارة الأقراص.
-
اختر "حذف وحدة التخزين" من قائمة السياق عند النقر بزر الماوس الأيمن فوق القسم الموجود على القرص الذي تريد تحويله من MBR إلى GPT. كرر هذا الإجراء حتى تتم إزالة كافة الأقسام الموجودة على القرص بنجاح.

-
ثم انقر بزر الماوس الأيمن فوق القرص وحدد "تحويل إلى قرص GPT" من القائمة.

الطريقة 4: استخدام MBR2GPT.exe لتحويل MBR إلى GPT (أكثر تعقيدًا)
MBR2GPT.exe عبارة عن أداة مساعدة مضمنة في الويندوز تقوم بتحويل الأقراص من MBR إلى GPT. يتمتع هذا البرنامج بميزة عدم إتلاف الملفات الموجودة على القرص أثناء التحويل. اتبع التقنيات التالية لتحويل MBR إلى GPT دون فقدان البيانات:
تشغيل MBR2GPT في WinPE:
- للدخول إلى شاشة بدء التشغيل المتقدم، انقر فوق زر البدء > زر الطاقة > مفتاح Shift وإعادة التشغيل.
- اختر "استكشاف الأخطاء وإصلاحها > الخيارات المتقدمة > موجه الأوامر."
- في موجه الأوامر، أدخل الأوامر التالية بالترتيب التالي واضغط على دخول:
- mbr2gpt /validate
- mbr2gpt /convert
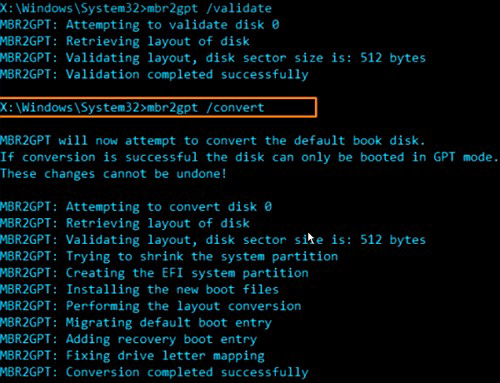
قم بتشغيل MBR2GPT في الويندوز كشاشة كاملة:
إذا كنت تريد استخدام هذه الأداة داخل بيئة الويندوز، فأنت بحاجة إلى إضافة /allowFullOS بعد كل أمر. وإليك كيفية القيام بذلك:
- ابدأ تشغيل موجه الأوامر (كمسؤول) على الويندوز 10.
- أدخل أسطر الأوامر التالية بعد كل سطر منها.
- mbr2gpt /validate /allowFullOS
- mbr2gpt /convert /allowFullOS
الأسئلة الشائعة حول تحويل MBR إلى GPT
1. هل GPT أفضل من MBR؟
نعم، GPT أفضل بشكل عام من MBR لاحتياجات التخزين الحديثة. تقدم GPT مزايا مثل دعم سعات القرص الأكبر، والمزيد من الأقسام، وتحسين سلامة البيانات، والتوافق مع الأنظمة الحالية، وميزات الأمان المحسنة.
2. ماذا يحدث إذا قمت بتحويل MBR إلى GPT؟
عند تحويل قرص MBR (سجل التمهيد الرئيسي) إلى قرص GPT (جدول تقسيم GUID)، تحدث العديد من التغييرات المهمة، بما في ذلك تغيير نظام التقسيم، وفقدان البيانات، وتقسيم نظام EFI.
3. هل يؤدي تحويل MBR إلى GPT إلى مسح نظام الويندوز؟
عند القيام بذلك بشكل صحيح، يجب ألا يؤدي تحويل MBR إلى GPT إلى مسح الويندوز أو بياناتك الموجودة على قسم نظام التشغيل. يستلزم التحويل تغيير بنية جدول الأقسام للقرص من MBR إلى GPT. من المهم جدًا متابعة عملية التحويل بدقة وإجراء نسخ احتياطي لبياناتك كإجراء وقائي.
خاتمة
في الختام، يمكنك تحويل MBR إلى GPT دون فقدان البيانات. كما أنه ضروري لتحديث حلول التخزين الخاصة بك والاستفادة من مزايا جدول تقسيم GUID. سواء اخترت استخدام برامج خارجية مثل 4DDiG Partition Manager، أو أدوات الويندوز الأصلية مثل DiskPart أو إدارة الأقراص، أو الأداة المساعدة MBR2GPT.exe المتخصصة، فمن الضروري إعطاء الأولوية للنسخ الاحتياطي للبيانات وفهم العملية لتقليل أي مخاطر محتملة.
باتباع الخطوات المذكورة أعلاه واتخاذ الاحتياطات اللازمة، يمكنك الانتقال بسلاسة من MBR إلى GPT مع الحفاظ على تثبيت الويندوز وبياناته، وبالتالي احتضان الإمكانات والكفاءات الحديثة لتقسيم GPT.
ربما يعجبك أيضا
- الصفحة الرئيسية >>
- قرص صلب >>
- كيفية تحويل MBR إلى GPT دون فقدان البيانات؟ أفضل 4 طرق