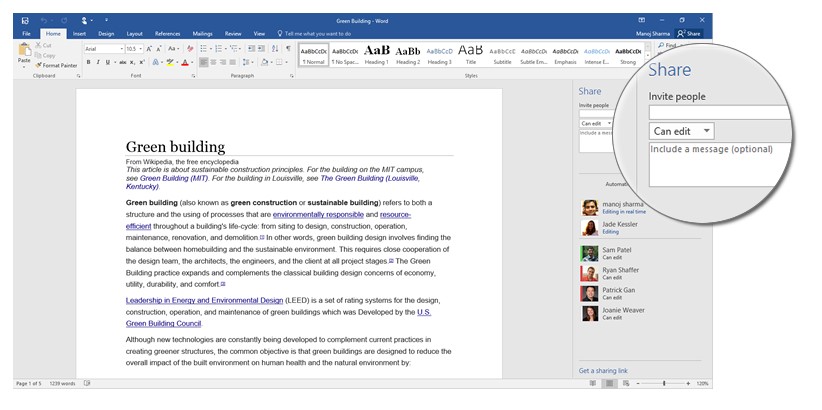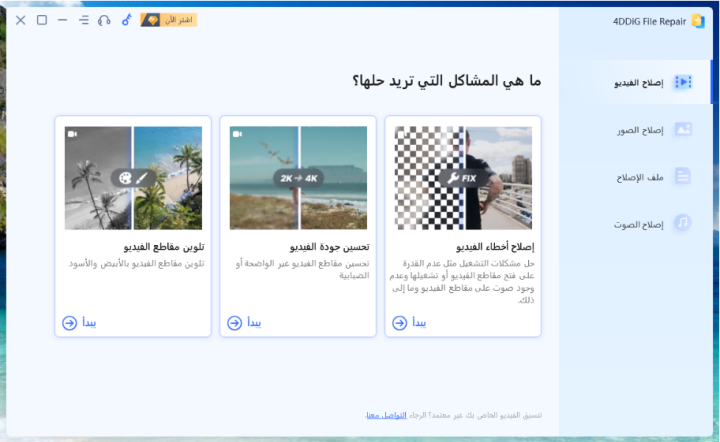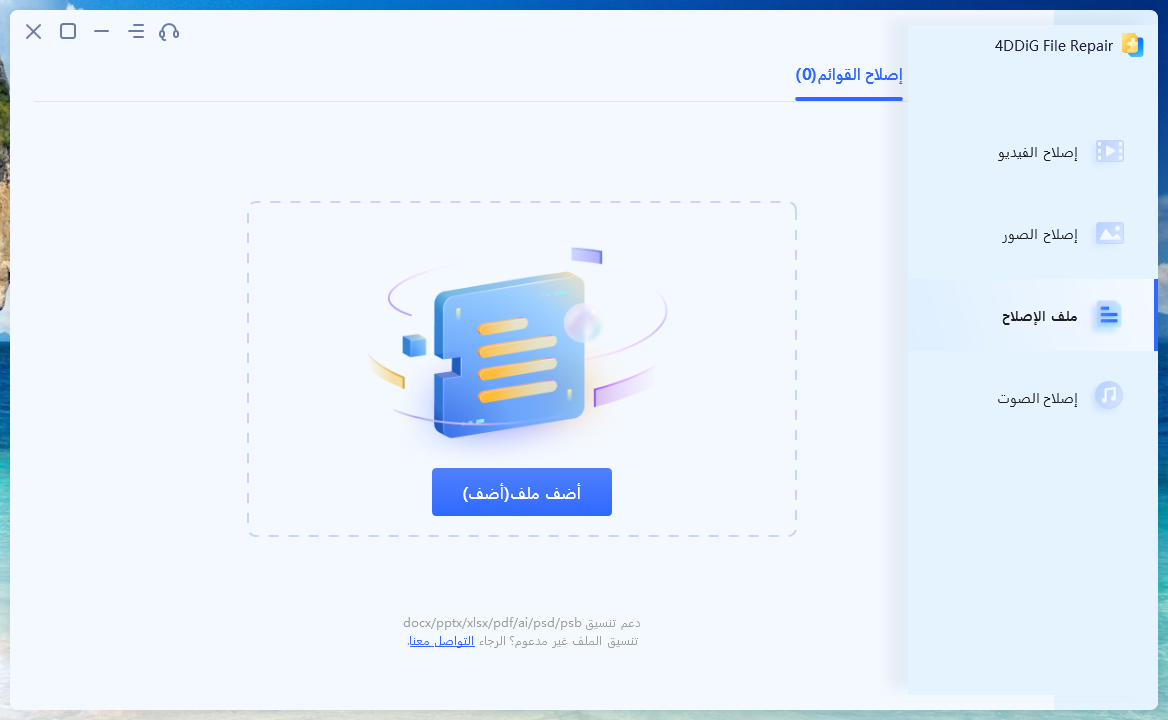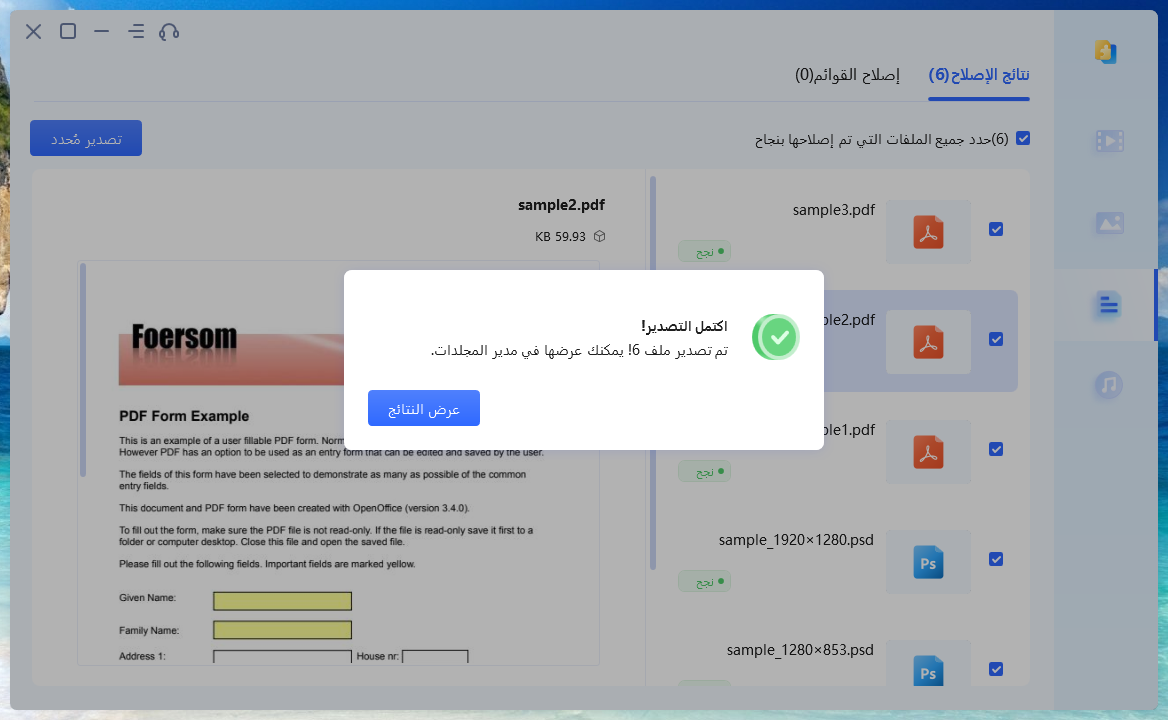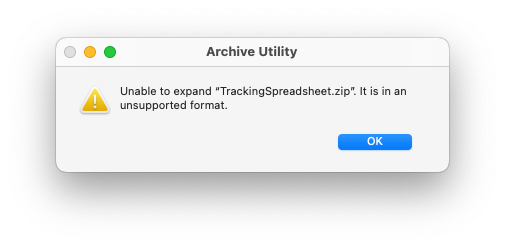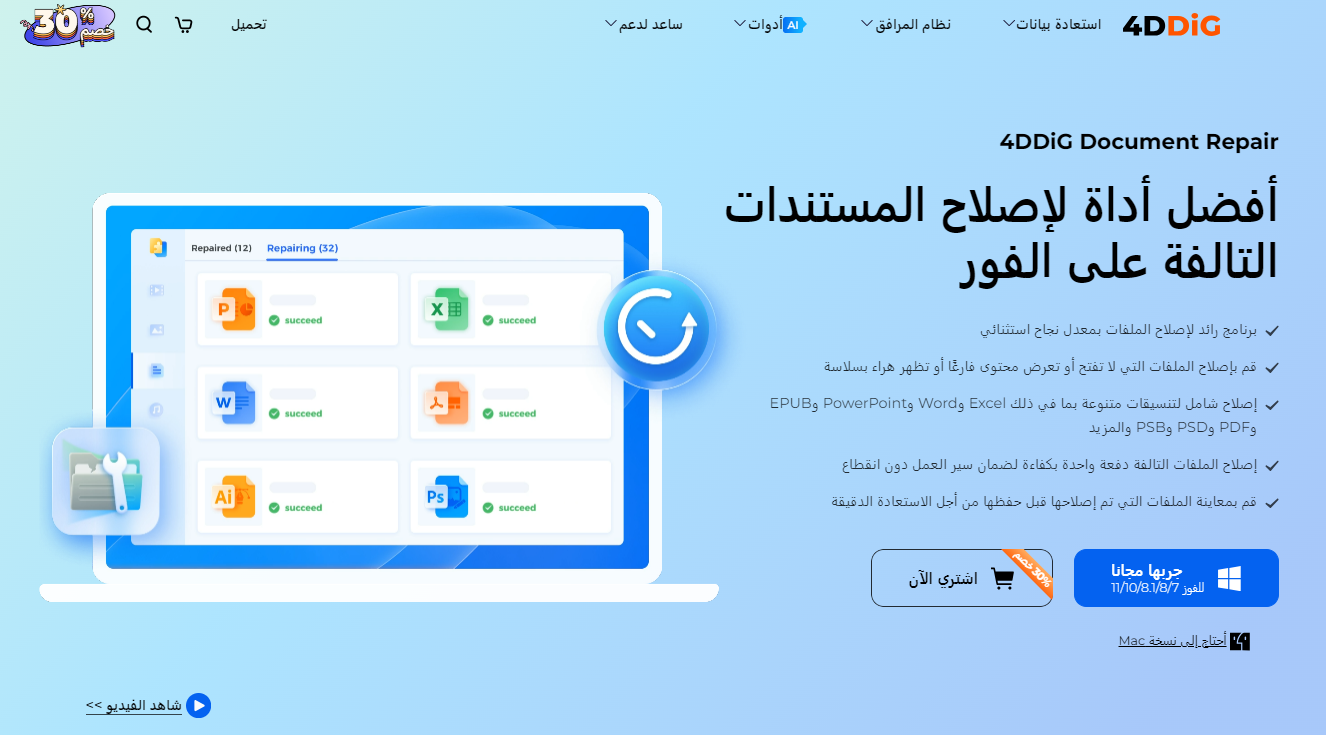تم الحل: لا يمكنك إجراء هذا التغيير لأن التحديد مؤمن على الويندوز 10/11
هل يتعذر عليك تحرير المستند أو كتابته بسبب الخطأ "لا يمكنك إجراء هذا التغيير لأن التحديد مؤمن في Word"؟ تعرف على 6 إصلاحات سريعة واستخدم 4DDiG File Repair لإعادتك إلى إمكانية التحرير بسلاسة!
مرحبًا، أحتاج إلى تعديل مستندي على برنامج Word ولكن الجزء السفلي الأيمن من الشاشة يقول لا يمكنك إجراء هذا التغيير لأن التحديد مؤمن." أعرف كيفية إصلاح هذا ومن فضلك أخبرني كيف. شكرًا (لدي نظام الويندوز 11 بالمناسبة)!"
—— من رديت
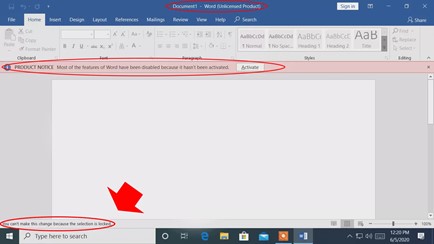
هل سبق لك أن واجهت هذا الموقف حيث يبدو أنك لا تستطيع تحرير مستند Word الخاص بك؟ إنه أمر مزعج حقًا، خاصة عندما ينفد الوقت لإرسال عملك. لكن لا داعي للقلق، فليست هناك حاجة للجوء إلى قضم الأظافر.
في هذه المقالة، سنستكشف الأسباب الكامنة وراء هذه المشكلة ونشارك كيفية فتح التحديد في Word بستة طرق. بالإضافة إلى ذلك، نقدم لك نصيحة إضافية قيمة حول كيفية إصلاح ملف Word التالف. لذا، دعونا نتعمق في التفاصيل!
الجزء 1. لماذا تم قفل برنامج Microsoft Word الخاص بي ولا يسمح لي بالكتابة؟
عندما لا يسمح لك Microsoft Word بكتابة مستندك أو تحريره، ويظهر الخطأ "لا يمكنك إجراء هذا التغيير لأن التحديد مؤمن" في الأسفل، فمن الضروري معرفة السبب وراء المشكلة. دعونا نستكشف أدناه:
- Office الخاص بك غير منشط. قد تكون انتهت صلاحية الفترة التجريبية، أو أنك لم تقم بتنشيطه.
- لديك إصدارات متعددة من Office مثبتة، والإصدار الذي تستخدمه ليس مرخص.
- قد يكون المستند الخاص بك محميًا بكلمة مرور أو بأذونات تحرير مقيدة.
- ربما تم فتح المستند في وضع القراءة فقط.
- إذا كان المستند مفتوحًا على كمبيوتر آخر أو بواسطة مستخدم آخر، فمن الممكن أن يكون مؤمنًا لمنع التحرير في نفس الوقت.
- تم وضع علامة "نهائي" على المستند، مما يعني إيقاف التحرير.
- إذا كان المستند تالفًا، فقد يقوم Word بتأمينه لمنع المزيد من التلف.
الجزء 2. كيفية إصلاح مشكلة "لا يمكنك إجراء هذا التغيير لأن التحديد مؤمن"
يمكن أن تختلف الحلول لإصلاح التحديد المقفل في Microsoft Word اعتمادًا على الأسباب الأساسية. سنوضح لك هنا كيفية فتح تحديد Microsoft Word بستة طرق:
الطريقة 1. قم بتنشيط مجموعة Office الخاصة بك
تأكد من تنشيط Microsoft Office Suite الخاص بك وترخيصها بشكل صحيح حتى تتمكن من الوصول المناسب لتحرير مستندك في Microsoft Word. إذا لم يكن الأمر كذلك، فاتبع هذه الخطوات لتنشيط Office Suite الخاص بك باستخدام مفتاح المنتج:
- قم بتشغيل Microsoft Word على جهاز الكمبيوتر الخاص بك.
-
انتقل إلى ملف > الحساب. انقر على تفعيل المنتج.

-
قم بتقديم بيانات الاعتماد اللازمة المرتبطة باشتراكك أو حسابك في Microsoft Office.

- اتبع التعليمات التي تظهر على الشاشة لإكمال عملية التنشيط.
- أغلق Microsoft Word وأعد فتح مستند Word الخاص بك.
الطريقة 2. قم بتعطيل خيار وضع علامة كنهائي
إذا تم ختم مستند Word الخاص بك بملصق "نهائي"، فلن تتمكن من التلاعب به. للتغلب على ذلك، اتبع الخطوات التالية لتعطيل خيار " وضع علامة كنهائي":
- افتح المستند المقفل. انقر على "ملف" في الأعلى واختر "معلومات" على الجانب الأيمن.
- ضمن "حماية المستند"، انقر على سهم القائمة المنسدلة.
-
قم بإلغاء تحديد المربع " وضع علامة كنهائي" لإيقاف تشغيله.

- أغلق Word ثم أعد فتح ملف Word. يجب عليك الآن استعادة التحكم في التحرير.
الطريقة 3. إزالة تقييد التحرير
عندما يكون المستند مقيدًا للتحرير، قد تظهر لك رسالة الخطأ "لا يمكنك إجراء هذا التغيير لأن التحديد مؤمن" في Microsoft Word.
فيما يلي كيفية إصلاح قفل تحديد Microsoft Word عن طريق إزالة قيود التحرير:
- افتح مستند Word الخاص بك مع التحديد المقفل.
-
انتقل إلى علامة التبويب "مراجعة"، وابحث عن خيار "تقييد التحرير" في مجموعة "الحماية" وانقر عليه.

-
في جزء "تقييد التحرير"، انقر على "إيقاف الحماية" في الأسفل. إذا كان مستندك محميًا بكلمة مرور، فأدخل كلمة المرور في مربع "إلغاء حماية المستند" ثم اضغط على "دخول". سيؤدي هذا إلى فتح ملف Word الخاص بك، مما يسمح لك بتحريره مرة أخرى.

الطريقة 4. تمكين وضع التصميم في Microsoft Word
لمعالجة مشكلة "التحديد مقفل في Word"، يمكنك تنشيط "وضع التصميم"، الذي يسمح لك بالعمل مع حقول النموذج وعناصر المستند. وإليك كيفية تمكينه:
- افتح مستندك المقفل. انقر على "ملف"، ثم اختر "خيارات" من القائمة.
-
حدد "تخصيص الشريط" في الشريط الأيسر، وحدد المربع بجوار "المطور"، وانقر على "موافق". سيؤدي هذا إلى إضافة علامة تبويب المطور في شريط الكلمات.

-
ارجع إلى المستند الخاص بك وانقر فوق علامة التبويب "المطور" التي تم تمكينها حديثًا. ستجد زر "وضع التصميم". انقر عليه.

مع تمكين وضع التصميم، يجب أن تكون قادرًا على تحرير حقول النموذج وعناصر المستند دون مواجهة مشكلة "التحديد مؤمن".
الطريقة 5. تحقق من إعدادات المشاركة والتعاون
إذا واجهت رسالة "لا يمكنك إجراء هذا التغيير لأن التحديد مؤمن" في Word عند التعاون في مستند مع عدة أشخاص، فيمكنك التحقق من إعدادات المشاركة والتعاون لمعرفة ما إذا كان شخص ما يقيد التحرير. إليك ما يمكنك فعله:
- افتح المستند المقفل. ابحث عن الزاوية اليمنى العليا من نافذة Word. إذا لاحظت أيقونات مثل عدة أشخاص أو سحابة، فهذا يعني أنه تتم مشاركة المستند أو العمل عليه بشكل تعاوني.
-
انقر فوق الزر "مشاركة" في الأعلى لمعرفة من يمكنه الوصول إلى المستند وما يمكنه فعله به.

-
ألقِ نظرة على قائمة الأشخاص الذين يمكنهم الوصول إلى المستند وإجراء التحرير. اطلب الإذن من المؤلف المشارك أو المالك لتحرير المستند.

الجزء 3. إصلاح مستند Word التالف أو المعطوب
ذا لم تنجح الحلول المذكورة أعلاه وظل ملف Word الخاص بك مؤمناً، فقد يكون تالفًا أو معطوباً. في مثل هذه الحالات، نوصي باستخدام 4DDiG File Repair لاستعادة المحتوى من ملفات Word التالفة. 4DDiG File Repair هي أداة متعددة الاستخدامات مصممة لإصلاح الملفات التالفة أو المعطوبة بسهولة بما في ذلك مستندات MS Word. إليك سبب تميزه كأفضل خيار لإصلاح المستندات:
- معالجة مجموعة واسعة من مشكلات تلف ملف Word ، بما في ذلك تلك التي تمنعك من التحرير أو الكتابة.
- إصلاح جماعي للملفات بتنسيقات مختلفة مثل ملفات DOCX وDOCM وDOTM وXLSX وXLSM وPPTX وPPTM وPDF وPSB.
- يحافظ على التنسيق والمخططات والروابط والصور والجداول في ملفات Word التالفة.
- أنفاذ كامل لبياناتك من ملفات Word العنيدة التي لن يتم فتحها.
- لا يلزم تعلم استخدامه.
فيما يلي كيفية إصلاح مستند Word تالف باستخدام 4DDiG Repair tool:
-
إضافة مستندات Word التالفة
افتح 4DDiG File Repair على جهاز الكمبيوتر الخاص بك. انتقل إلى "إصلاح ملف" وقم باستيراد ملف MS Word التالف عن طريق الضغط على الزر "إضافة ملف (ملفات)".
تحميل مجانيتحميل آمن
تحميل مجانيتحميل آمن

-
إصلاح مستندات Word التالفة
بمجرد استيراد ملفك، انقر فوق "بدء الإصلاح". سيقوم البرنامج بالبحث في ملفك، والبحث عن الأخطاء أو التلف. انقر فوق "عرض النتائج" لرؤية ملف Word الذي تم إصلاحه عند الانتهاء من الإصلاح.

-
تصدير مستندات Word التي تم إصلاحها
إذا كان كل شيء جيدًا، فاحفظ الملفات التي تم إصلاحها عن طريق الضغط على الزر "تصدير" واختيار مكان حفظها.

الملخص
تعامل مع خطأ "لا يمكنك إجراء هذا التغيير لأن التحديد مؤمن" على الويندوز 10/11 يمكن أن يمثل تحديًا حقيقيًا، لأنه يعيق قدرتك على تحرير ملفات Word ويعطل عملك. ومع ذلك، فقد قمنا بتغطية ستة إصلاحات مفيدة لمعالجة هذه المشكلة، بدءًا من تنشيط Office Suite الخاص بك وحتى التحقق من إعدادات المشاركة. إذا كان ملف Word الخاص بك تالفًا، ففكر في تجربة 4DDiG File Repair، المعروف بنجاحه في إصلاح ملفات Office، بما في ذلك مستندات Word شديدة التلف. نأمل أن تتمكن من خلال هذه الحلول من فتح التحديد في Word واستعادة التحكم في مستنداتك لتحريرها.
تحميل آمن
تحميل آمن
ربما يعجبك أيضا
- الصفحة الرئيسية >>
- استعادة الملف >>
- تم الحل: لا يمكنك إجراء هذا التغيير لأن التحديد مؤمن على الويندوز 10/11