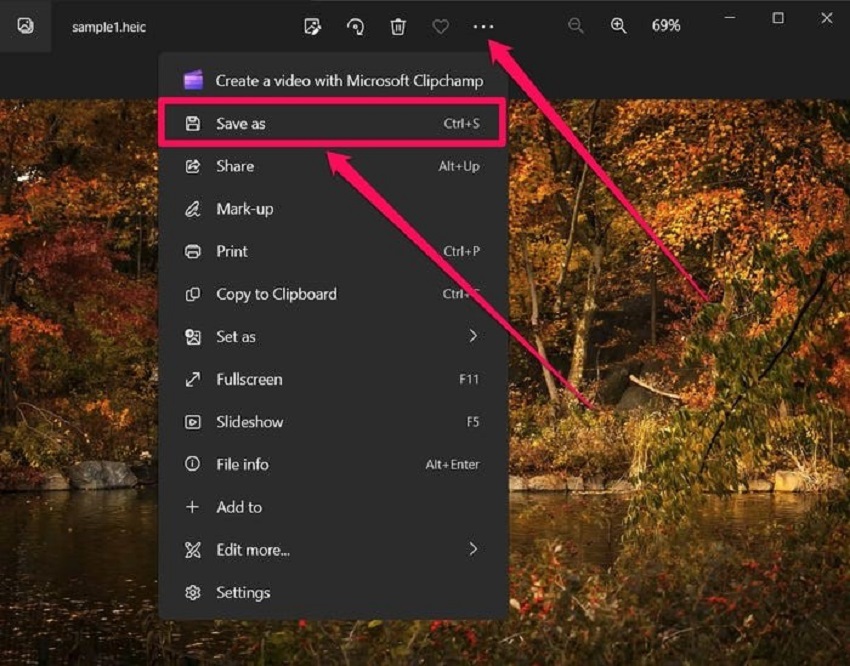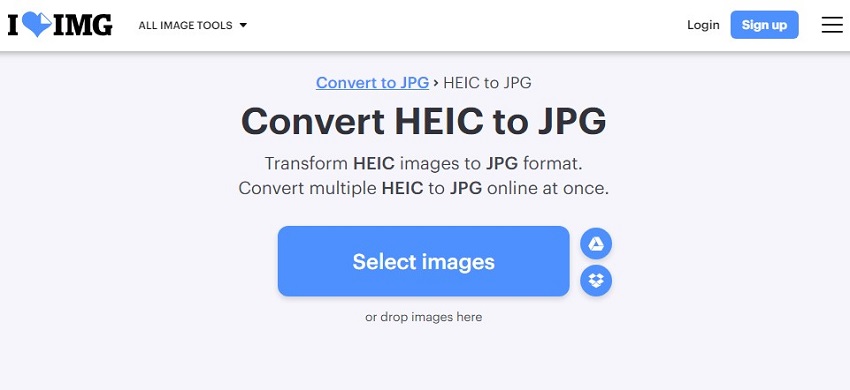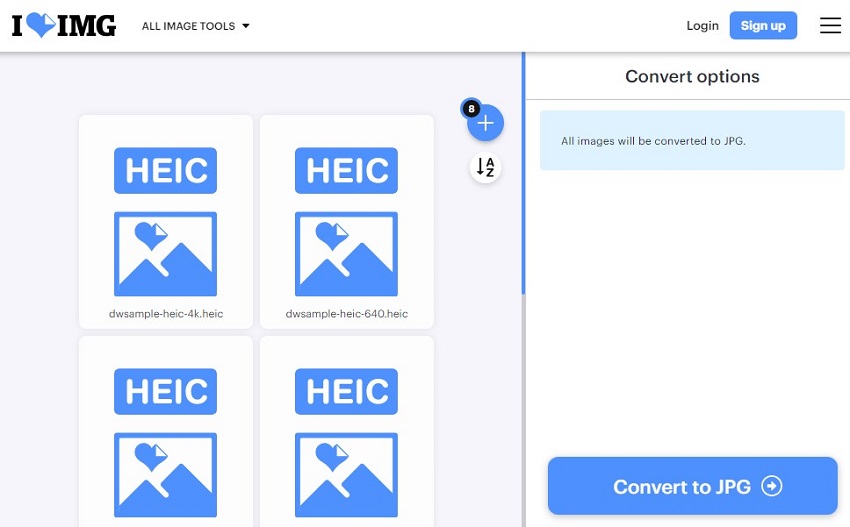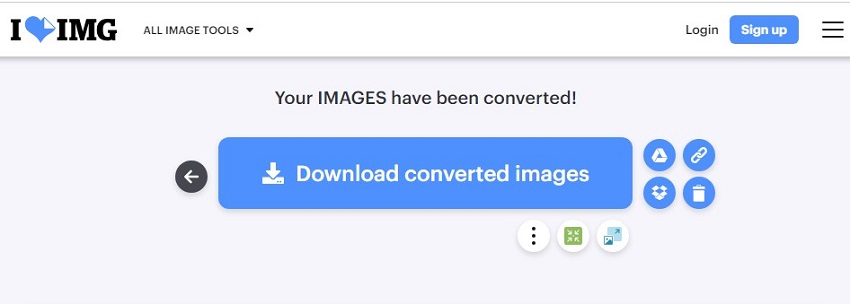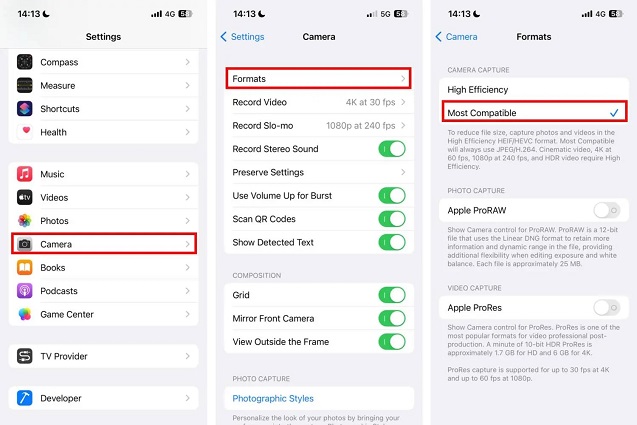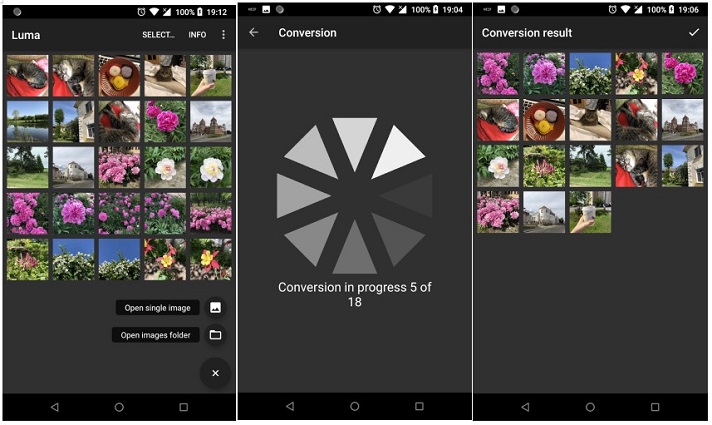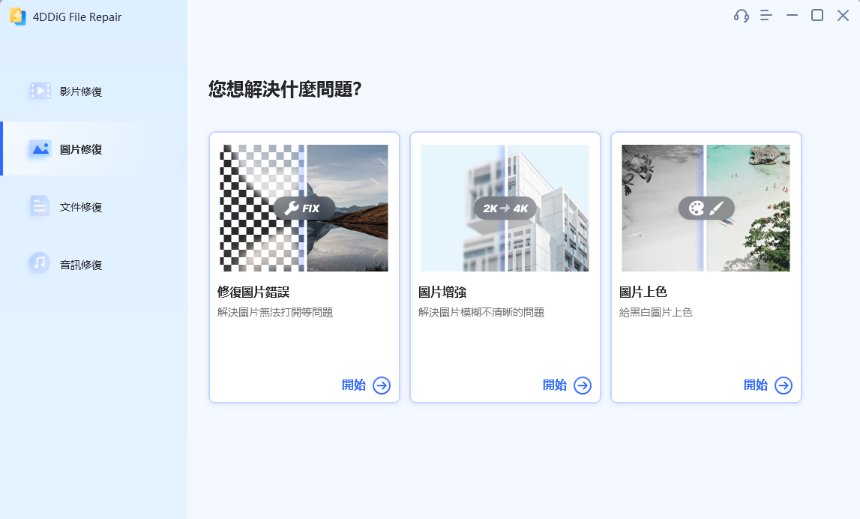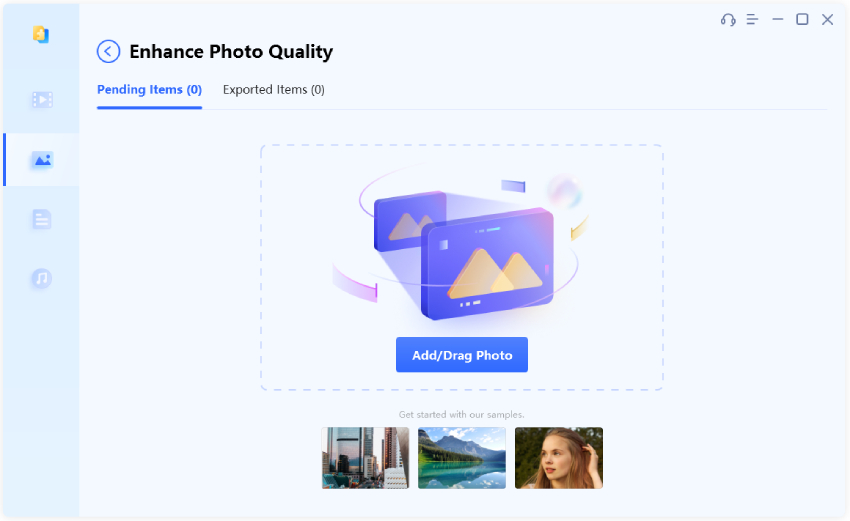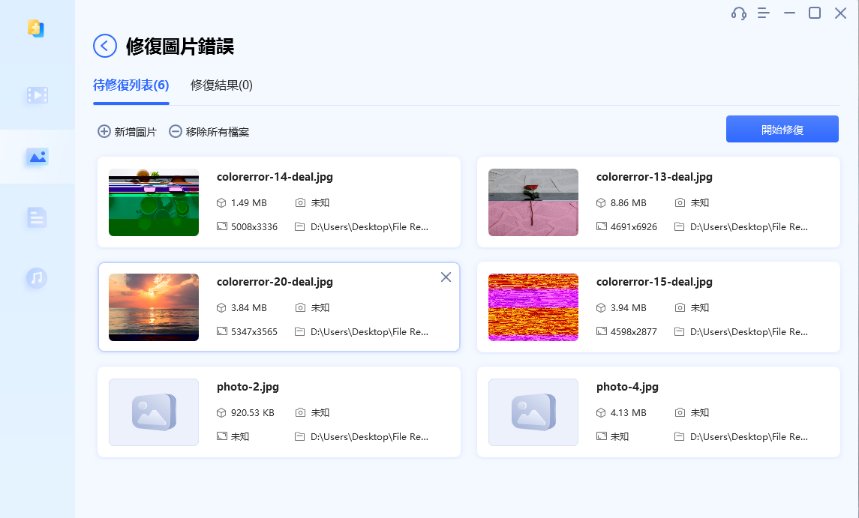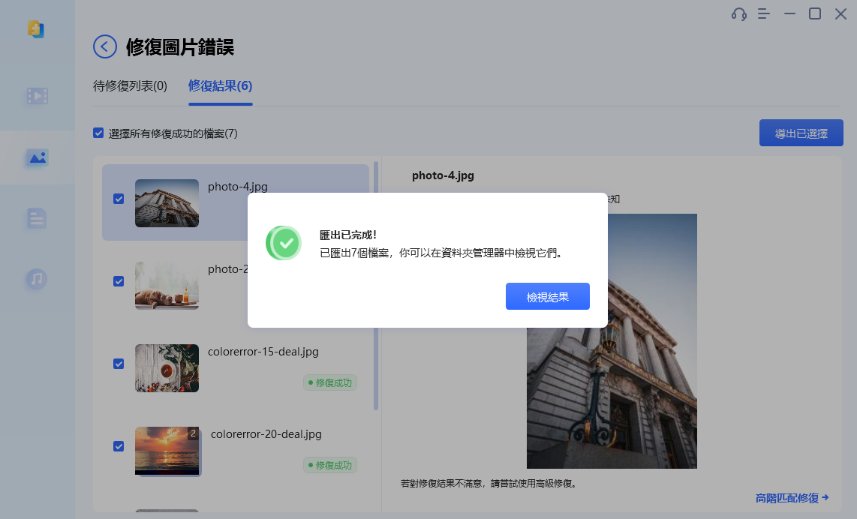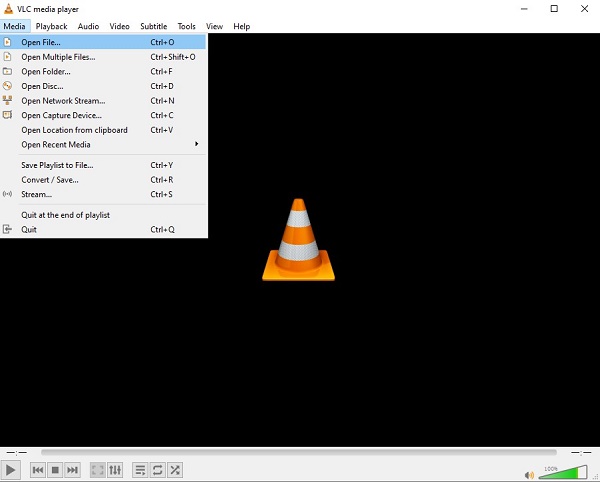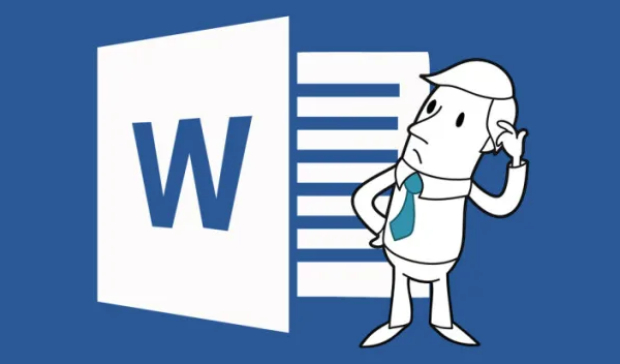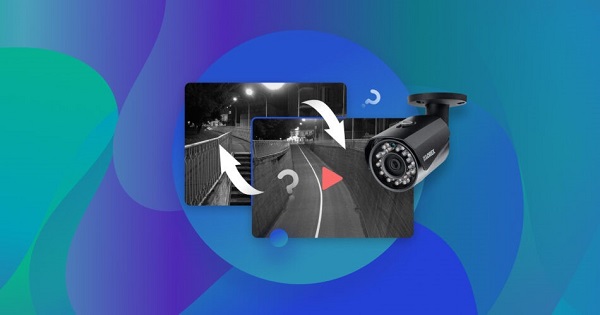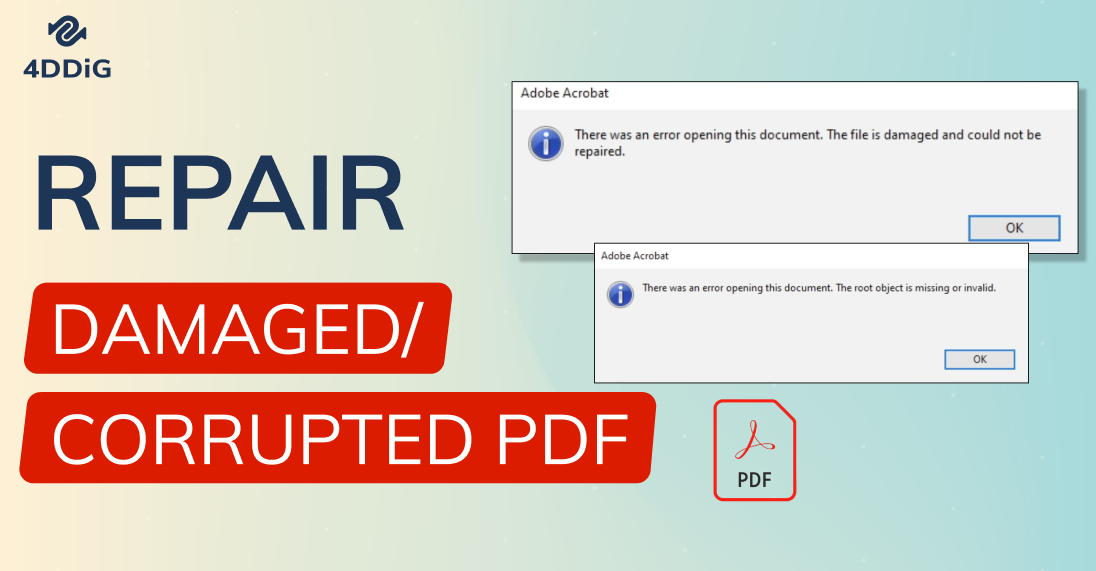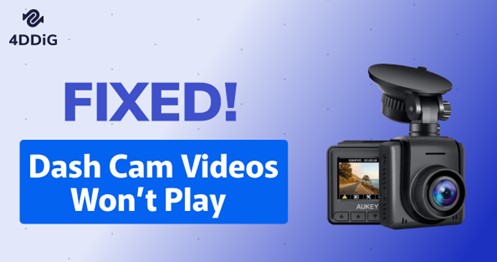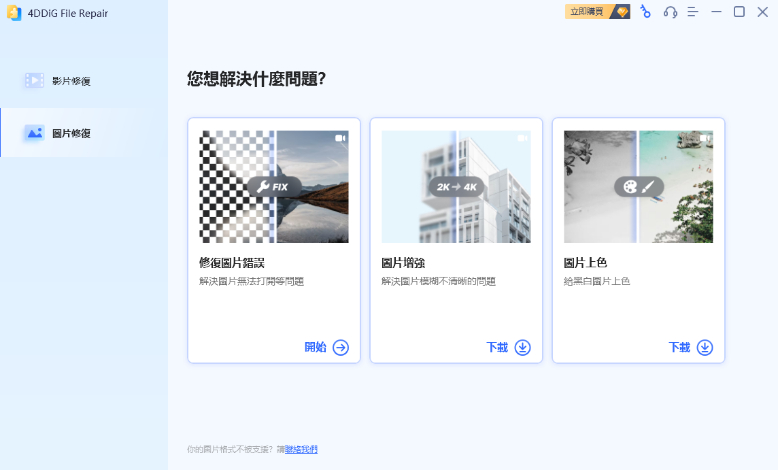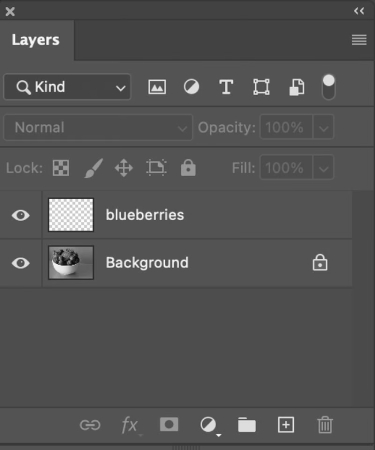HEIC 是高效率圖檔格式的縮寫,是 HEIF(高效率圖檔格式)的一種形式。它與 iOS 9 一起發布,旨在提高圖像質量,同時將其壓縮為更小的尺寸以節省空間。雖然它是 High Sierra 及以上 Mac 和 iOS 裝置上的預設格式,但與 JPG 不同,HEIF 並不普遍相容不同的平台。此外,某些影像編輯器或線上工具可能無法很好地處理 HEIC 檔,缺乏處理它們的功能或選項。因此,您可能希望將HEIC 轉 JPG,以便於分享和編輯。
在本文中,我們將向您展示如何以最簡單的方式將 HEIC 轉 JPG/JPEG。無論您使用的是 Windows、Mac、iPhone 還是 Android,我們都能滿足您的需求!此外,我們將分享有關修復無法開啟的 HEIC 檔案的方法。那麼,就讓我們開始吧!
Part 1. 如何在 Windows 10/11 上將 HEIC 轉 JPG
要在 Windows 10/11 上將 HEIC 檔案轉換為 JPG,您可以使用 Windows 內建照片應用程式或線上轉換器來轉換多個檔案。請查看以下詳細步驟:
方式 1. 使用照片應用程式將 HEIC 轉 JPG
在 Windows 中,內建的照片應用程式可以將 HEIC 轉成JPG,而無需使用任何其他擴充功能或應用程式。您只需將 HEIC 檔案儲存為 JPG 格式,它就會轉換。以下是使用「照片」應用程式將 HEIC 轉成 JPG 的方法:
- 找到並右鍵單擊要轉換的 HEIC 照片,按一下“開啟方式”並選擇“照片”。
-
點擊頂部的三點選單,然後選擇“另存為”。

-
在「儲存類型」下拉清單中,選擇「.jpg」作為檔案類型,然後點擊「儲存」將 HEIC 照片轉換並儲存為 JPG 格式。

方法 2. 使用線上 HEIC 轉換器將 HEIC 轉成 JPG
照片app僅支援單獨轉換 HEIC 檔,因此如果您想轉換多個檔案,像 iLoveIMG 這樣的線上 HEIC 轉換器可以方便地進行批量轉換。iLoveIMG 專為處理帶有多個對象的複雜影像而設計,可在幾秒鐘內輕鬆實現將 HEIC 轉 JPG的線上批量轉換。請查看以下步驟來使用 iLoveIMG:
-
訪問 ILoveIMG.com 並點擊“選擇多張圖片”,從電腦、Google Drive 或 Dropbox 上傳 HEIC 檔案。

-
上傳所有檔案後,點擊“轉換至 JPG”。

-
將所有 HEIC 圖片轉換為 JPG 格式後,按一下按鈕進行下載。

Part 2. 如何在 Mac 上將 HEIC 轉 JPG
如果您是 Mac 用戶,您有多種方法將 HEIC 轉成 JPG,例如使用「預覽」或照片app 或「快速動作」。但是,並非所有解決方案都適用於所有 macOS 版本。因此,請選擇與您的 macOS 相容的解決方案,並查看下面的詳細說明:
方法 1. 在 Mac 上使用預覽應用程式將 HEIC 轉換為 JPG
預覽應用程式是 macOS 中的內建影像檢視器,它可以將 HEIC 轉成 JPG,前提是您的 Mac運行的是 High Sierra 或更高版本。以下是如何使用預覽應用程式在 Mac 上將 HEIC 轉 JPG:
-
打開資料夾,找到並右鍵單擊 HEIC 檔案,然後按一下開啟方式 > 預覽。若要轉換多個 HEIC 檔案,請按住 CMD 鍵,然後按一下照片以在預覽中開啟它們。

-
在“預覽”中,前往頂部選單中的“文件”,然後選擇“匯出”。

-
在彈出視窗中,選擇“JPEG”作為“格式”。您也可以調整影像品質。然後,選擇儲存轉換後的 JPG 檔案的位置,然後按一下「儲存」。

方法 2. 在 Mac 上使用照片將 HEIC 轉 JPG
使用 Apple 的另一個內建應用程式“照片”,您還可以輕鬆將 HEIC 檔案轉換為 JPG。它適用於單一和多個 HEIC 檔案轉換。
下面介紹如何在 Mac 上使用照片APP將 HEIC 轉成 JPG:
- 打開“照片”應用程序,然後透過點擊並按住 CMD 鍵來選擇要轉換的 HEIC 檔案。
- 點擊左上角的“檔案”,選擇“匯出”,然後在選單列中選擇“匯出照片”。
- 接下來,在照片類型選單中選擇「JPEG」。
-
選擇儲存新 JPG 檔案的位置,然後點擊「匯出」進行轉換。

方法 3. 在 Mac 上透過快速動作將 HEIC 轉 JPG
如果您使用的是 macOS 12 Monterey,則可以使用其原生的「快速動作」將 HEIC 檔案批次變更為 JPG。以下是如何使用此功能進行 HEIC 轉換:
- 前往照片資料夾,按住 CMD 鍵,然後選擇要轉換的 HEIC 照片。
-
右鍵單擊照片,選擇“快速動作”,然後選擇“轉換影像”。

-
在「轉換影像」視窗中,選擇 JPEG 作為格式。如果需要,調整大小並點擊“轉換為 JPEG”。

Part 3. 如何在 iPhone 上將 HEIC 轉 JPG
對於 iPhone 使用者來說,可以利用檔案或設定等許多內建功能將 HEIC 照片轉換為 JPG 照片。下面是具體操作方法:
方法 1. 使用檔案應用程式在 iPhone 上將 HEIC 照片轉換為 JPG
檔案是一款文件管理應用程序,提供自動且快速的文件修改方式,包括將 HEIC 轉 JPG。以下是使用「檔案」應用程式將 iPhone 照片轉換為 JPG 的方法:
-
打開“照片”應用程序,找到您要轉換的 HEIC 圖像,點擊“共享”,然後點擊“複製照片”。

- 前往“檔案”應用程式,選擇“在我的 iPhone 上”。
-
長按空白區域,然後點選「貼上」。照片現已貼上並轉換為 JPEG。

方法 2. 設定將 iPhone 照片儲存為 JPG/JPEG
在 iPhone 中將 HEIC 照片轉成 JPG 的另一種方法是在「設定」中調整其相機。但是,請記住,您已經拍攝的影像將保留為 HEIC 格式,並且只有您拍攝的新影像才會儲存為 JPG。以下是在 iPhone 上配置設定的方法:
- 啟動 iPhone 上的「設定」並點擊「相機」以開啟其設定進行配置。
-
選擇“格式”,然後選擇“最相容”,以便在下次擷取時自動將 HEIC 檔案轉成 JPG。

Part 4. 如何在 Android 上將 HEIC 轉成 JPG
最後,我們來談談在Android上將HEIC轉成JPG。您可以使用 Luma 等 HEIC 到 JPG 轉換器來完成此過程。以下是影像轉換的工作原理:
- 前往「Google Play 商店」並安裝 Luma。
- 打開應用程式並選擇“HEIC 轉 JPG”。
- 點擊“開啟單一圖像”圖示或“開啟圖像資料夾”圖示以新增整個資料夾。
-
點擊“儲存”並選擇儲存位置。轉換將開始。

同場加映:如何修復 HEIC 檔案無法開啟?
影像轉換通常被認為是修復 HEIC 檔案無法開啟的有用解決方法。但是,它並不總是有效,尤其是當您的檔案損壞時。若要有效處理檔案損壞,請使用名為4DDiG 照片修復的專用工具。它可以同時批量修復多達 3,000 張不同格式的照片。以下是這款工具的功能:
- 修復無法開啟的照片、灰階影像以及照片損壞。
- 修復照片中曝光過度、噪點和錯誤的顏色。
- 修復影像拼接錯誤和圖片中損壞的顏色。
- 它支援多種影像格式,包括HEIC、JPG、JPEG、PNG、RAW、SRW等。
- 為黑白照片上色。
- 辨識臉部、改善臉部特徵並銳化影像中的細節。
- 相容Mac和Windows系統。
請按照以下步驟使用 4DDiG 照片修復工具修復無法開啟的 HEIC 檔案:
-
在電腦上啟動該軟體,前往“照片修復”,然後選擇“修復圖片錯誤”。按一下“開始”。

-
按下「新增照片」上傳 HEIC 圖片或將其拖曳到工具中。新增後,它們將顯示在「修復清單」中。

-
點擊“開始修復”開始修復 HEIC 檔案。

-
然後,透過「檢視結果」預覽固定的照片,然後點擊「匯出」將其儲存在您想要的位置。

結語
我們向您展示如何在 Windows、Mac、iPhone 和 Android 上透過 8 種簡單方法將 HEIC 轉 JPG。通常,使用內建功能或線上轉換器就可以解決問題。如果您的 HEIC 檔案因損壞而無法打開,您可以藉助4DDiG 照片修復進行修復。該工具相容於Windows和Mac,支援修復各種照片格式,包括HEIC。立即嘗試 4DDiG 照片修復,輕鬆輕鬆修復您的照片。