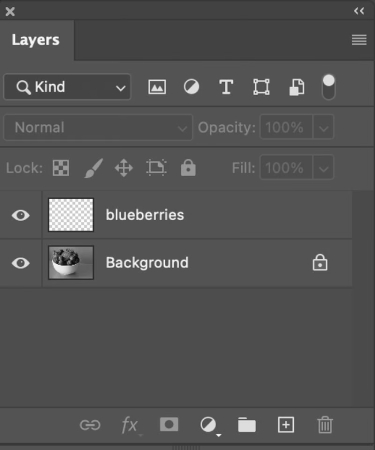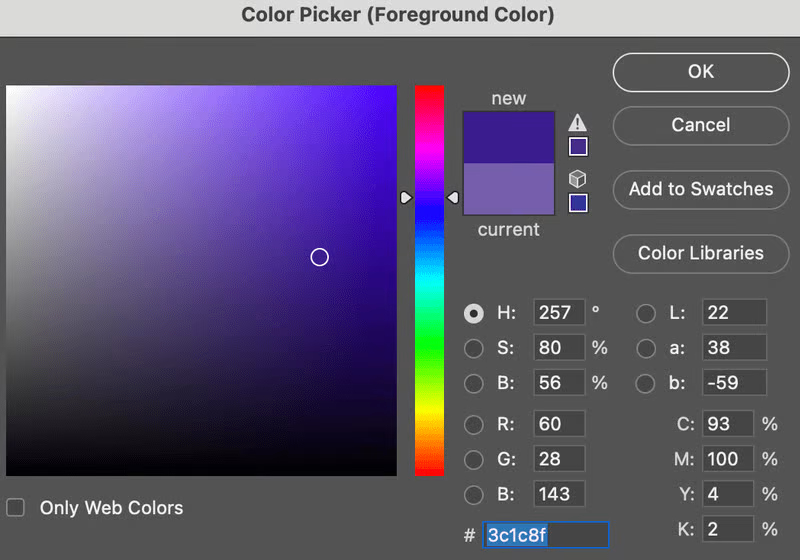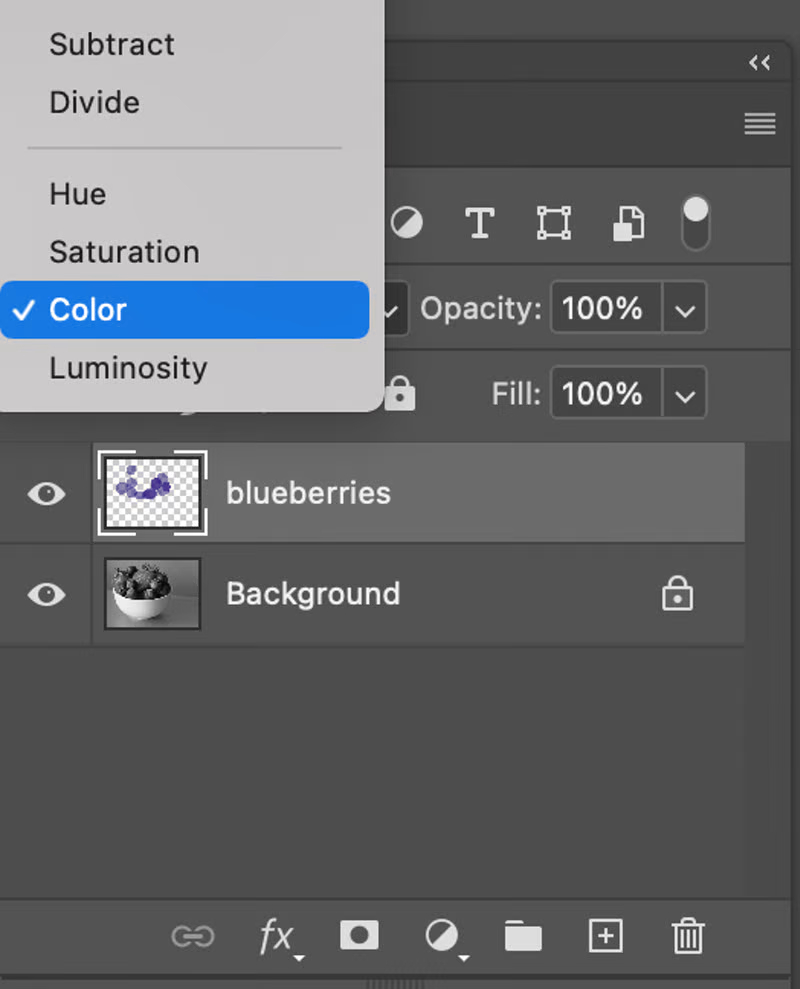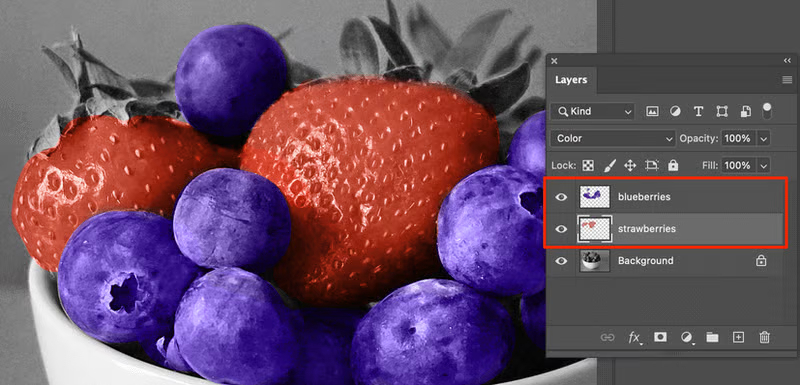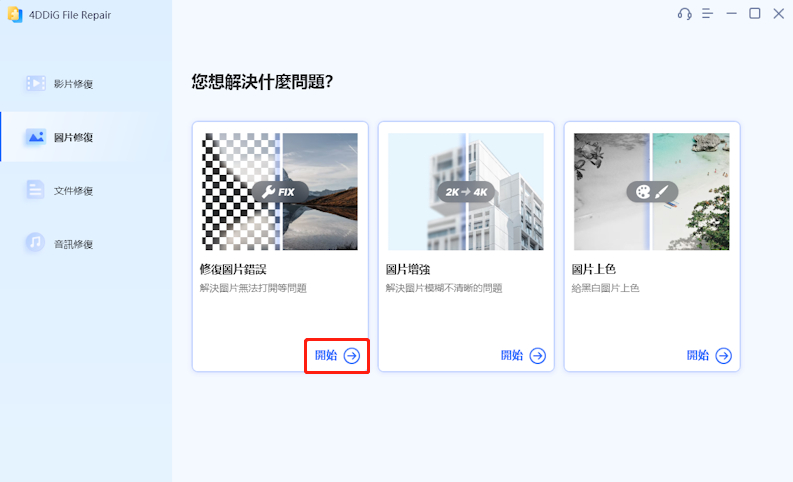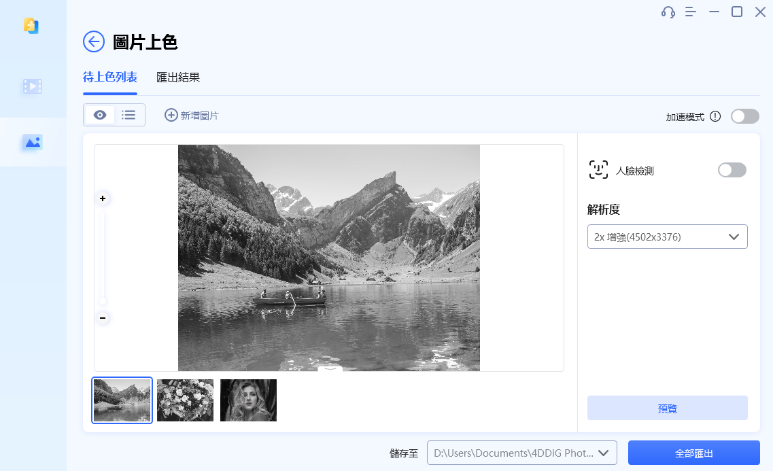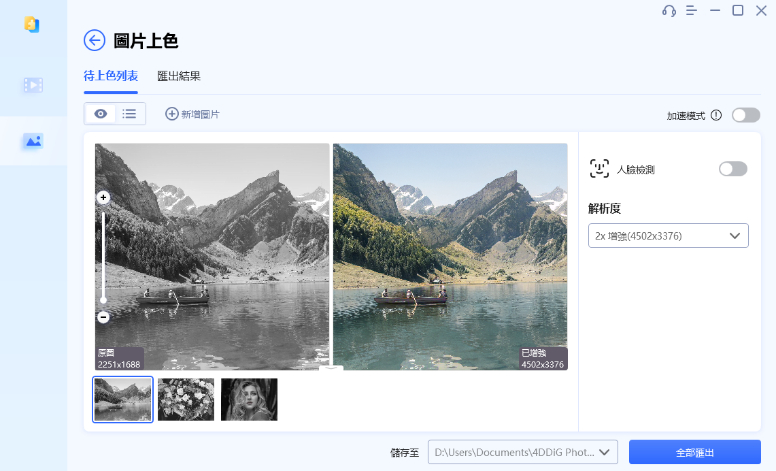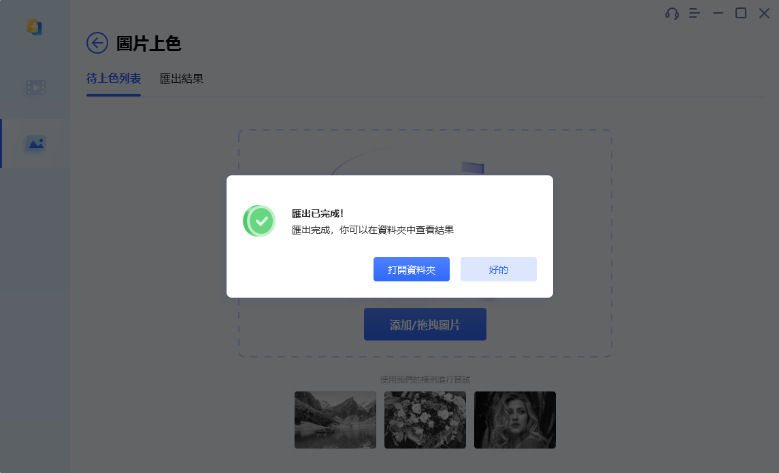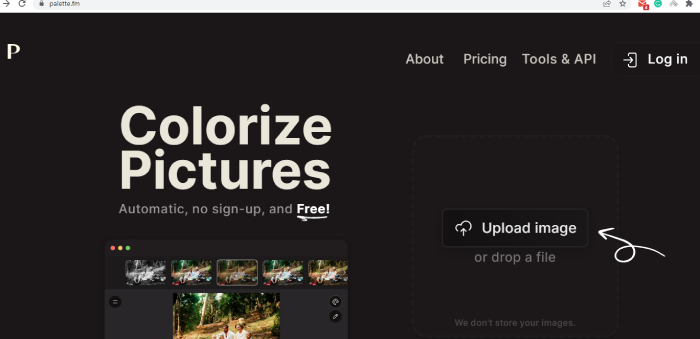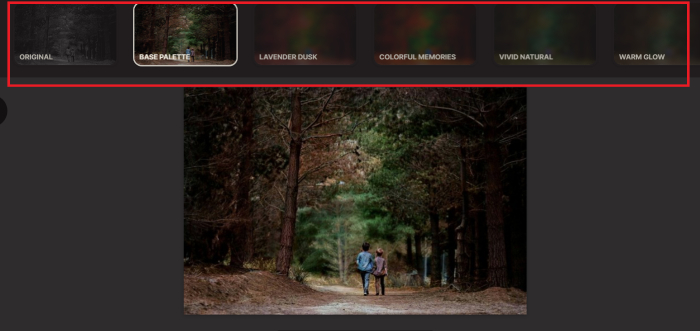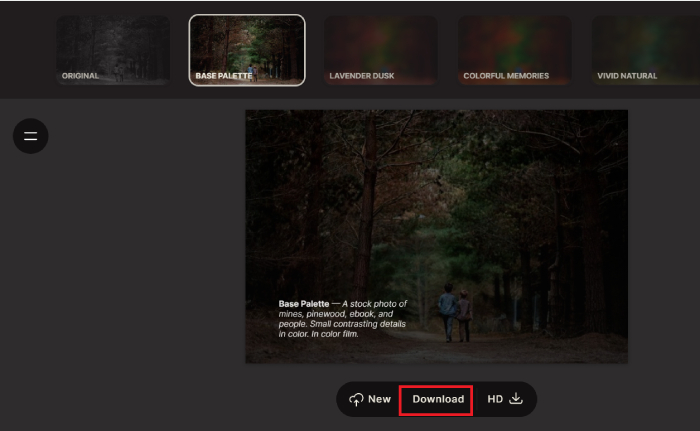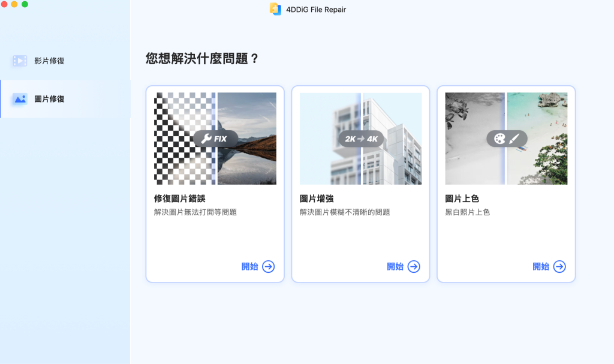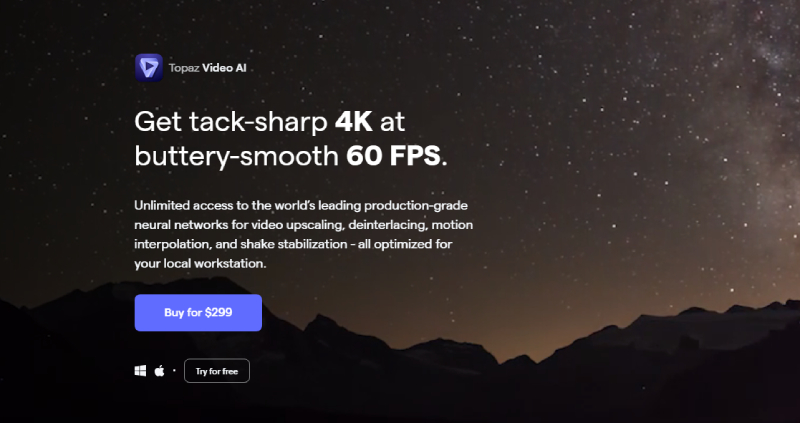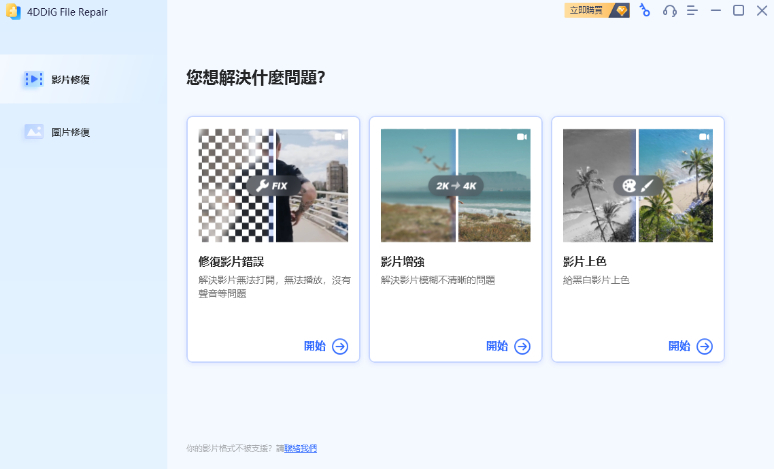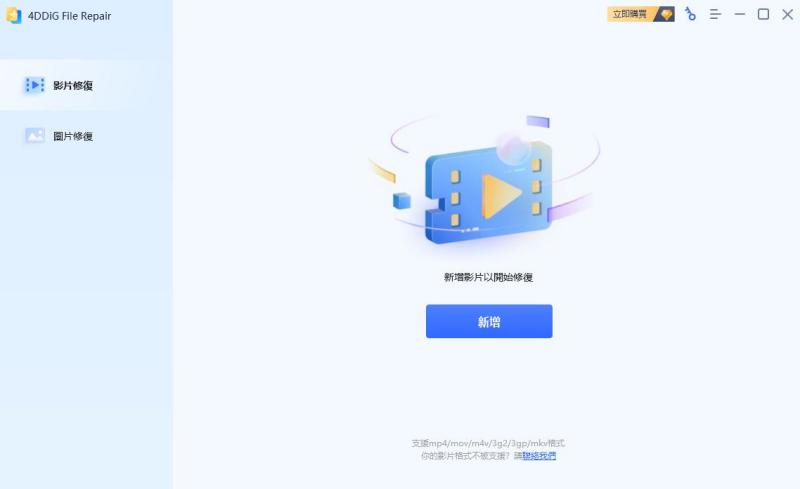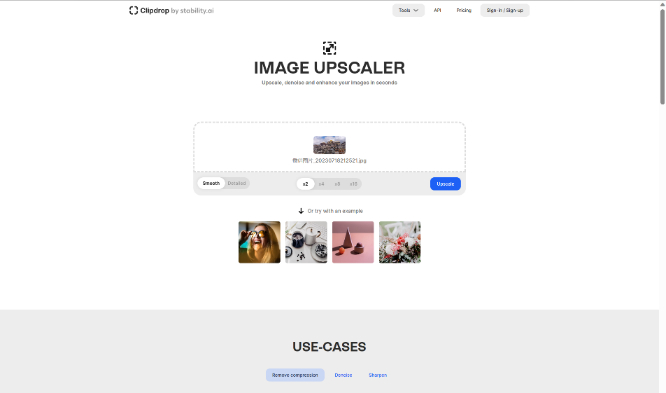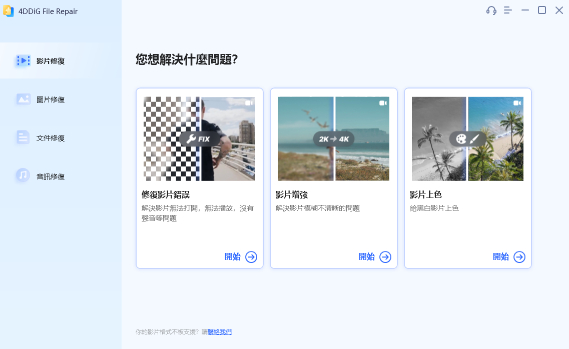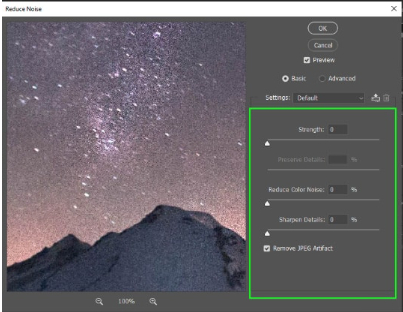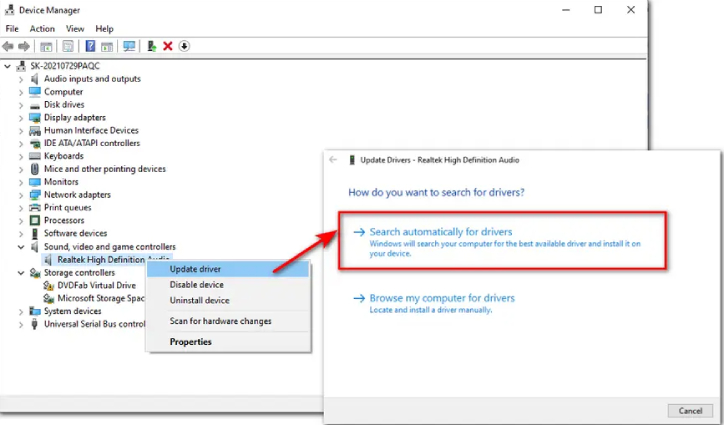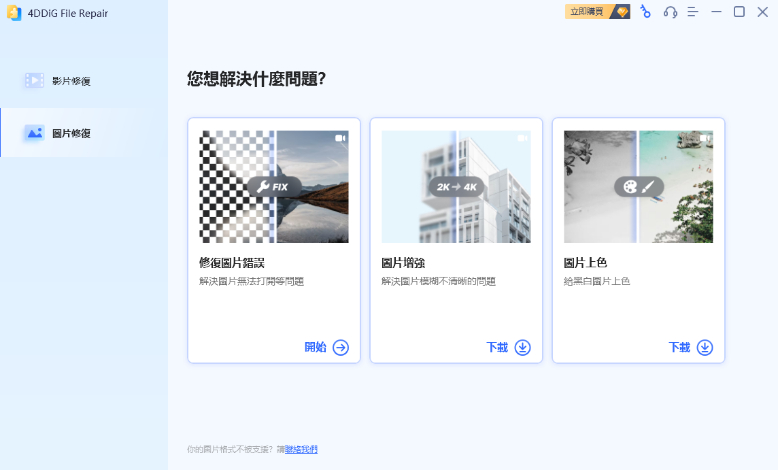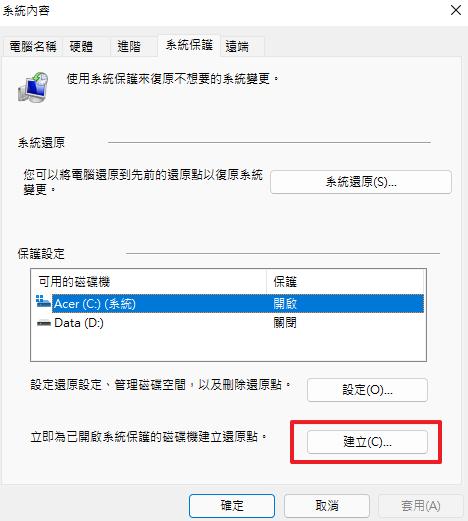在任何照片編輯器中,讓彩色照片轉換為黑白只需一個點擊,這非常輕鬆。不過如果要讓黑白照片變彩色,則需要更多的專業知識。給黑白照片變彩色的步驟 涉及把單色圖像 添加視覺上逼真的色彩。而這正是像 Adobe Photoshop 這樣的專業照片編輯器所擅長的。
Adobe Photoshop 以其豐富的工具範圍而聞名,專業人士常選擇它,輕鬆讓照片上色。在 Photoshop 中,你不僅可以為照片中的物體添加自然色彩,還可以微調色彩調整以獲得最佳效果。在本文中,我們會指導你如何像專業人士一樣,在 Photoshop 中讓黑白照片變彩色。此外,我們還會教你在不依賴 Photoshop 的情況下,讓黑白照片變彩色的替代方法。
Part 1:使用 Photoshop 上色黑白照片的注意事項
在著手於在 Photoshop 中的黑白照片變彩色過程之前,有幾個重要的注意事項是必須要注意的。這些指南會有助於你獲得更好的效果,以及確保工作流程順暢。讓我們來探討一下:
- 從高品質掃描開始: 為了保留最多的細節,請使用高解析度掃描黑白照片。這會為上色奠定堅實的基礎,從而獲得更清晰、更精緻的效果。
- 學習鍵盤快捷鍵: 熟悉 Photoshop 中筆刷和繪畫工具的專用鍵盤快捷鍵。掌握這些快捷鍵可在上色項目中節省大量時間。
- 獲取色彩知識: 獲取對色彩理論原則的基本了解,以理解不同顏色之間的互動關係。這種知識有助於創建和諧且逼真的上色圖像。
- 尋找參考圖片: 從同一時代或相似場景中收集參考圖片,以指導你的顏色選擇。這些參考圖片可以揭示當時流行的色彩調色板,有助於準確的上色。
- 使用調整圖層: 在 Photoshop 中使用調整圖層 來嘗試各種顏色效果。這種技巧可以進行簡單且非破壞性的變更,讓你在整個上色過程中獲得更好的靈活性和控制。
Part 2:如何在 Photoshop 中上色黑白照片?
方法 1. 使用PS 降噪濾鏡 - 基本模式
如果您的照片中有散佈的噪點,使用降噪濾鏡的基本模式是個很好的方法。
在 Photoshop 中,有多種方法可以對黑白照片上色。在這個指南中,我們會專注於兩種最簡單的方法: 使用筆刷工具進行手動色彩混合,以及利用專屬的上色濾鏡進行即時上色。現在讓我們深入探討每種方法的詳細步驟。
方法一: 使用筆刷工具
在 Photoshop 中,筆刷工具專門用於在照片上繪畫顏色。透過使用這個工具,你可以在黑白照片的每個物體上塗上顏色。為了確保顏色能夠無縫混合,同時不損失細節,你需要先把混合模式 調整為「顏色」。請注意,這個過程可能會很耗時,所以要耐心處理。以下是使用筆刷工具在 Photoshop 中逐步讓照片上色的步驟詳解:
打開黑白照片,通過複製到新的圖層來建立備份。為了方便查看,請為每種顏色創建單獨的圖層,並進行標籤。

從工具欄中選擇筆刷工具,並把筆刷硬度設定為 100%。選擇前景顏色 以繪畫照片中的物體。然後開始把顏色畫在相似的物體上。
![use brush tool to colorize black and white photos in photoshop-1]()
完成對相似物體的繪畫後,進入圖層面板。在這裡,你必須把混合模式從「正常」變更為「顏色」。接下來你看到你繪製的顏色與物體自然同步。放大圖片以檢查是否有任何遺漏的區域,並繼續進行繪畫,以確保外觀統一。
![use brush tool to colorize black and white photos in photoshop-2]()
為照片中的所有物體 重複執行前兩個步驟,為每種顏色創建單獨的圖層。如果顏色重疊,請相應地調整圖層位置。
![use brush tool to colorize black and white photos in photoshop-3]()
方法二: 使用 Photoshop 的上色濾鏡
如果手動使用筆刷工具上色 不符合你的喜好,那麼另一種替代方法 是利用 Photoshop 中專屬的「上色濾鏡」進行自動上色。上色濾鏡最初是在 Photoshop 2021 中作為測試版引入的,但在 Photoshop 2022 中已成為正式功能的一部分,它屬於 神經網絡濾鏡 (Neural Filters)。以下是使用上色濾鏡在 Photoshop 中把照片上色的步驟:
打開黑白照片,然後前往「圖像」選單。選擇「模式」,然後選擇 RGB 色彩選項。

進入「濾鏡」選單選項,並點擊「神經網絡濾鏡 (Neural Filters)」。

從列出的神經網絡濾鏡 (Neural Filters) 中,找到「上色濾鏡」。如果你是第一次使用,可能需要下載這個濾鏡。下載完成後,啟用該濾鏡,你會看到照片自動上色。

一旦你應用了初始的上色效果,接下來就可以進一步微調上色濾鏡了。通過調整各種參數和設定,以獲得最適合老照片上色的最佳效果。

Part 3:如何在沒有 Photoshop 的情況下為黑白照片上色?
在 Photoshop 中使用筆刷工具對老照片上色 可能會很耗時,而且可能需要豐富的色彩知識 才能獲得最佳效果。另一方面,Photoshop 中的上色濾鏡 仍有改進的空間。
鑒於此,你可能想知道 是否有更好的替代方案。其實是有的,你可以使用專門的老照片上色軟體,或者利用黑白照片變彩色線上 AI 工具來達到出色的上色效果。在這邊的部分中,我們會介紹如何在不使用 Photoshop 的情況下 讓老照片上色。
方法一: 使用照片上色軟體 讓黑白照片上色HOT
對於在黑白照片上色方面,一個優秀的 Photoshop 替代方案是 4DDiG 照片修复 。只需一鍵點擊,你就可以輕鬆地為照片添加顏色,而且無需專業的色彩處理知識,也不必面對 Photoshop 的複雜性。該工具利用先進的 AI 算法,自動添加自然和生動的顏色,並具有檢測人臉並應用自然膚色的能力,以增強逼真度。
以下是使用 4DDiG 照片修復 對黑白照片進行上色的步驟:
-
首先,在你的電腦上下載並安裝 4DDiG 照片修復。啟動該程式,進入「照片修復」部分。點擊下載圖示,下載專門用於照片上色的工具包。 插入下载按鈕:代码去最新发布的一篇文章中下载
免費下載Win 版本
安全下載
免費下載Mac 版本
安全下載

-
選擇「新增/拖放照片」按鈕,把黑白照片從你的設備中匯入。如果需要,你可以添加多個黑白照片。在下一個頁面中,選擇黑白照片 並選擇所需的解析度。如果照片中有人臉,請打開「人臉檢測」選項。/p>

-
最後,點擊「預覽」選項,照片上色過程就會開始了。你可以即時比較原始照片 和結果照片。如果你匯入了多張照片,請對每張照片重複執行最後兩個步驟。

-
點擊「全部匯出」按鈕,把上色的照片保存到你電腦上的選定位置。

方法二: 使用黑白照片變彩色線上工具 為黑白照片上色
如果你不想安裝專門的軟體或應用程式,你可以使用像 Palette 這樣的黑白照片變彩色線上工具。Palette 是一款優秀的線上 AI 照片上色工具,可以自動讓黑白照片變彩色。它還提供了各種色彩濾鏡,供你即時應用,選擇最具吸引力的濾鏡。請注意,如果你希望下載高清解析度的上色照片,你可能需要購買點數。以下是如何通過 Palette 簡單把黑白照片變彩色線上的步驟指南:
從你的瀏覽器打開 Palette 官方網站。點擊「上傳圖片」選項,然後選擇你想要上色的黑白照片。

上色過程需要幾秒鐘的時間。默認的上色濾鏡是基礎調色板。你可以選擇並應用可用的濾鏡,以獲得照片的自然色調。

最後,點擊「下載」選項,以保存上色後的照片。如果你點擊了「高清下載」選項,請確保你事先購買了相應的點數。

總結
希望你已經清楚地了解 如何在 Photoshop 中讓黑白照片變彩色。透過筆刷工具和上色濾鏡,你可以使用強大的工具 為單色圖像添加色彩。
但如果你正在尋找優於 Photoshop 的照片上色替代方案,我們強烈推薦 4DDiG 照片修复 。這款工具提供了一種高效而有效的方式,讓你的黑白照片變彩色。只需擁有這個出色的工具,就能輕鬆的解決所有你手頭上的黑白老照片了。
Win 版本
安全下載
Mac 版本
安全下載