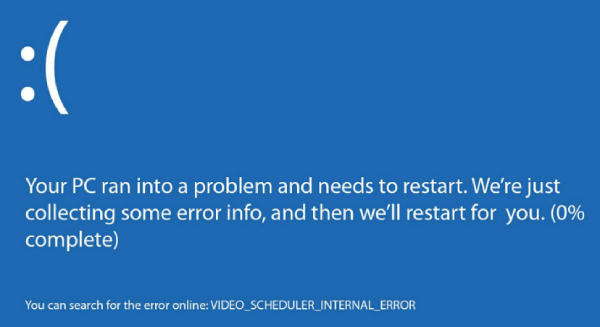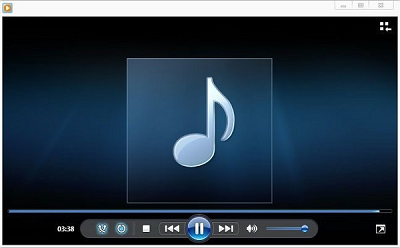Windows 10'un yedeklemeyi başlatmasını engelleyen "Sistem belirtilen dosyayı bulamıyor (0x80070002)" hatası alıyorum. Windows 7'den yükseltildi. Geriye kalan her şey %100 iyi çalışıyor. Yedeklemelere ayrılmış dahili bir sürücüye yedekleme yapılmaya çalışılıyor. Yardım memnuniyetle karşılanacaktır. Teşekkür ederim." Windows 10, Windows'un en güncel sürümleri arasında yer alıyor ve kullanıcılar onu kullanmaktan keyif alıyor. Ancak kusursuz bir deneyimde bile bazı hatalar var. Kullanıcılar, özellikle komut başarısız olduğunda bazı hatalarla karşılaştılar. Windows şu hatayı bildirdi:"sistem belirtilen dosyayı bulamıyor." Windows 10 kullanıcısıysanız ve bu sorunla karşılaşıyorsanız doğru sayfadasınız. Burada, düzeltmenize yardımcı olacak bu hatayı ayrıntılı olarak tartışıyoruz. Mevcut en iyi yöntemleri keşfedelim!
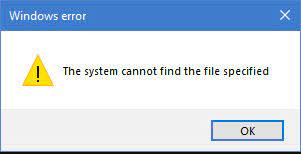
- Bölüm 1: "Sistem Belirtilen Dosyayı Bulamıyor" Hatasına Genel Bakış
- Bölüm 2: "Sistem Belirtilen Dosyayı Bulamıyor" Hatasıyla Windows'tan Veriler Nasıl Kurtarılır?ÖNEMLİ
- Bölüm 3: Windows 10'da Oturum Açarken Sistemin Belirtilen Dosyayı Bulamamasıyla Karşılaşma
- Bölüm 4: Sabit Sürücüye Erişirken Sistemin Belirtilen Dosyayı Bulamamasıyla Karşılaşma
- Bölüm 5: Dosyalara/Klasörlere Erişirken Sistemin Belirtilen Dosyayı Bulamamasıyla Karşılaşma
- Bölüm 6: Programları Başlatırken Sistemin Belirtilen Dosyayı Bulamamasıyla Karşılaşma
- Bölüm 7: Sürücüyü Yüklerken Sistemin Belirtilen Dosyayı Bulamamasıyla Karşılaşma
Bölüm 1: "Sistem Belirtilen Dosyayı Bulamıyor" Hatasına Genel Bakış
"Sistem Belirtilen Dosyayı Bulamıyor" ifadesini fark edebileceğiniz çeşitli nedenler olabilir. Yaygın olanlardan bazıları şunlardır:
- Kayıt defteri dosyalarında bir sorun var.
- Sürücülerle ilgili sorunlar.
- Eski görüntüyle ilgili dosya sorunları.
- Windows Güncelleme ile ilgili bir sorun.
- Dosya bozuk.
- Sürücünün hatalı bir sektörü var.
- Bağlantıda bir sorun var.
- Yedekleme hizmetleri düzgün çalışmıyor.
- Sistem dosyası kayboldu.
Bölüm 2: "Sistem Belirtilen Dosyayı Bulamıyor" Hatasıyla Windows'tan Veriler Nasıl Kurtarılır?
Bazen "sistem belirtilen dosyayı bulamıyor" hatası düzeltilirken kullanıcı tüm dosyaları kaybeder. Bununla yüzleşmek istemiyorsanız veri kurtarma için Tenorshare 4DDiG kullanın. Bu araç, bu sorunla karşılaşan ve veri kaybı olmadan sorunu çözmek isteyen tüm kullanıcılar için hepsi bir arada bir çözümdür. 1000'den fazla dosyayla uyumludur, bu da hiçbir verinin kaybolmayacağı anlamına gelir.
Güvenli indirme
Güvenli indirme
Veri kurtarma için Tenorshare 4DDiG kullanma adımları aşağıdaki gibidir:
- Bilgisayarınıza Tenorshare 4DDiG Windows veri kurtarmayı indirip yükleyin. USB kablosu yardımıyla sabit sürücü ile PC arasında bağlantı kurun ve tarama işlemini başlatın.
- Uygulama şimdi seçilen konumu kayıp dosyalar için taramaya başlayacaktır. Bulunan tüm veriler uygulama penceresinde gösterilecektir.
- Tarama tamamlandıktan sonra kurtarılan tüm dosyalar bir listede gösterilecektir. Bu dosyaları önizleyebilir ve bunları istediğiniz bir konuma kurtarabilirsiniz.



Bölüm 3: Windows 10'da Oturum Açarken Sistemin Belirtilen Dosyayı Bulamamasıyla Karşılaşma
Windows 10'da oturum açarken sistem belirtilen dosyayı bulamıyorsa bunun yaygın bir hata olduğunu ve SFC taramasının yardımıyla bu durumun kolayca düzeltilebileceğini bilin. Adımlar aşağıdaki gibidir:
Adım 1: "Başlat" düğmesine sağ tıklayın ve "Komut Satırı"nı açın. Burada yönetici olarak Komut İstemi'ni seçin.
Adım 2: Komut istemine "SFC/scannow" yazın. Bu, sistemi tarayacak ve tüm hataları düzeltecektir.
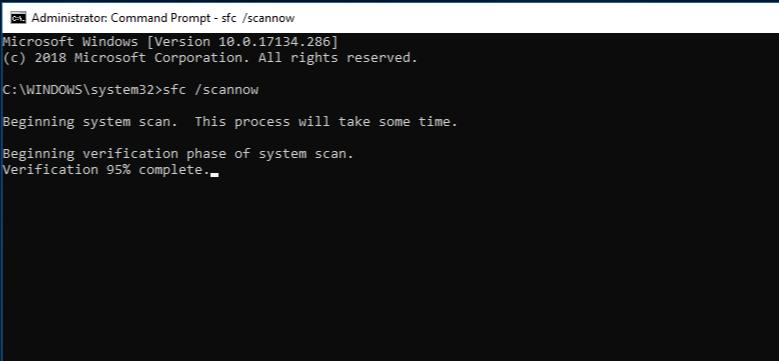
Adım 3: Tamamlandıktan sonra, sistemin Windows 10 hatasında belirtilen dosyayı bulup bulamadığını görmek için sistemi yeniden başlatın.
Bölüm 4: Sabit Sürücüye Erişirken Sistemin Belirtilen Dosyayı Bulamamasıyla Karşılaşma
Bir sabit sürücüye erişirken "Sistem belirtilen dosyayı bulamıyor" mesajını alırsanız, lütfen sabit sürücüde bir sorun olduğunu ve bunun CHKDSK komutunu çalıştırarak çözülebileceğini unutmayın. Bunun için adımlar aşağıdaki gibidir:
Adım 1: Başlat düğmesine sağ tıklayın, arama kutusuna "CMD" yazın ve ardından "Yönetici olarak Komut İstemi" seçeneğini seçin.
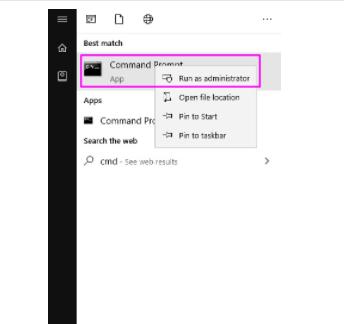
Adım 2: Komut İstemi Penceresinden "CHKDSK x:/f/r" yazın ve "Enter" düğmesine tıklayın.

Adım 3: Bozuk dosyaları onarıncaya kadar bekleyin ve aynı şekilde çıktıktan sonra Enter tuşuna basarak bu komuttan çıkın.
Bölüm 5: Dosyalara/Klasörlere Erişirken Sistemin Belirtilen Dosyayı Bulamamasıyla Karşılaşma
Dosya veya klasörlere erişirken "Sistem belirtilen dosyayı bulamıyor" hatasıyla karşılaşıyorsanız, bu sorunu aşağıdaki yöntemlerle çözebilirsiniz:
Yöntem 1: Sistem Günlük Dosyasını Kontrol Edin
Bölüm 2'de bahsettiğimiz adımların aynısını izleyin.
Yöntem 2: Kayıt Defteri Anahtarında RTHDCPL'yi doğrulayın
Adım 1: "Windows + R" tuşlarına basarak çalıştır iletişim kutusunu açın ve "Regedit" yazın. İzin isterse "Evet" seçeneğini tıklayın.
Adım 2: HKLM\Software\Microsoft\Windows\CurrentVersion\Run\ klasörüne gidin ve RTHDCPL'yi arayın.
Adım 3: Eğer yoksa "Çalıştır" özelliğini tekrar kontrol edin ve Yönetici-kullanıcı iznini "Tam Kontrol" olarak ayarlayın.
Adım 4: Click "Ok" to continue.
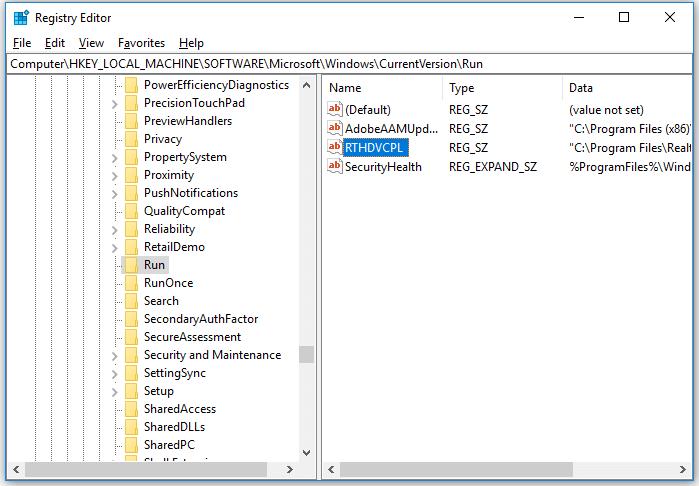
Yöntem 3:Regedit aracılığıyla Dosyaları Ara
Adım 1: Windows+R tuşlarına basıp "Regedit" yazın ve "Evet" düğmesini tıklayın
Adım 2: Şimdi "HKEY_LOCAL_MACHINE\SOFTWARE\Microsoft\Windows\CurrentVersion" konumuna gidin ve "RunOnce" olup olmadığını kontrol edin. Eğer orada değilse, kendiniz eklemeniz gerekecektir.
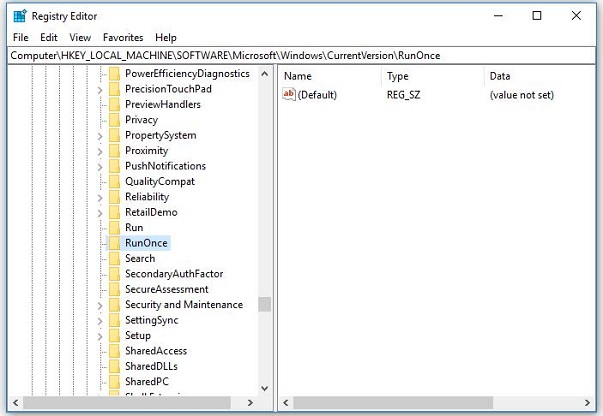
Adım 3: Bundan sonra HKEY_CURRENT_USER\Software\Microsoft\Windows\CurrentVersion'a gidin ve "RunOnce" olup olmadığını kontrol edin. Eğer orada değilse, kendiniz eklemeniz gerekecektir.
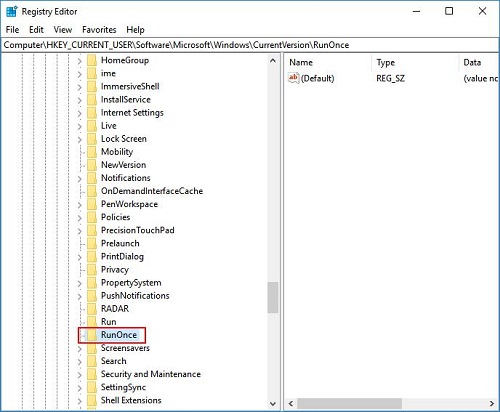
Adım 4: Kayıt defterinden çıkın ve sistemi yeniden başlatın.
Bölüm 6: Programları Başlatırken Sistemin Belirtilen Dosyayı Bulamamasıyla Karşılaşma
Programları başlatırken "Sistem belirtilen dosyayı bulamıyor" hatasıyla karşılaştığınızda sorunu düzeltmek için aşağıda belirtilen yöntemleri izleyin:
Yöntem 1: Sürücüleri Güncelleyin
Adım 1: "Bilgisayarım"a gidin, "Yönet"i arayın ve "Aygıt Yöneticisi"ni seçin.
Adım 2: "Disk Sürücüleri" kategorisini genişletin ve ilgili diski seçin, üzerine sağ tıklayın.
Adım 3: "Sürücüyü Güncelle"yi seçin ve güncellenene kadar bir süre bekleyin.
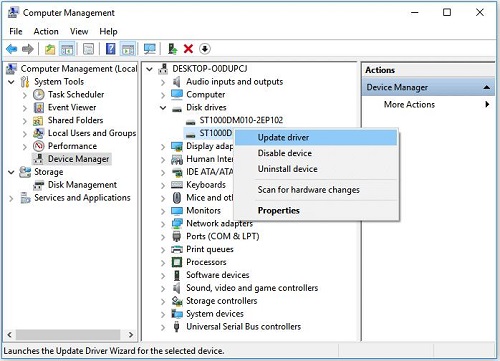
Yöntem 2: Programı Yeniden Yükleyin
Adım 1: Programdan çıkın ve bunun için görev çubuğuna sağ tıklayın ve "Görev Yöneticisi" seçeneğini seçin. İşlem sekmesinde ilgili programa tıkladıktan sonra "Görevi sonlandır" seçeneğine tıklayın.
Adım 2: Windows ayarlarına gidin ve "Uygulamalar" ile "Uygulama ve özellikler" seçeneğini seçin. Burada sorunu yaratan programı seçin ve kaldırın.
Adım 3: Microsoft Store uygulamasına dönün ve kurulumu tekrarlayın. Kurulumun tamamlandığını gördüğünüzde sistemi yeniden başlatabilirsiniz.
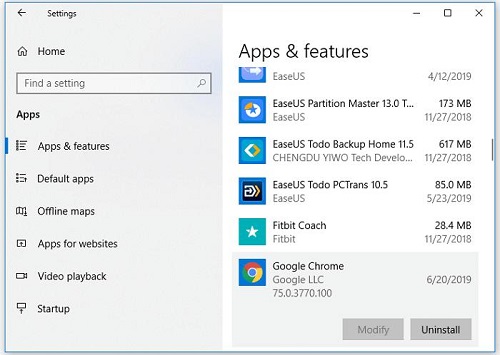
Bölüm 7: Sürücüyü Yüklerken Sistemin Belirtilen Dosyayı Bulamamasıyla Karşılaşma
Genel olarak, Windows belirtilen dosyayı bulamıyor hatası, büyük ölçüde sürücülerle ilgili bir sorun olduğunda ve dosya eksik olduğunda ortaya çıkar. Ancak başka olası nedenlerin de olduğunu bilin, dolayısıyla kimse bunu tek neden olarak düşünemez. Ancak endişelenmeyin, bunu düzeltecek çözümler var. Sonuçlandırmak için çözümler.
Yöntem 1: Bilgisayarınızı Taramak için Antivirüs Yazılımını Çalıştırın
Eğer bir virüs sisteminizde yer kaplamışsa pek çok hataya sebep olacaktır. Bu durumda, bilgisayarınızı taramak için antivirüs yazılımı çalıştırmanız tavsiye edilir. Bu, sistemi temizleyecek ve ortaya çıkan sorunun çözülmesine yardımcı olacaktır.
Yöntem 2: Sistem Günlük Dosyasını Kontrol Edin
Sistem günlük dosyasını kontrol etme adımları aşağıdaki gibidir:
Adım 1: "C:/Windows/inf" klasörüne gidin ve ilgili klasörde "setupapi.dev" dosyasını arayın ve üzerine çift tıklayın. Aynı dosya orada yoksa "setupapi.dev.log" dosyasını kontrol edebilirsiniz.
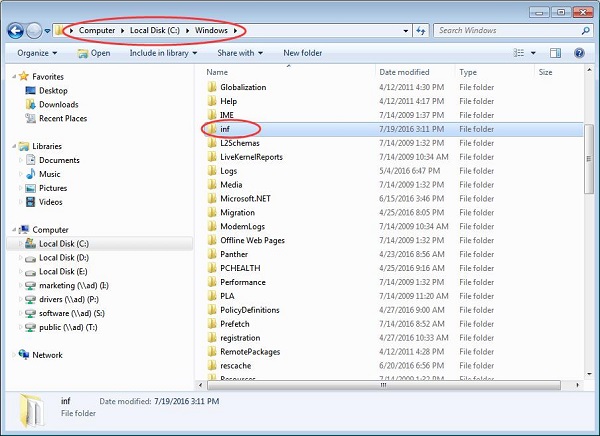
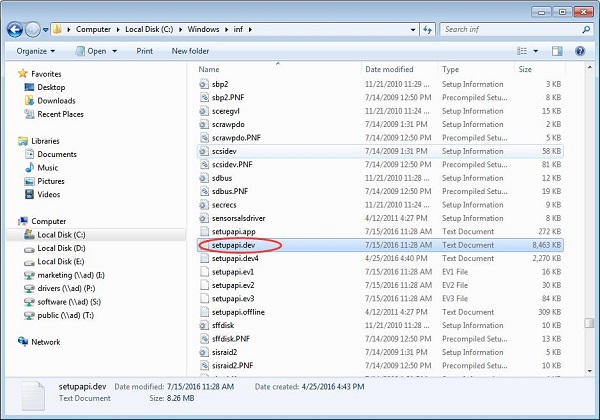
Adım 2: Ctrl+F tuşlarını basılı tutun ve bulma kutusunda "dosya bulunamıyor" ifadesini arayın.
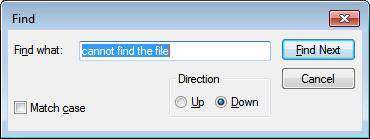
Adım 3: Eksik dosya görünecek ve Windows/inf klasörüne bırakılacaktır.
Adım 4: Şimdi sürücüleri yeniden yüklemelisiniz.
Yöntem 3: Inf Dosyasını Kullanarak Sürücüyü Yükleyin
Sürücüleri üreticinin web sitesinden indiren kullanıcılar bu sorunu pek fark etmiyorlar. Bu olursa şu adımları izleyin:
Adım 1: İndirilen sürücü dosyasını alın ve aynı klasörde ".inf dosyasını" arayın. "Kurulum Bilgileri"nin eşlik ettiği dosyayı seçin.
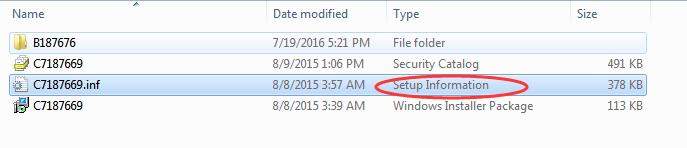
Adım 2: Burada sağ tıklayın ve tekrar yükleyin.
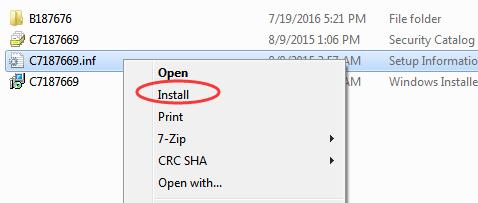
Not: Yükleme kabul edilemezse bunu belirten bir pop-up alırsınız. Bunun nedeni, tüm Inf dosyalarının kendiliğinden yüklenenler olmamasıdır.
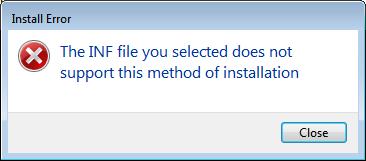
Yöntem 4: Sürücüleri Yeniden Yükleyin
Sürücüleri yeniden yüklemek de yardımcı olabilir. Bunun için adımlar şunlardır:
Adım 1: Cihaz Yöneticisi'ne gidin ve kaldırmak istediğiniz cihazı bulun. Seçilen klasöre sağ tıklayın ve kaldırma seçeneğine tıklayın.
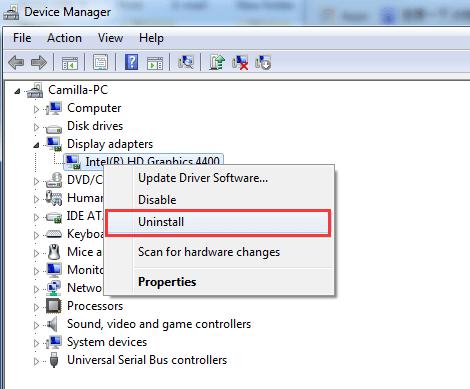
Adım 2: Kaldırma işlemini onaylayın ve ayrıca "Bu aygıtın sürücü yazılımını sil" kutusunu işaretleyin.
Adım 3: Tamam butonuna basıp bir süre bekleyin ve ardından sürücüleri tekrar yükleyin.
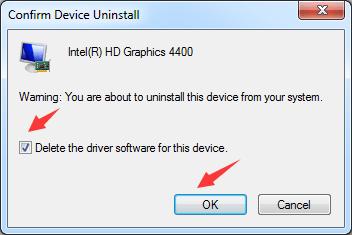
Çözüm
"Sistem belirtilen dosyayı bulamıyor" hata mesajı yaygın bir hatadır ve kolayca çözülebilir. Ancak doğru yöntemi seçtiğinizden emin olun çünkü yanlış yöntemi kullanmak verilerinize mal olacaktır. Güvenli tarafta olmak için Tenorshare 4DDiG Windows veri kurtarmayı kullanın. Bu araç verileri sağlam tutacak ve sorunu da çözecektir.