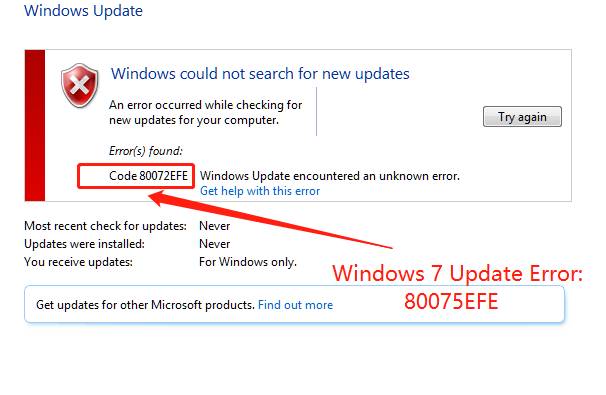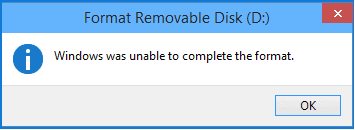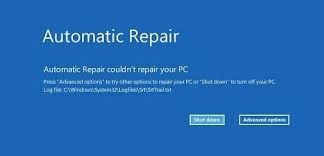Bu Cihaz Başlatılamıyor. (Kod 10) Windows kullanıcılarına uykusuz geceler yaşatan en yaygın sorunlardan biridir. Genellikle Windows, hatalı donanım veya belirtilmemiş sürücüler nedeniyle USB, yazıcılar veya herhangi bir ses cihazı gibi donanımları düzgün çalıştıramadığında ortaya çıkar. Herhangi bir Windows sürümünde herhangi bir zamanda ortaya çıkabildiğinden, hızlı bir şekilde düzeltmek için çözümler aramak önemlidir. Bu nedenle, cihaz başlatılamıyor kod 10 hatasından sadece birkaç dakika içinde kurtulmak için aşağıdaki kanıtlanmış 13 ipucuna göz atın. Artık sizi nelerin beklediğini bildiğinize göre, hadi içeri dalalım!
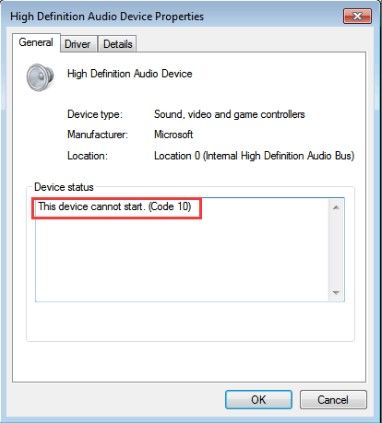
- Bölüm 1: Bu Cihaz Çalıştırılamıyor'a Genel Bakış (Kod 10)
-
Bölüm 2: Bu Cihaz Başlatılamıyor (kod 10) Nasıl Onarılır?
- Yöntem 1: Başka Bir USB Bağlantı Noktası/Hub Kullanın
- Yöntem 2: Aygıt Yöneticisini Kontrol Edin
- Yöntem 3: Bilgisayarınızı Yeniden Başlatın
- Yöntem 4: İşlevsel Olmayan Sürücüleri Kaldırın
- Yöntem 5: USB Denetleyicisini Yeniden Başlatın
- Yöntem 6: Donanımı Başka Bir Yerde Kontrol Edin
- Yöntem 7: Aygıt Sürücülerini Güncelleyin
- Yöntem 8: Aygıt Sürücülerindeki Son Değişiklikleri Geri Alın
- Yöntem 9: Donanım Aygıtının Sorunlarını Giderme
- Yöntem 10: Sistem Geri Yükleme'yi çalıştırın
- Yöntem 11: Windows'u En Son Sürüme Güncelleyin
- Yöntem 12: Windows'un Eski/Önceki Sürümünü Kullanın
- Yöntem 13: Profesyonel Bir Uzmana Danışın
- Bölüm 3: Kod 10 Hatası Nedeniyle USB'den Kayıp Veriler Nasıl Kurtarılır HOT
- Bölüm 4: Bu Cihaz Başlatılamıyor hakkında SSS. (Kod 10)
Bölüm 1: Bu Cihaz Çalıştırılamıyor'a Genel Bakış (Kod 10)
Çözümlere geçmeden önce, size "bu cihaz başlatılamıyor" hatası hakkında genel bir bilgi verelim. (kod 10) hatası.
1.1 Bu Cihaz Çalıştırılamıyor (kod 10) Ne Anlama Geliyor?
Kod 10 hatası, Aygıt Yöneticisi hata kodlarından biridir ve Aygıt Yöneticisi'nin donanım aygıtını başlatamadığını gösterir. Bu hata çoğunlukla belirtilmemiş sürücü veya donanım sorunuyla ilgilidir. Bunun nedeni, Windows'un varsayılan olarak yeni bir aygıt için sürücüleri yüklemeye başlaması ancak bazen yeni aygıtı bilgisayarınızda gösterememesidir. Kod 10 herhangi bir donanıma girebilir, bu nedenle bu aygıt başlatılamaz. (kod 10) hatası çoğunlukla USB veya ses cihazlarında görülür.
1.2. Bu Cihazın Kod 10'u Başlatamamasının Nedeni Nedir?
Kod 10 hatasının pek çok nedeni olabilir, ancak en yaygın nedenlerden bazıları şunlardır:
- Güncel olmayan sürücüler
- Hatalı donanım
- Bilgisayarınızın arızalı USB bağlantı noktası
- Bilgisayarda veya harici donanımda küçük bir aksaklık
Bölüm 2: Bu Cihaz Başlatılamıyor (kod 10) Nasıl Onarılır?
Bu sorunu kesin olarak aşmak için aşağıdaki basit çözümlere göz atın.
Yöntem 1: Başka Bir USB Bağlantı Noktası/Hub Kullanın
Bazen, bilgisayarınızın USB bağlantı noktasının hasar görmesi veya arızalanması da cihazın kod 10'u başlatamamasına neden olur. Bu nedenle, yapmanız gereken ilk şey harici donanımı başka bir USB bağlantı noktasına takmak ve sorunun devam edip etmediğini kontrol etmektir.

Yöntem 2: Aygıt Yöneticisini Kontrol Edin
Aygıt Yöneticisi, yüklü sürücüler ve düzgün çalışıp çalışmadıkları hakkında tüm bilgileri sağlar. Bu nedenle, Kod 10 hatası her ortaya çıktığında, sorunun temel nedenini bulmak için Aygıt Yöneticisi'nde sürücülerin durumunu kontrol edin. Bunu yapmak için:
Adım 1: Aygıt Yöneticisi'ne gidin.
Adım 2: Altındaki aygıtları görmek için her sürücüyü genişletin. Herhangi bir aygıtın yanında sarı bir işaret görürseniz, bu aygıtın düzgün çalışmadığını gösterir.
Adım 3: Sorun gidermek için ilgili sürücüleri yüklemeniz yeterlidir.
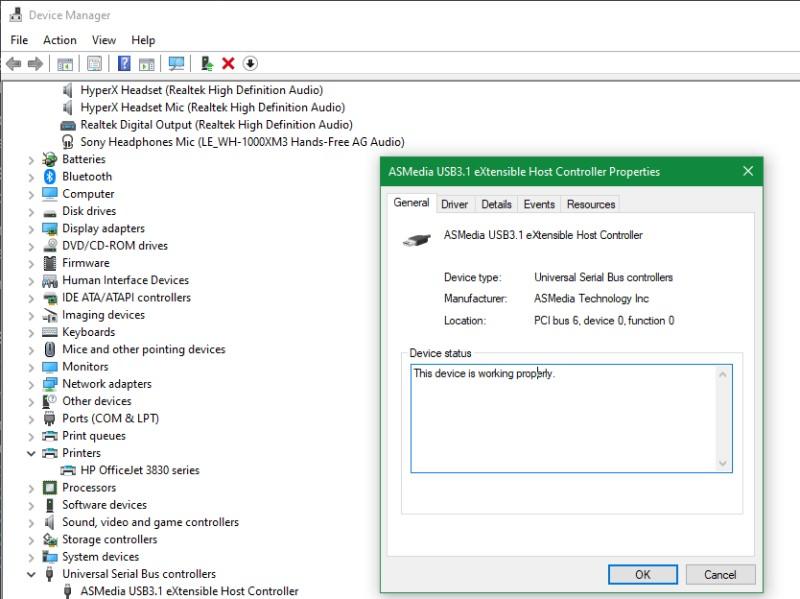
Yöntem 3: Bilgisayarınızı Yeniden Başlatın
Bilgisayarınızı yeniden başlatmak, Kod 10 hatasının arkasındaki neden olabilecek sistemdeki küçük bir aksaklıktan kurtulmanın en hızlı yoludur. Tek yapmanız gereken Başlat > Güç simgesine tıklamak ve bilgisayarı yeniden başlatmaktır.
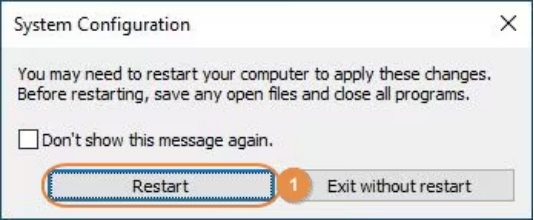
Yöntem 4: İşlevsel Olmayan Sürücüleri Kaldırın
Bu yöntem, sorunlu aygıt sürücüsünü bulmayı ve bilgisayarınızdan kaldırmayı gerektirir. Sorunun temel nedenini bulmak için:
Adım 1: Aygıt Yöneticisi'ne gidin ve çalışmayan sürücüyü arayın.
Adım 2: Sürücüye sağ tıklayın ve Özellikler'i seçin.
Adım 3: Sürücü sekmesi altında, "Aygıtı Kaldır "a basın.
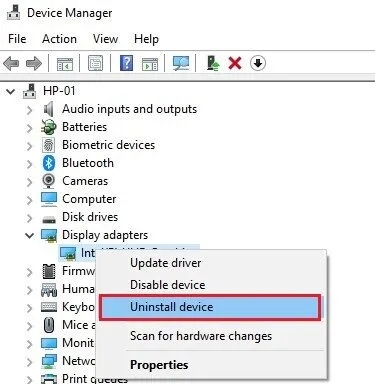
Yöntem 5: USB Denetleyicisini Yeniden Başlatın
Cihaz başlatılamıyor kod 10'un bir başka basit çözümü de USB denetleyicisini yeniden başlatmaktır. Bunu nasıl yapacağınız aşağıda açıklanmıştır:
Adım 1: Aygıt Yöneticisi'ne gidin ve "Evrensel Seri Veri Yolu denetleyicileri" sürücüsünü genişletin.
Adım 2: Cihazınızı seçip sağ tıklayın ve Kaldır'a basın.
Adım 3: Birkaç saniye sonra, sistemin sürücüyü otomatik olarak yüklemesi için bilgisayarınızı yeniden başlatın.
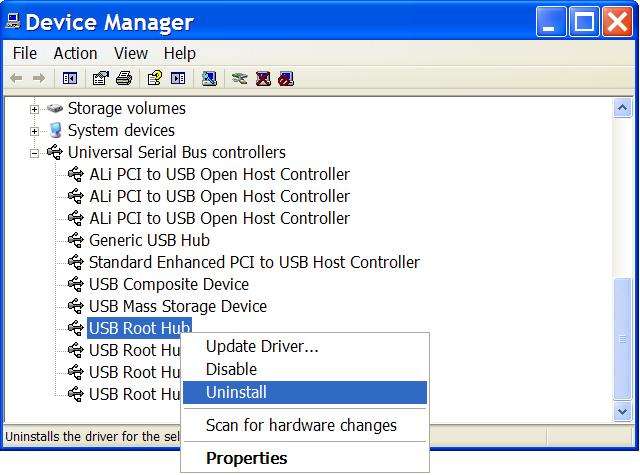
Yöntem 6: Donanımı Başka Yerde Kontrol Edine
Kod 10 hatası arızalı bir donanım aygıtından kaynaklanıyor olabilir, tersi değil. Bunu kontrol etmenin en kolay yolu, donanımı başka bir sisteme takmak ve aynı hatanın ortaya çıkıp çıkmadığını onaylamaktır. Donanım başka bir bilgisayarda düzgün çalışıyorsa, sorun sizin bilgisayarınızdadır.
Yöntem 7: Aygıt Sürücülerini Güncelleyin
Daha önce de belirtildiği gibi, eski sürücüler bu aygıtın başlatılamamasının en önemli nedenlerinden biridir. (kod 10) mevcut olmayan bir aygıt belirtildi hatası. Bu nedenle, bir sonraki yapmanız gereken aygıt sürücülerini kendiniz güncellemektir. İşte bunu nasıl yapacağınız:
Adım 1: Aygıt Yöneticisi'ni arayın ve açın.
Adım 2: Şimdi, "Evrensel Seri Veri Yolu denetleyicileri" sürücüsünü genişletin.
Adım 3: Harici aygıtın sürücüsüne sağ tıklayın ve "Sürücü yazılımını güncelle "ye basın.
Adım 4: Ardından, açılır listeden "Güncellenmiş sürücü yazılımını otomatik olarak ara" seçeneğini seçin.
Adım 5: Windows sürücüleri arayacak ve güncelleyecektir. Bilgisayarı yeniden başlatın ve sorunun çözülüp çözülmediğini kontrol edin.
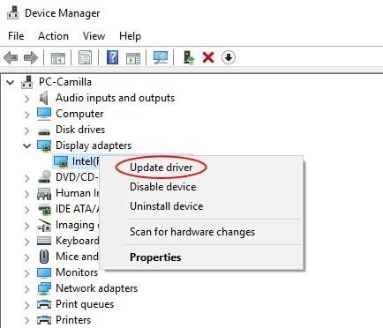
Yöntem 8: Aygıt Sürücülerindeki Son Değişiklikleri Geri Alın
Bu yöntem özellikle yakın zamanda sürücülerde herhangi bir değişiklik yaptıysanız ve o zamandan beri Kod 10 hatasıyla karşılaşmaya başladıysanız kullanışlıdır. Böyle bir senaryoda, değişiklikleri şu şekilde geri almalısınız:
Adım 1: Aygıt Yöneticisi'ne gidin ve geri almak istediğiniz sürücüyü genişletin.
Adım 2: Şimdi sürücüye sağ tıklayın ve Özellikler'i seçin.
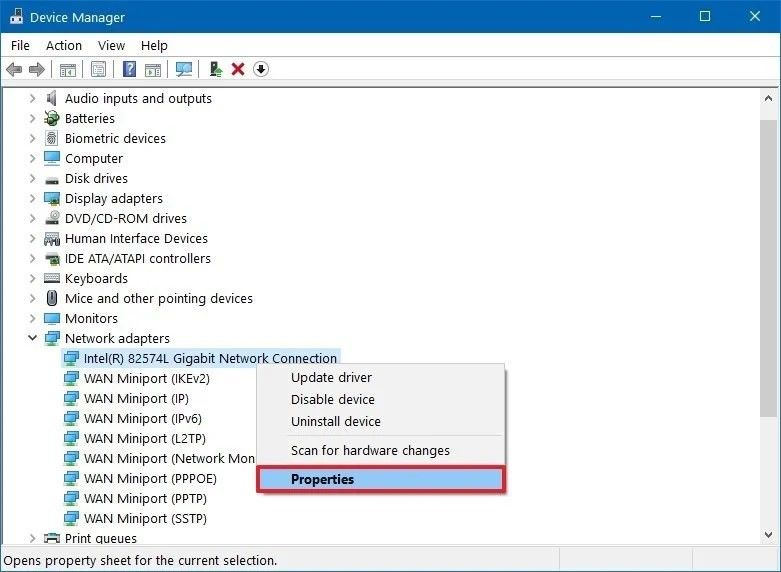
Adım 3: Özellikler penceresinde, Sürücü sekmesinin altındaki "Sürücüyü Geri Al" düğmesine basın.
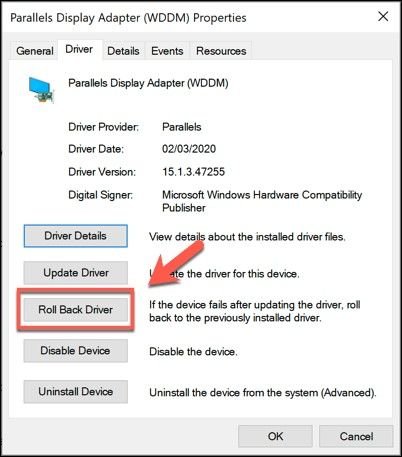
Yöntem 9: Donanım Aygıtında Sorun Giderme
Birçok kullanıcı için işe yarayan bir başka basit ipucu da donanım aygıtında sorun gidermektir. Windows'ta sistemdeki herhangi bir geçici sorunu otomatik olarak arayan ve gideren dahili bir hizmettir. Kullanmak için aşağıdaki adımları izleyin:
Adım 1: Arama sekmesinden Ayarlar > Güncelleme ve Güvenlik > Sorun Giderme > Donanım ve Cihazlar'a gidin.
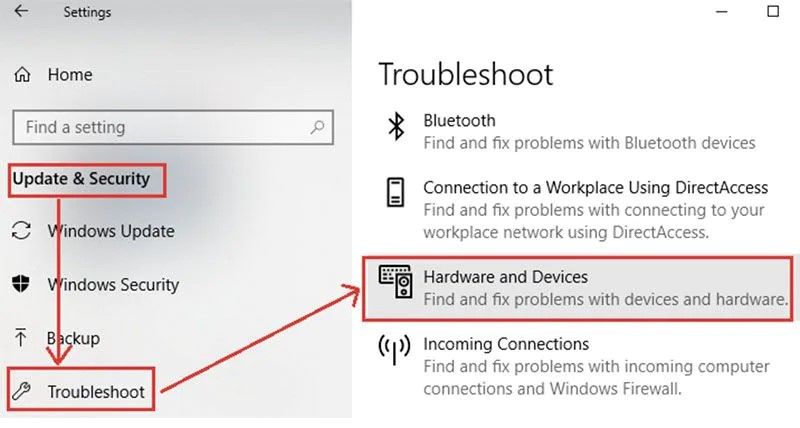
Adım 2: Şimdi, eyleminizi onaylamak için İleri düğmesine basın.
Adım 3: Sistem kapsamlı bir sorun giderme gerçekleştirecek ve bir rapor görüntüleyecektir. Sadece düzeltmek istediğiniz seçenekleri seçin ve İleri'ye tıklayın.
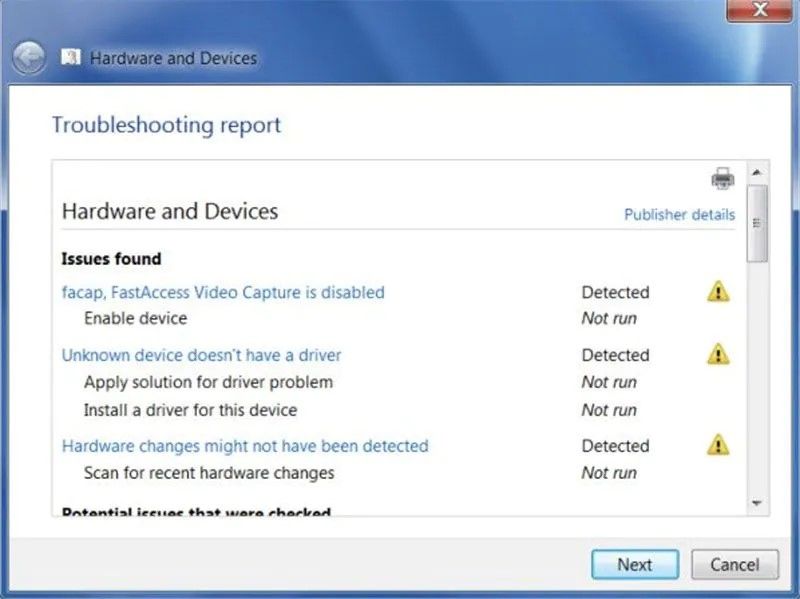
Yöntem 10: Sistem Geri Yükleme'yi çalıştırın
Çoğu zaman, bilgisayarınız ile harici donanım arasındaki normal bağlantıyı engelleyen geçici bir Windows tuhaflığı vardır. Sistem Geri Yükleme gerçekleştirmek, bu aygıt başlatılamıyor sorununu gidermenin bir yoludur. (kod 10) api'yi tamamlamak için yetersiz sistem kaynakları mevcut. oldukça hızlı. Adından da anlaşılacağı gibi, sisteminizi belirli bir zamana geri getirir ve sorun yakın zamanda başlamışsa yardımcı olur.
Yöntem 11: Windows'u En Son Sürüme Güncelleyin
Microsoft, en son güvenlik yamaları ile sistemdeki küçük sorunları gidermek için düzenli olarak Windows güncellemeleri sağlar. Eğer hala cihaz başlatılamıyor kod 10 hatası ile karşılaşıyorsanız, mevcut Windows güncellemelerini yükleyip yüklemediğinizi kontrol edin. Bunun için:
Adım 1: Ayarlar > Güncelleme ve Güvenlik bölümüne gidin.
Adım 2: Şimdi, Windows Update seçeneğini seçin ve "Güncelleştirmeleri Denetle" düğmesine basın.
Adım 3: Mevcut güncellemeleri yükleyin.
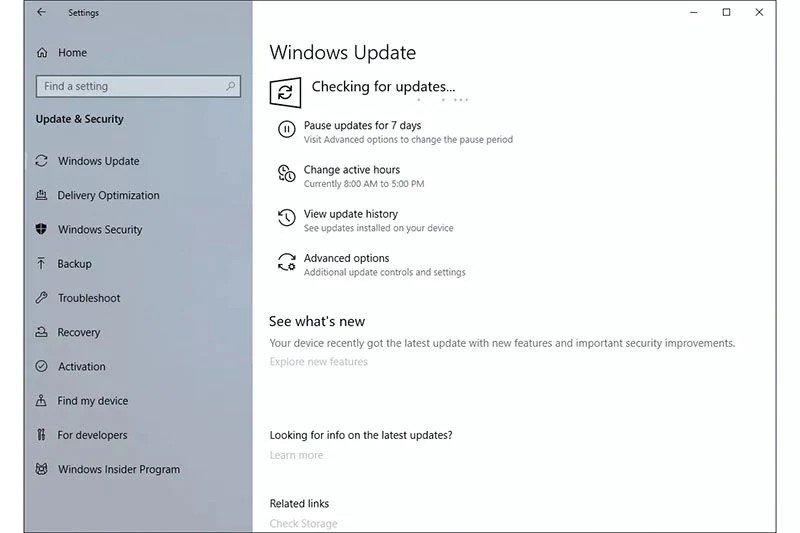
Yöntem 12: Windows'un Eski/Önceki Sürümünü Kullanın
Yeni bir Windows güncellemesinden sonra Code 10 hatası alıyorsanız, Windows'un önceki veya daha eski sürümünü kullanmayı deneyin. Bunun için: Ayarlar > Güncelleme ve Güvenlik > Kurtarma > Önceki sürüme geri dön > Başla'ya gidin.
Yöntem 13: Profesyonel Bir Uzmana Danışın
Yukarıda belirtilen yöntemlerden hiçbiri işinize yaramadıysa, bilgisayarınızı profesyonel bir tamir atölyesine götürmekten başka seçeneğiniz yoktur. İleride herhangi bir sorunla karşılaşmamak için lisanslı bir Windows atölyesine gittiğinizden emin olun.
Bölüm 3: Kod 10 Hatası Nedeniyle USB'den Kayıp Veriler Nasıl Kurtarılır
Daha önce de bahsettiğimiz gibi, kod 10 herhangi bir sabit donanıma girebilir ve bu hata genellikle USB veya ses aygıtlarında görülür. Bu nedenle, bu kod 10'u düzeltirken veri kaybına neden olmak mümkündür. Eğer bu cihazdan önemli verilerinizi kaybettiyseniz, kod 10 hatasını başlatamıyor ve geri almak istiyorsanız, Tenorshare 4DDiG Data Recovery Software ideal seçiminizdir. Bu güçlü program bilgisayarınızda derin bir tarama gerçekleştirir ve her türlü kayıp veriyi orijinal haliyle almanızı sağlar. Diğer araçlara göre üstünlük sağlayan özelliği ise harici cihazlardan, biçimlendirilmiş disklerden, çökmüş bilgisayarlardan vb. kayıp verileri çıkarabilmesidir.
Tenorshare 4DDiG'in Temel Özellikleri:
- USB Flash Sürücü, SD Kart, Harici sabit sürücü ve benzeri gibi hem dahili hem de harici cihazlardan her türlü veriyi kurtarın.
- Kullanıcıların Windows hatası, yanlışlıkla silme, disk formatı, sistem çökmesi, virüs saldırısı ve benzeri nedenlerle kaybolan verileri geri almalarını sağlar.
- 1000'den fazla dosya türünü şaşırtıcı bir şekilde destekler
- RAW sürücülerdeki verileri kurtarır
- Süper hızlı veri kurtarma hızı
Güvenli İndir
Güvenli İndir
Bu programı kullanmak için aşağıdaki adımlara göz atın:
- Kurulumdan sonra bilgisayarınızda 4DDiG'yi çalıştırın.
- Verileri kaybettiğiniz USB veya yerel disk gibi harici cihazı seçin. Başlamak için Tara düğmesine basın.
- Tarama işlemi bittikten sonra, alınan dosyaların ekranda listelendiğini göreceksiniz. Sadece geri almak istediğiniz verileri seçin ve Kurtar düğmesine basın.
- Son olarak, kaydetmek için bilgisayarınızda bir konum seçin. İşte bu kadar, hem dahili hem de USB gibi harici cihazlardaki tüm kayıp verileriniz yakında geri dönecek.



Bölüm 4: Bu Cihaz Başlatılamıyor hakkında SSS. (Kod 10)
Bu bölüm, kullanıcıların bu cihaz başlatılamıyor ile ilgili bazı yaygın sorularını yanıtlayacaktır. (kod 10) hatası.
1. Bu Cihaz Ne Başlatılamıyor. (Kod 10) API'yi Tamamlamak İçin Yetersiz Sistem Kaynakları Mevcut.
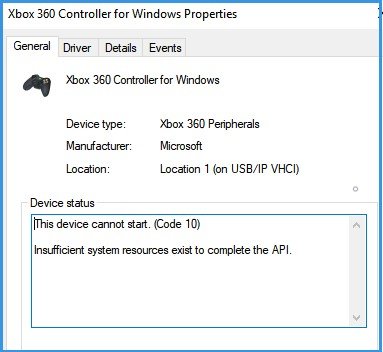
Bu kod hatası, Aygıt Yöneticisi'nin Xbox Denetleyicilerini başlatamadığını gösterir. Ve Xbox 360 veya Xbox one'ınız Windows üzerinde çalışmayı durduracaktır.
2. Bu Cihaz Başlatılamıyor nedir. (Kod 10) Status_Device_Power_Failure.
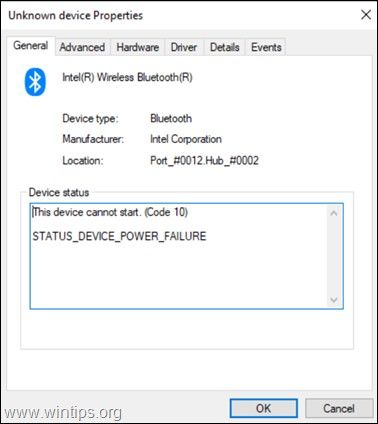
Adından da anlaşılacağı gibi, sistem donanım aygıtını tanıyamıyor. Bu hata, bir Windows Güncellemesi yükledikten sonra veya son güncellemeye geri döndükten sonra bile ortaya çıkacak olan Intel Bluetooth adaptöründe devam edecektir. Sorunu gidermek için aygıt sürücüsü güncellemesi yapmanız veya sisteminizi önceki sürüme geri döndürmeniz gerekebilir.
3. Bu Cihaz Başlatılamıyor Nedir. (Kod 10) Mevcut Olmayan Bir Cihaz Belirtildi.
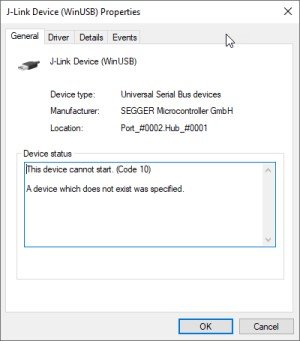
Bilgisayarınıza bağlanmaya çalıştığınızda Windows'un bir donanım parçasını çalıştıramadığı anlamına gelir. Bu sorunla karşılaşmanızın pek çok nedeni olabilir.
4. Bu Cihaz Ne Başlatılamıyor. (Kod 10) {İşlem Başarısız} İstenen İşlem Başarısız Oldu.
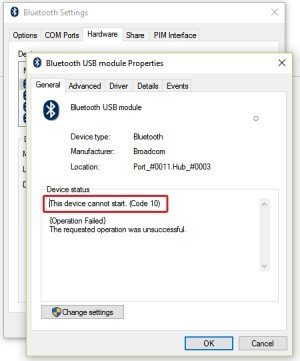
Bu tür bir hata, Windows belirli bir aygıtın sürücüsünü yükleyemediğinde ortaya çıkar. İlgili sürücünün güncellenmesi sorunun çözülmesine yardımcı olabilir.
Alt Çizgi
Bu kılavuzu okuduktan sonra, Bu Cihaz Başlatılamıyor sorununu çözerken herhangi bir zorlukla karşılaşmayacaksınız. ( Kod 10). Umarım, adımları dikkatlice izleyerek Bu Aygıt Başlatılamıyor (kod 10) hatasını giderebilirsiniz. Bu hata kodunu çözememeniz ve kayıp verilerinizi Windows'tan almak istemeniz durumunda, kayıp verileri almak için Tenorshare 4DDiG Data Recover yazılımını kullanmanızı şiddetle tavsiye ederiz. PC'nizden veya harici cihazınızdan veri kaybettiyseniz, 4DDiG verilerinizi geri almak için basit, güvenli ve hızlı bir yaklaşım benimseyen en iyi veri kurtarma yazılımıdır.