Windows 10 sürücü harfi nasıl değiştirilir?“Bilgisayarımda İKİ sabit disk ve bir cd rom sürücüsü var. HDD'ler C ve E'dir ve cd rom sürücü kimliği D'dir. HDD harflerini değiştirmek mümkün müdür, yani C, E olur ve E, C olur? Yoksa harfler format sırasında sabit mi? ”
-Reddit'ten soru
Sürücü harfinizi değiştirmek isteyip istemediğinizi düşünün. Gerçekten ve oldukça uzun bir süre için. Örneğin, zahmetsizce çalışmanızı sağlayan grafik masaüstlerine daha fazla bağımlı olsanız da, sürücü harfleri yazılımınızın çalışma şekli için çok önemlidir. Ancak soru, Windows 10 sürücü harfinin nasıl değiştirileceğidir? Böyle bir soruşturma yukarıda görülebilir:
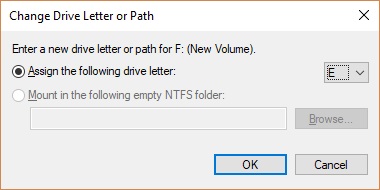
Bölüm 1: Neden Sürücü Harfini Değiştirmem Gerekiyor?
Sürücü harfi, mevcut bir sürücüyü ayırt eden bir alfabedir. Sürücü harfleri A'dan başlar ve Z'de biter. Windows, tüm diskler için açık bir sürücü harfi atayacaktır. Sistem, disket sürücüsü ve teyp sürücüleri için A ve B sürücü harflerini tutar ve varsayılan sürücü harfi C'dir. CD-ROM veya diğer sürücü, son sürücü harfidir (örneğin, D:). Bunun nedeni, C:'nin birincil sürücü harfi olmasıdır. Windows genellikle sürücü harfi C olacaktır. Windows, son sürücü harfini harici sürücülere ve cep telefonlarına tahsis eder.
Bireyler, kullanım kolaylığı için sabit sürücü harfini değiştirir. Sürücü harflerini sıralı sırayla atamak, onları koordineli tutmak için bir yöntemdir. Dosyalarınızı bulmak için sürücüler arasında dolaşarak değerli zamanınızı boşa harcamanıza gerek yok.
Bölüm 2: Sürücü Harfi Nasıl Değiştirilir?
1. Çözüm: Disk Yönetimi ile Sürücü Harfini Değiştirin
Adım 1:Çalıştır kutusunu açmak için klavyenizdeki Win ve R tuşlarına aynı anda tıklayın. Pencere açıldığında, çubuğa şu komutu yazın: diskmgmt.msc.
Adım 2: "Enter" tuşuna basın, ekranınızda "Disk Yönetimi" penceresi görüntülenecektir.
Aadım 3: Aşağıdaki pencerede sürücülerin bir özetini göreceksiniz. Harfini değiştirmek istediğinizi seçin, ardından bu noktada üzerine sağ tıklayın ve "Sürücü Harfi ve Yolunu Değiştir" i seçin.
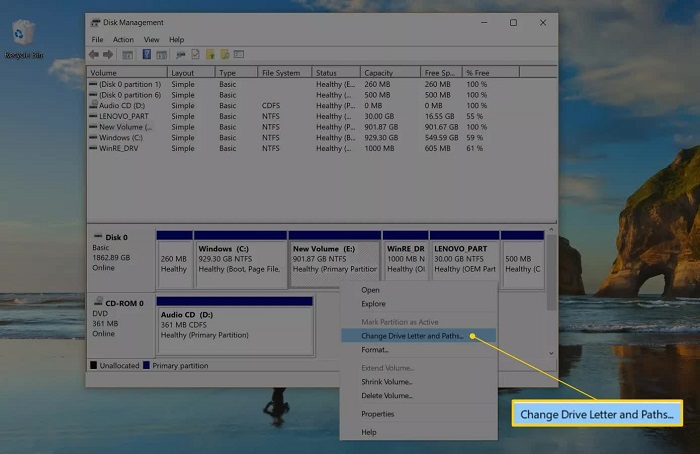
Adım 4: "Değiştir"e dokunun, yeni bir pencere açılacaktır.
Adım 5: "Aşağıdaki sürücü harfini ata" seçeneğinin sağında bir açılır menü göreceksiniz. Vermeniz gereken sürücü harfini bu menüden seçiniz.
Adım 6: Çalıştır kutusunu açmak için klavyenizdeki Win ve R tuşlarına aynı anda tıklayın. Pencere açıldığında, çubuğa şu komutu yazın: diskmgmt.msc.
Çalıştır kutusunu açmak için klavyenizdeki Win ve R tuşlarına aynı anda tıklayın. Pencere açıldığında, çubuğa şu komutu yazın: diskmgmt.msc.
Adım 1: Win + S tuşlarına aynı anda basın, ardından bu noktada "cmd" yazın. Komut istemine tıklayın ve pencere açıldığında, sağ tıklayarak Yönetici olarak çalıştırın.
Adım 2: Bir sonraki pencereye "diskpart" yazın ve "Enter" tuşuna basın, list volume yazın ve bir kez daha "Enter" tuşuna basın. "Volume ###" işaretinin altında ciltlerin bir özetini göreceksiniz.
Adım 3: Bunlardan biri, başka bir harf tahsis etmeniz gereken sürücü olacaktır. Hangisinin gerekli sürücü olduğunu bilmek zor değildir. "Boyut" sekmesinin altındaki boyutlarına dikkat etmeniz yeterlidir.
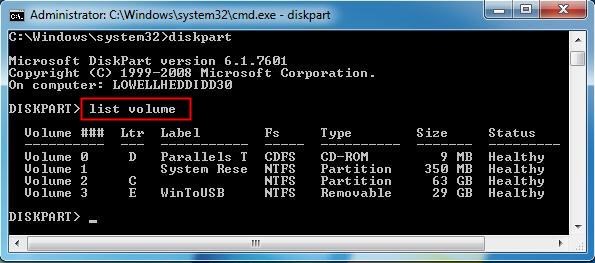
Adım 4: Birimi seçin ve klavyenizdeki "Enter" düğmesine dokunun, ardından bu noktada appoint letter=X yazın ve Windows 10 sürücü harfi atamaya devam edin.
Adım 5: Harfi ortadan kaldırmak ve belki de başka bir harfle değiştirmek için remove letter=X yazın. Dahası, hepsi bu kadar. Pencereyi kapatıp bilgisayarınızı yeniden başlattığınızda sürücünüzü az önce atadığınız yeni harfle göreceksiniz.
Çözüm 3: PowerShell'de Sürücü Harfini Değiştirin
Adım 1: Klavyenizdeki Windows tuşuna basın ve "Windows PowerShell" yazın. Programa sağ tıklayın ve yönetici olarak çalıştırın.
Adım 2: Yeni sürücü harfi vermeniz gereken sabit sürücüyü tanımak için Windows PowerShell'de Get-Disk yazın ve "Enter" tuşuna basın.
Adım 3: Sürücüyü seçtiğinizde şu komutu yazın: Get-Partition - DiskNumber 1 | Set-Partition - NewDriveLetter X. Enter tuşuna basın ve Windows 10 sürücü harflerini bu şekilde yeniden atayın.
Not: Yukarıdaki komutta, 1 tasarlanacak sürücünün plaka numarasıdır; benzer bir sıradaki "X" harfi sürücüye tahsis edilecek sürücü harfini belirtir, böylece istediğiniz harfe değiştirebilirsiniz.
Çözüm 4: Ayarlar'da Sürücü Harfini Değiştirme
Ayarlar uygulamasındaki Diskleri ve Birimleri Yönet ile sürücü harfini değiştirmek için bu yöntemleri kullanın:
Adım 1: Bilgisayar ayarlarınıza gidin ve Sistem'e tıklayın.
Adım 2: Depolama'ya dokunun ve "Diğer Depolama Ayarları" bölümünün altında Diskleri ve Birimleri Yönet seçeneğine tıklayın.
Adım 3: Harfini değiştirmek istediğiniz sürücüyü seçin.
Not: Her bir bölümü görmek için sürücünün sağ üst köşesindeki cıvata düğmesine dokunmanız gerekebilir.
Adım 1: İstediğiniz bölümü seçin ve "Özellikler" düğmesine tıklayın.
Adım 2: "Sürücü harfini değiştir" üzerine dokunun.
Adım 3: Açılır menüyü kullanın ve sürücünüz için yeni bir harf seçin ve Tamam'a dokunun.
Adım 4: Bu işlemi tamamladığınızda, Windows 7 sürücü harfi değişecek ve yeni harfi kullanmaya başlayacaktır.
Bölüm 3: Sürücü Harfi Değiştirildikten Sonra Kayıp Veriler Nasıl Kurtarılır?
Windows sürücü harfini değiştirdikten sonra veri kaybı, müşterinin karşılaştığı en bilinen sorundur. Örneğin, bazı yazılımlar yüklediyseniz veya C dışındaki çeşitli birimlere bir dosya kaydettiyseniz, harfleri değiştirmek bunları kullanılamaz hale getirecektir. Başka bir deyişle, bilgisayarınızdaki her şeyi bozar. Tenorshare 4DDiG Veri Kurtarma Yazılımını kullanmak sorunu çözmenize yardımcı olabilir.
Tenorshare 4DDiG can assist you with getting back files from an erased drive volume or partition that might have occurred while Windows 10 change drive letter. It additionally allows you to restore documents from the drive with no drive letter. That’s how:
- Silme, biçimlendirme, RAW vb. gibi çeşitli kayıp senaryolarından kurtarın.
- Diğer depolama aygıtlarının yanı sıra USB flash sürücüler, sabit sürücüler, hafıza kartları, dijital kameralar ve video kameralardan veri ayıklama desteği.
- Windows ve Mac bilgisayarlardan veri kurtarma desteği
- Fotoğraf, video, belge, ses ve diğerleri dahil olmak üzere 1000'den fazla dosya türü ve dosya sistemi ile uyumludur.
Güvenli İndir
Güvenli İndir
- Bir Konum Seçin
- Sürücüyü Tara
- Dosyaları Önizle ve Kurtar
İlk olarak, 4DDiG'yi PC'ye indirip kurun, programı gönderin ve taramaya başlamak için ana sayfadan istediğiniz sürücüyü veya bölümü seçin.

4DDiG kayıp bölümü eksik dosyalar için hızlı bir şekilde inceler ve ihtiyaç duyduğunuzda aramayı durdurabilir veya kesebilirsiniz.

Kayıp belgeleri bulduktan sonra, "Kurtar" düğmesine tıklayarak önizleme yapabilir ve geri yükleyebilirsiniz.

Sürücü Harfi Değiştirme hakkında Sıkça Sorulan Sorular
1. Bir sürücü harfini D'den C'ye nasıl değiştiririm?
Windows 10 menüsünden Disk Yönetimi'ni açın ve değiştirmeniz gereken belirli sabit sürücü harfine sağ tıklayın. "Sürücü Harfini ve Yolları Değiştir" seçeneğine dokunun ve ardından Ekle'ye basın. Bunun için başka bir sürücü harfi seçin ve daha sonra gösterildiği gibi "Değiştir" düğmesine dokunun ve bu, sürücü harflerinin nasıl değiştirileceğine dair bir çözüm olabilir.
2. Disk yönetimi olmadan sürücü harfini nasıl değiştirebilirim?
Disk yönetimi olmadan sürücü harfini değiştirmek için kullanabileceğiniz birkaç seçenek daha vardır. Biri komut istemine gidebilir veya Powershell de sürücü harfinin nasıl değiştirileceğine bir cevap olabilir.
3. Sürücü harfini veri kaybetmeden değiştirebilir miyim?
Bir bölümün yalnızca nadiren kullandığınız belgeleri içermesi durumunda, sürücü harfinin değiştirilmesi daha üzücü bir şeye değil, seyrek sorunlara neden olabilir. Dolayısıyla, harici sürücülerin sürücü harflerini sorunsuz bir şekilde değiştirebilirsiniz.
4. Biçimlendirmeden sürücü adını değiştirebilir miyim?
Evet, Disk Yönetimi'ni kullanarak sürücüyü biçimlendirmeden sürücü harfini değiştirebilirsiniz. Bu, birçok değerli veriyi silinmekten kurtarmanızı sağlar ve kolaylığınız için harfi değiştirmenize yardımcı olur.
Özet
Bu kılavuzu inceledikten sonra, Windows 11/10'unuzdaki herhangi bir sürücünün sürücü harfini kolayca değiştirebilmeniz gerekir. Windows 10 sürücü harfinin nasıl değiştirileceğini her yönüyle ele aldık. Dahası, şunları kullanabilirsiniz Tenorshare 4DDiG Sürücü harfinin değiştirilmesi nedeniyle kaybolan verilerinizi kurtarmak için.





