Как использовать 4DDiG Mac Data Recovery
Узнайте, как использовать 4DDiG Mac Data Recovery для восстановления файлов с жестких дисков, SD-карт, разбитых компьютеров Mac и даже iCloud. Кроме того, получите советы по исправлению восстановленных фото и видео.
Tenorshare 4DDiG Mac Data Recovery позволяет с легкостью восстанавливать потерянные файлы как с компьютера Mac, так и с внешних дисков. В случае сбоя системы или сбоя при запуске он по-прежнему может получить доступ к вашим ценным данным и восстановить их.
Восстановление с жестких дисков
-
Шаг 1:Выберите местоположение
Запустите программу восстановления данных 4DDiG для Mac и выберите место, где вы потеряли свои данные, например локальный диск или обычное место, например "Машина времени" или "Корзина". Затем нажмите "Сканировать", чтобы начать. (Что касается внешних дисков, сначала убедитесь, что они подключены к вашему Mac.)

Вы можете сканировать только определенные файлы, которые хотите восстановить, или все типы файлов.

Краткий совет: Если вы не уверены в местонахождении потерянных данных, просто следуйте инструкциям по сканированию всего диска.

-
Шаг 2:Отсканируйте потерянные файлы
Компьютер 4DDiG Mac автоматически начнет всестороннее сканирование. Скорость сканирования выше, чем у большинства конкурентов, что экономит ваше время и ускоряет восстановление.

Во время выполнения сканирования вы можете фильтровать и выбирать файлы для восстановления по "Состоянию файла", "Типам файлов", "Времени изменения", "Размеру файла" или "Тегам файла". Кроме того, вы можете ввести ключевые слова в правом верхнем углу окна поиска, чтобы легко найти все подходящие файлы.

-
Шаг 3:Предварительный просмотр файлов
После сканирования вы можете щелкнуть тип файла, чтобы просмотреть его подробную информацию. Возьмите фотографию в качестве примера.

-
Шаг 4:Восстановите файлы
Просто нажмите кнопку "Восстановить", чтобы восстановить потерянные данные, и выберите путь сохранения для восстановленных файлов. Вы можете сохранить их либо на своем компьютере Mac, либо непосредственно на облачном диске.
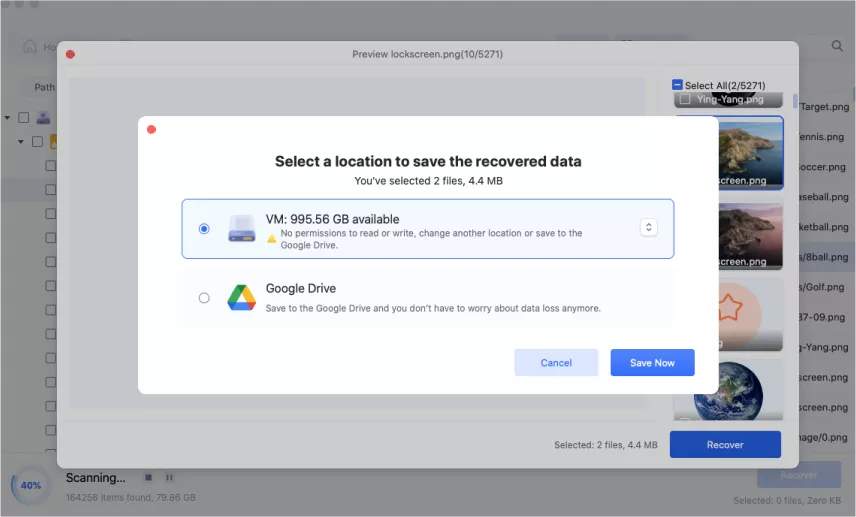
Видеоурок по восстановлению данных на компьютере Mac
Безопасная Загрузка
Безопасная Загрузка
Восстановление из очищенной корзины
Чтобы восстановить файлы из корзины или безвозвратно удаленные файлы на Mac, выберите "Корзина" в разделе "РасполоЖение" в качестве местоположения сканирования.
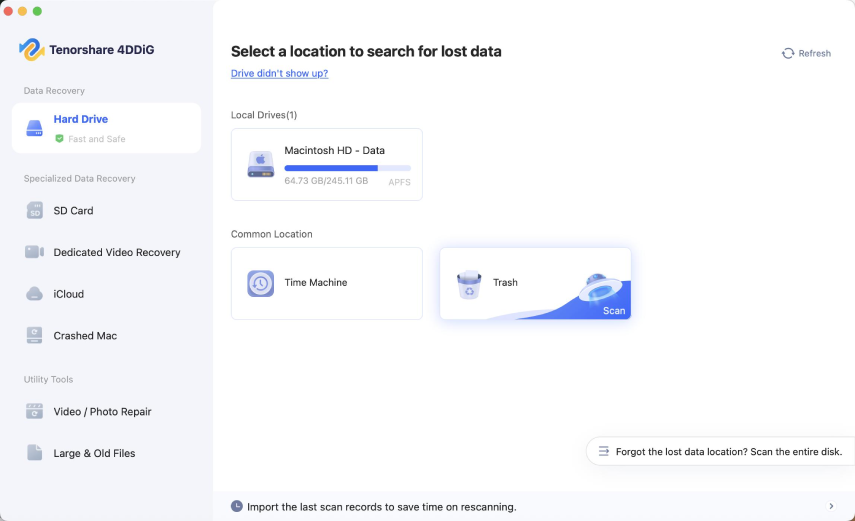
Видеоурок по восстановлению после очистки корзины Mac
Безопасная Загрузка
Безопасная Загрузка
Восстановление с помощью Time Machine
Time Machine по умолчанию создает резервные копии всего компьютера Mac, включая системные файлы, приложения и пользовательские данные, но не поддерживает восстановление отдельных типов файлов (например, только фотографий или документов).
Однако 4DDiG Mac data recovery может точно сканировать определенные типы файлов, поддерживать быстрый предварительный просмотр и выборочное восстановление и значительно экономить время поиска. Выполните следующие действия для восстановления из резервной копии Time Machine:
-
Шаг 1:Выберите машину времени
Откройте программу и выберите "Машина времени", чтобы начать сканирование. ( Примечание: Если ваши резервные копии файлов хранятся на внешнем жестком диске, сначала подключите его к компьютеру Mac.)
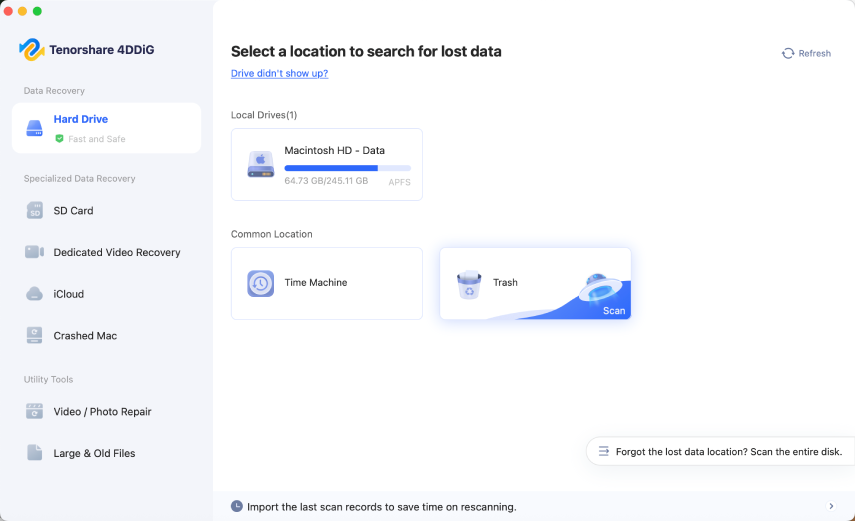
-
Шаг 2:Выберите нужный вам файл резервной копии
4DDiG автоматически определит доступные резервные копии Time Machine на вашем Mac. Выберите нужную резервную копию, затем нажмите "Импорт", чтобы продолжить.
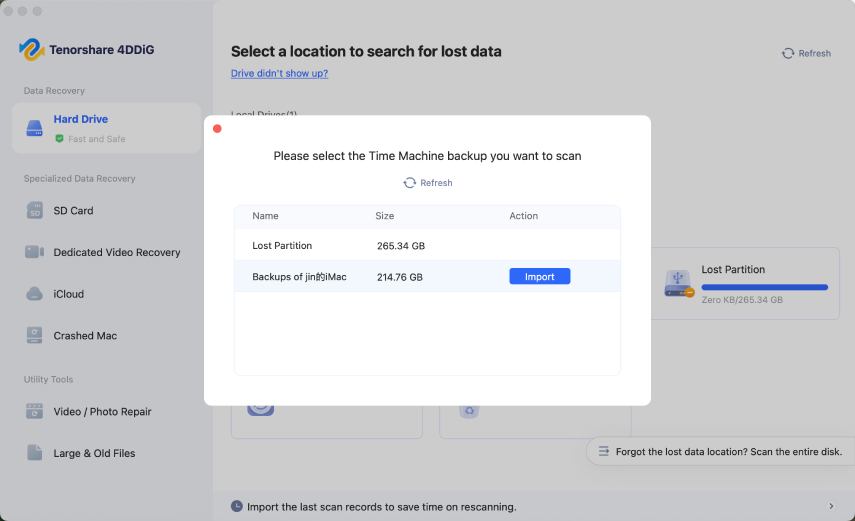
-
Шаг 3:Восстановите файлы
После завершения сканирования выберите файлы, которые необходимо восстановить. Совет: Вы можете щелкнуть параметр "Время" в верхней части интерфейса, чтобы выбрать конкретную точку резервного копирования.
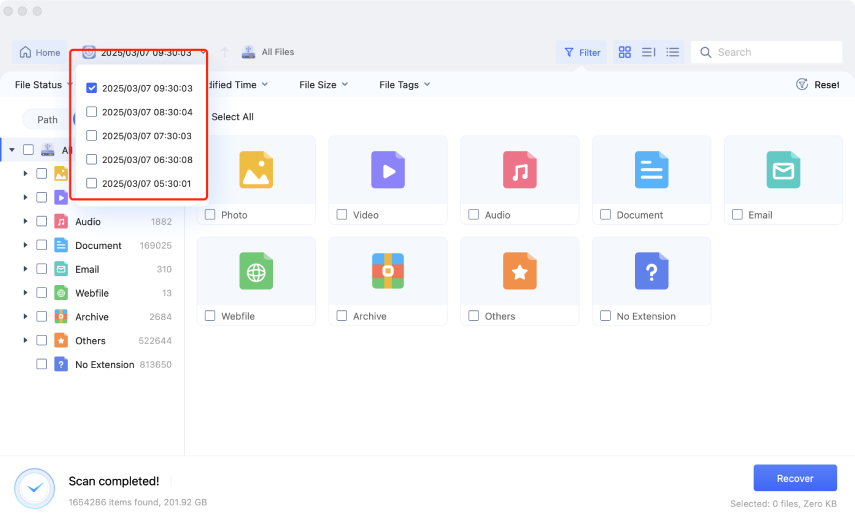
Восстановление из iCloud
-
Шаг 1:Выберите "iCloud"
После запуска программы выберите вкладку iCloud в левом списке, после чего нажмите "Начать", чтобы подготовиться к сканированию всех данных в вашем iCloud.

-
Шаг 2:Войдите в свою учетную запись iCloud
Введите свой Apple ID и пароль для входа в свою учетную запись iCloud.

-
Шаг 3:Сканируйте выбранные типы файлов
Выберите типы данных iCloud, которые вы хотите восстановить, например фотографии, контакты, заметки и другие, затем нажмите "Подтвердить", чтобы продолжить.

-
Шаг 4:Восстановите файлы iCloud
Выберите файлы, которые вы хотите восстановить, и восстановите их. Сохраните удаленные файлы из iCloud на компьютере Mac локально или на облачном диске.
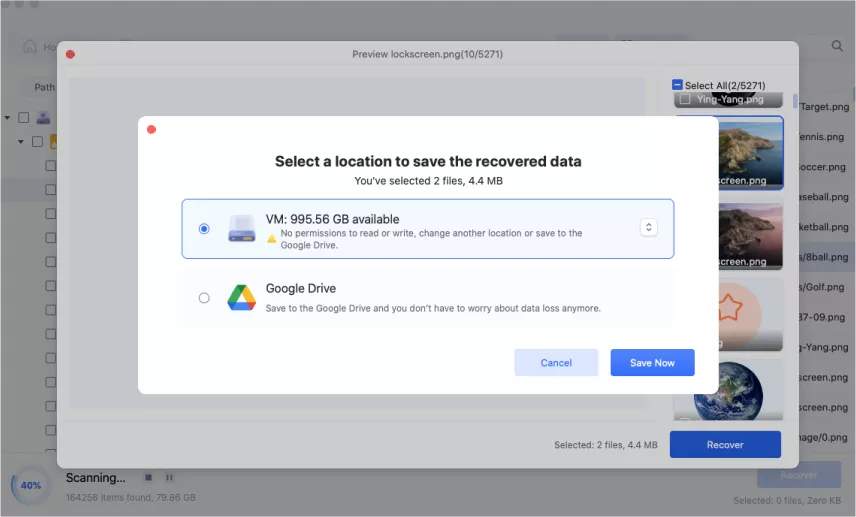
Безопасная Загрузка
Безопасная Загрузка
Восстановление после Сбоя Mac
Чтобы начать, нажмите кнопку "Начать ". Затем для выбранного вами варианта доступны два режима: "Восстановление с USB" и "Режим Восстановления macOS".
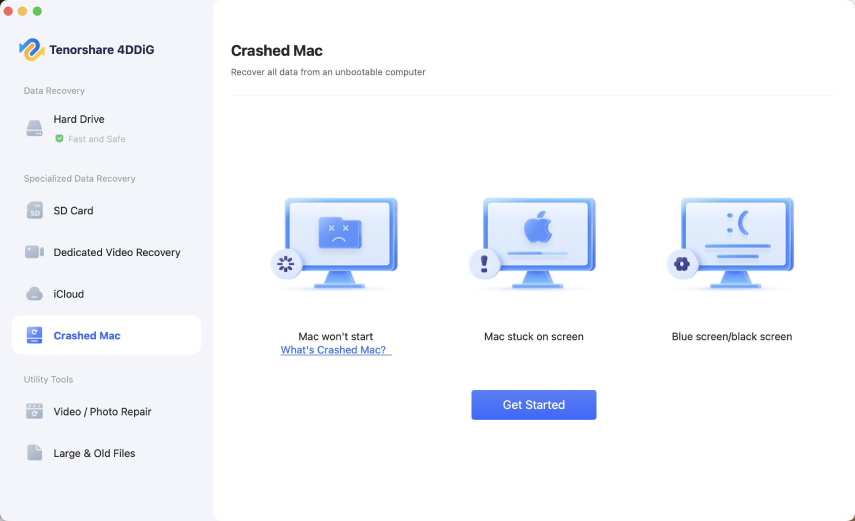
Вариант 1. Восстановление по USB
Во-первых, вам понадобится другой компьютер Mac для создания загрузочного USB-накопителя. Затем используйте этот диск для установки программного обеспечения на ваш целевой компьютер.
Безопасная Загрузка
Безопасная Загрузка
-
Шаг 1: Вставьте USB-накопитель
Запустите 4DDiG Mac на рабочем компьютере Mac. Затем вставьте USB-накопитель и выберите Восстановление по USB, нажмите кнопку "Подтвердить".

-
Шаг 2:Создайте загрузочный USB-накопитель
Выберите "Восстановить с загрузочного USB-накопителя" и создайте загрузочный диск с помощью внешнего USB/DVD-привода, затем нажмите "Создать сейчас".
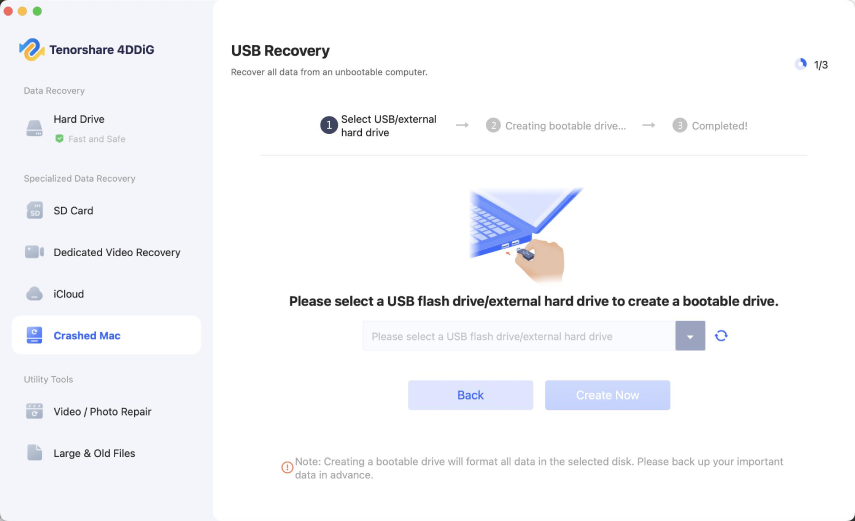
Примечание
USB/DVD будут отформатированы для создания загрузочного диска. Кроме того, не используйте дисковод во время создания.
-
Шаг 3:Загрузите компьютер Mac с USB-накопителем после сбоя
Подключите загрузочный USB-накопитель или внешний жесткий диск к разбитому компьютеру Mac. Запустите Mac и, удерживая клавишу Option, выберите загрузочный диск в меню автозагрузки.
-
Шаг 4:Восстановить данные с разбитого компьютера
Запустите 4DDiG Mac, выберите внутренний жесткий диск и нажмите "Сканировать", чтобы найти потерянные файлы. После сканирования просмотрите и выберите файлы для восстановления. Нажмите "Экспортировать" и выберите внешний диск для их сохранения.
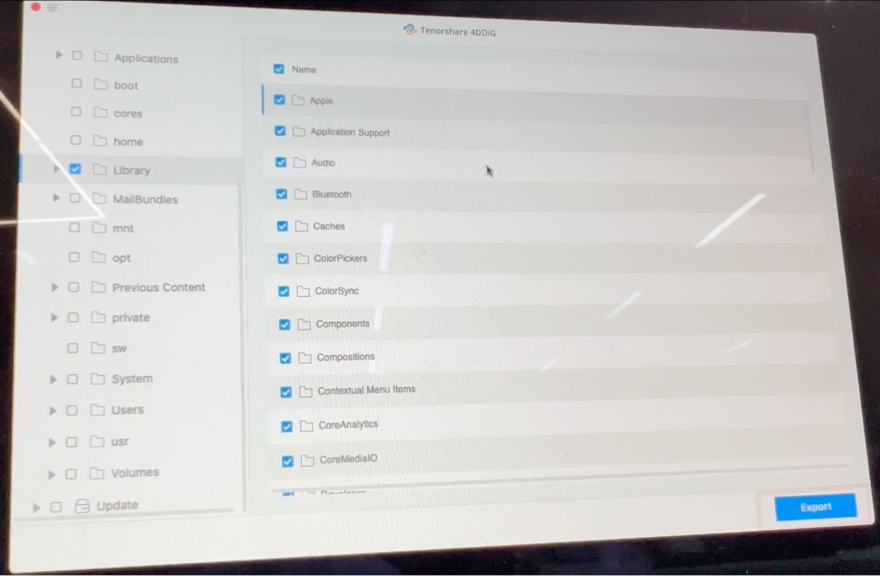
Вариант 2: Восстановление из режима восстановления macOS
Если создание загрузочного USB-накопителя кажется проблематичным, вы можете вместо этого перейти в режим восстановления macOS на вашем разбитом Mac, чтобы восстановить свои данные.
-
Шаг 1:Выберите "Режим Восстановления macOS"
После выбора нажмите "Подтвердить", чтобы продолжить.

-
Шаг 2:Шаг 2. Войдите в режим восстановления macOS
Следуйте инструкциям в интерфейсе, чтобы шаг за шагом перейти в режим восстановления.

Смотрите видеоурок здесь
Безопасная Загрузка
Безопасная Загрузка
Исправление Видео и Фото
Видео и фотографии могут быть повреждены из-за ошибок хранилища, проблем с программным обеспечением или по другим причинам. 4DDiG включает встроенную функцию восстановления видео и фотографий, которая может исправить практически любой видеофайл - независимо от размера файла или типа повреждения.
-
Шаг 1:Выберите функцию восстановления
Запустите программу и выберите функцию восстановления видео / фотографий в меню слева. Выберите "Восстановление видео" или "Восстановление фото", затем нажмите кнопку "Начать".

-
Шаг 2:Добавьте поврежденные фотографии
Нажмите кнопку "Добавить фото", чтобы импортировать поврежденные фотографии. Затем нажмите "Восстановить" в правом нижнем углу. (Процесс восстановления видео тот же.)


-
Шаг 3: Предварительный просмотр и восстановление файла
Вы можете просмотреть восстановленные фото или видео и нажать "Экспорт", чтобы сохранить их в безопасном месте.
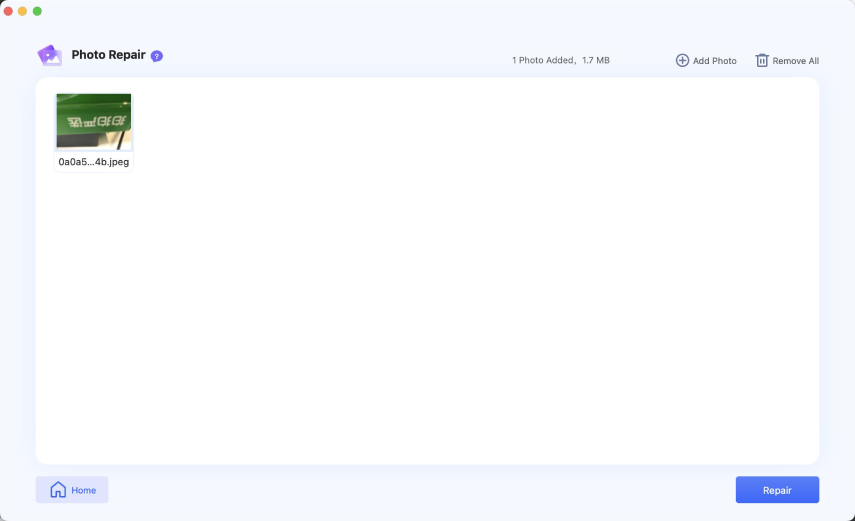
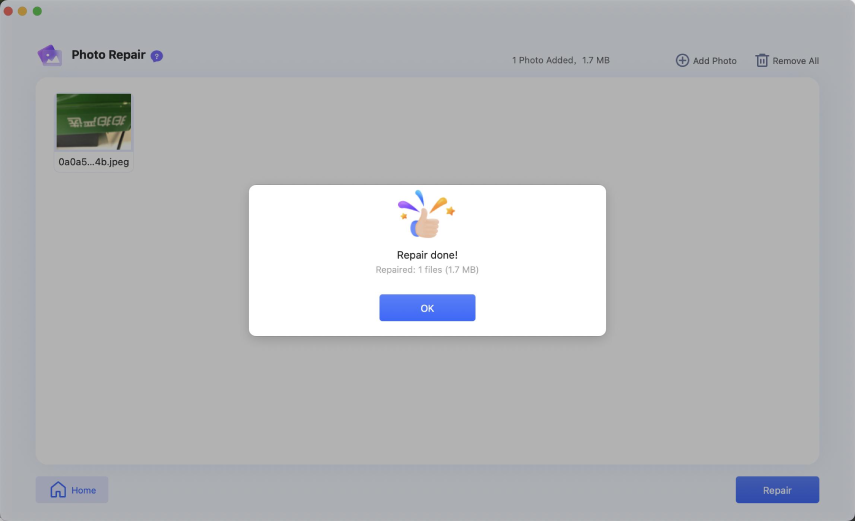
Безопасная Загрузка
Безопасная Загрузка
Большие и Старые Файлы
На вашем компьютере Mac могут быть большие устаревшие файлы, которые больше не нужны. Их удаление помогает освободить место на SSD или жестком диске и повысить производительность. 4DDiG Mac поможет вам найти и удалить ненужные файлы за считанные минуты.
-
Шаг 1:Просканируйте диск
Перейдите в раздел "Большие и старые файлы" в левом нижнем углу, затем выберите "Сканировать сейчас".
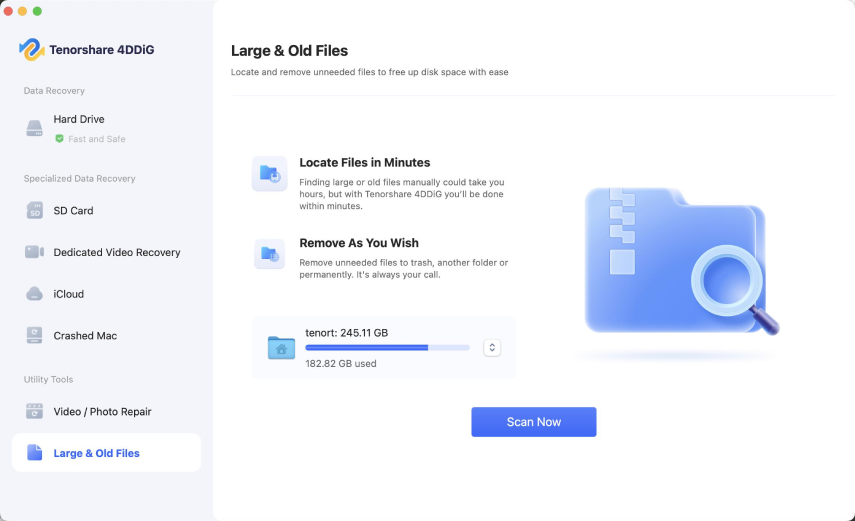
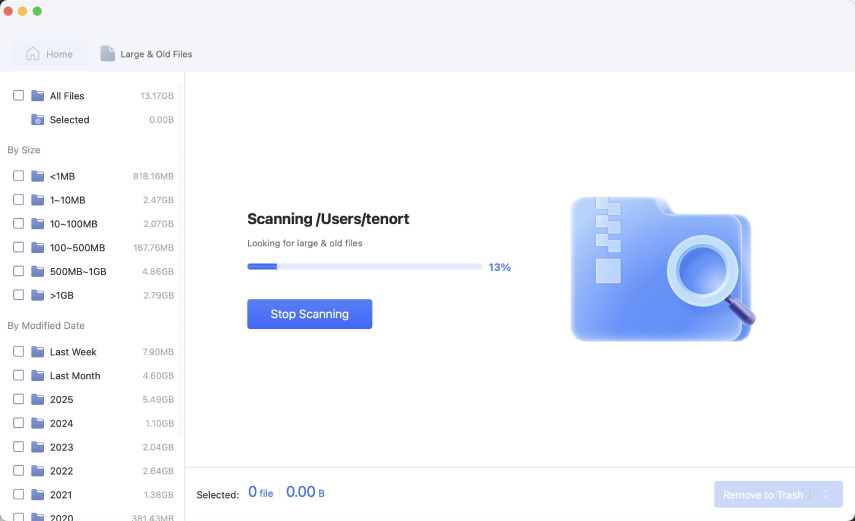
-
Шаг 2:Выберите ненужные файлы и удалите
Выберите файлы и нажмите кнопку "Удалить в корзину" в правом нижнем углу.
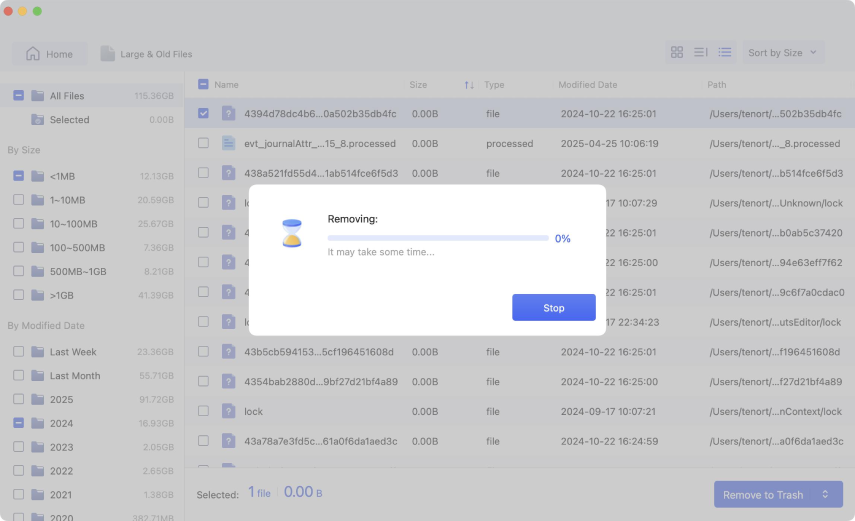
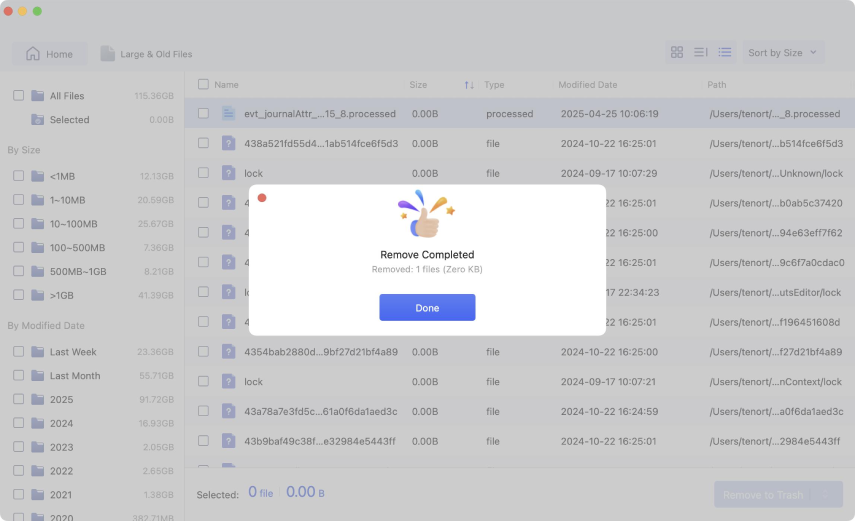
Файлы можно сортировать по имени, размеру, дате изменения, типу и пути.
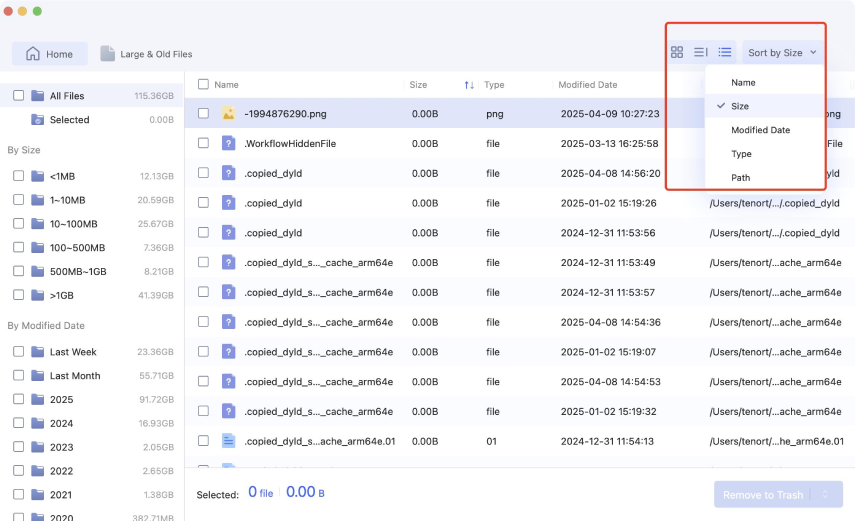
Безопасная Загрузка
Безопасная Загрузка