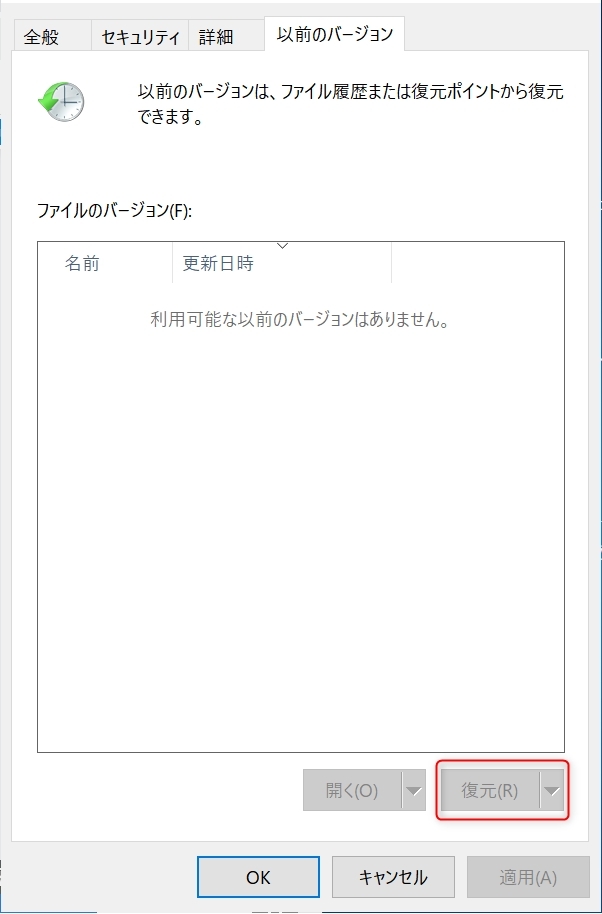Windows 10には、付箋(Sticky Note)アプリが標準装備されています。これは本物の付箋かのようにデスクトップにメモを貼り付けられる機能で、to doリストやリマインダーなどに使用している人も多い便利な機能です。
しかし、WindowsUpdateなどでWindows 10の付箋アプリや付箋データが突然消える場合もあります。今回は、Windows 10で消えた付箋を復元する方法をご紹介いたします。
Part1:Windows 10で付箋をバックアップする方法
そもそも、付箋をバックアップしていれば消えたとしてもあまり困りませんが、どこに付箋データがあるか、わかりづらいですよね?ここでは、Windows 10で付箋をバックアップする方法をご紹介いたします。
Windows 10の付箋データは以下のフォルダにあります。
C:\ユーザー\(ユーザー名)\AppData\Local\Packages\Microsoft.MicrosoftStickyNotes_8wekyb3d8bbwe\LocalState
*エクスプローラーを開いた時点で、「表示」タブの「隠しファイル」にチェックを入れてください。

「LocalState」内の「plum.sqlite」「plum.sqlite-shm」「plum.sqlite-wal」という3つのファイルをコビーして別のドライブに貼り付けることで、付箋データがバックアップされたことになります。このとき、ファイル名は変更しないでください。
Part2:バックアップしたことがある付箋を取り戻す
万が一、付箋データが消えてしまっても、先ほど作成したバックアップを元のフォルダ(C:\ユーザー\(ユーザー名)\AppData\Local\Packages\Microsoft.MicrosoftStickyNotes_8wekyb3d8bbwe\LocalState)に戻せば、付箋データが元に戻ります。
ただし、バックアップ後に作成された付箋データは、上書きされて消えてしまうのでご注意ください。
Part3:付箋ソフトのデータを以前のバージョンに戻す
WindowsUpdateなどに伴い、新バージョンの付箋ソフトになった場合に正常に開けないトラブルが起きる可能性があります。ここでは、以前のバージョンに戻す方法をご紹介いたします。
- 付箋ソフトを右クリックして、「プロパティ」をクリックします。
「以前のバージョン」タブをクリックします。以前のバージョンが存在する場合はリストが表示されるので、バージョンを選んで「復元」をクリックします。

- 「OK」を押してWindowsを再起動しましょう。
Part4:ソフトウェアで消えた付箋を復元する
消えてしまった付箋データがあっても、データ復元ソフト4DDiGで復元できる可能性があります。4DDiGであれば、フォーマットや突然のエラーで完全に消えたデータや、ウイルス感染などで破損したデータでも復元できます。
-
4DDIGデータ復元ソフトをインストール、起動します。
無料ダウンロードPC向け安全的なダウンロード
無料ダウンロードMAC向け安全的なダウンロード
ファイルが失われた場所(Cディスク)を選択して、右下にある「スタート」をクリックすると、ファイルがスキャンされます。

そこから復元したいデータを選択していきましょう。復元するデータの選択が終わったら、画面の右下にある「復元」をクリックします。
「.sqlite」「sqlite-shm」「sqlite-wal」ファイルをフィルタリングして復元する付箋を選択します。

データの選択が終わったら、動画面右下にある「復元」をクリックしてください。あとは自動的にデータが復元されます。
 注意:: 保存パスを元の場所を選択すれば、データが上書きして復元できない恐れがあります。
注意:: 保存パスを元の場所を選択すれば、データが上書きして復元できない恐れがあります。
Part5:まとめ
Windows 10の付箋(Sticky Note)データをバックアップする方法、Windows 10の付箋アプリを以前のバージョンに戻す方法、Windows 10で消えた付箋を復元する方法をご紹介しました。付箋が突然消えた事例は数多く報告されています。便利な機能だからこそ、事前のバックアップや消えた付箋の復元方法をこの機会に覚えておきましょう。