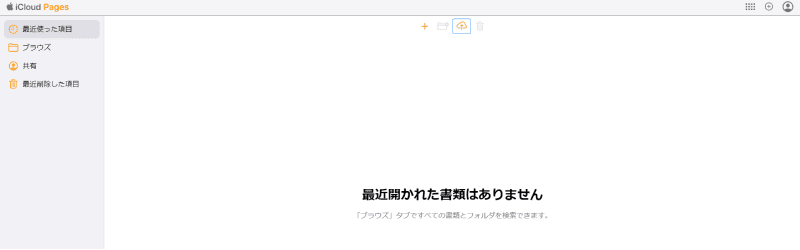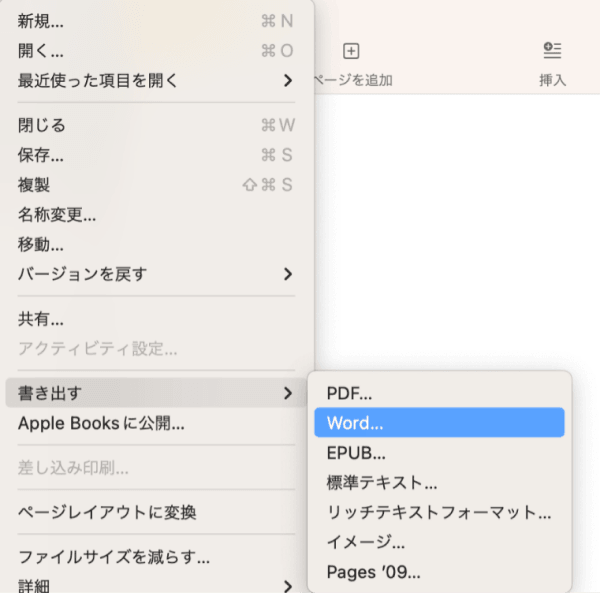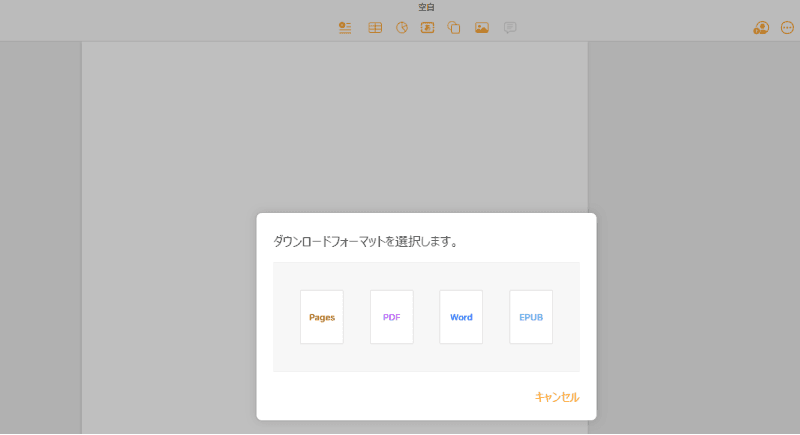MacにはWordのようなソフトとしてPagesというものが最初からインストールされています。Macだけで使うのなら問題ないのですが、Macで作成したものをWindowsで開く場合は、WindowsにPagesがないため、問題がおきます。そのような時はどうすればいいのでしょうか?
ここではPagesファイルをWindowsで開く方法について解説します。
Part1: PagesをWindowsで使える?
AppleのMacユーザーにとって、Pagesは日常の文書作成やプレゼンテーションの編集に非常に便利なアプリケーションとして知られています。このアプリケーションはMac専用のもので、美しいデザインやシンプルなインターフェースで多くのユーザーから支持を受けています。しかし、Windowsユーザーの中には「PagesファイルはWindowsで開くことができるのか?」と疑問に思っている方も多いでしょう。
実際のところ、Pagesのネイティブファイル(.pages形式)は、Windowsでは直接開くことはできません。Appleが開発したこのプログラムは、MacのOS専用に設計されており、Windowsにはそのままの形で対応するソフトウェアが存在しないためです。
Part2: WindowsでPagesファイルを開いて編集する方法
方法1: iCloudで開く、または編集する
- まず、iCloudの公式サイトにアクセスし、Apple IDでログインします。
- 「Pages」のアイコンをクリックします。右上の「アップロード」ボタン(雲のアイコンに矢印がついているもの)をクリックして、WindowsのPCに保存されているPagesファイルをアップロードします。
- ファイルがアップロードされると、それを直接オンライン上で開いたり編集したりすることができます。
編集が完了したら、「コピーをダウンロード」からWordやPDFといった別のフォーマットとしてダウンロードすることも可能です。

方法2: 画像形式に変換してファイルを閲覧
この方法は、Pagesファイルの内容を確認するだけで、編集はできません。
- まず、Pagesファイルを右クリックして、プレビューまたは任意の画像変換ソフトウェアで開きます。
- 画像としてエクスポートまたは保存するオプションを選択します。これにより、JPEGやPNGなどの画像フォーマットに変換することができます。
- 変換された画像ファイルをWindowsのPCで直接開いて閲覧します。
方法3: コンバーターを利用して形式を変更する
-
インターネット上には、.pagesファイルを.docxや.pdfなどのフォーマットに変換するオンラインコンバーターサービスが数多く存在します。利用したいサービスのウェブサイトにアクセスします。
-
変換したいPagesファイルをアップロードします。
-
必要な変換先のフォーマット(例: Word)を選択します。
-
「変換」ボタンをクリックすると、サービスがファイルの変換を開始します。
-
変換が完了したら、新しいフォーマットのファイルをダウンロードして、WindowsのPCで開きます。
Part3: MacでPagesファイルをwordに変換する方法
MacのPagesアプリを使用して、PagesファイルをMicrosoft Wordの形式(通常は.docxファイル)に変換する方法を以下に示します。
Pagesアプリを開く
まず、Pagesファイルをダブルクリックするか、DockのPagesアイコンからPagesアプリを開きます。既に開いているファイルがある場合は、そのファイルを開いてください。-
ファイルを開く
「ファイル」メニューから「開く」を選択し、変換したいPagesファイルを選択して開きます。 エクスポートオプションを選択
上部のメニューバーにある「ファイル」をクリックし、ドロップダウンメニューから「書き出す」を選択します。Wordを選択
出てきたポップアップウィンドウの中で、「Word」をクリックします。
詳細設定の調整(オプショナル)
必要に応じて、エクスポートの詳細設定やレイアウトを調整できます。例えば、パスワードを設定してファイルを保護することもできます。エクスポートをクリック
設定が完了したら、「次へ」または「エクスポート」ボタンをクリックします。ファイル名と保存場所を指定
ファイル名と保存先の場所を指定し、「エクスポート」または「保存」をクリックして、変換を完了します。
変換が完了すると、指定した場所に.docx形式のWordファイルが保存されます。このファイルはMicrosoft Wordやその他の.docxファイルをサポートするアプリケーションを使ってPagesをWindowsで開くことができます。
Part4: iCloudを使用してPagesをwordに変換する方法
iCloudのWebバージョンは、MacやiOSデバイスを持っていないユーザーでも、Pagesのドキュメントを編集や変換する手段を提供しています。以下に、iCloudを使用してPagesファイルをWordに変換する手順を示します。
-
iCloudにログイン
まず、ウェブブラウザを開き、iCloudの公式サイトにアクセスします。Apple IDとパスワードを使用してログインします。
-
Pagesアイコンをクリック:
iCloudのダッシュボードから「Pages」のアイコンをクリックして起動します。
Pagesファイルをアップロード
左上の「アップロード」アイコン(雲と矢印の形をしたアイコン)をクリックし、変換したいPagesファイルを選択してアップロードします。
ファイルを開く
アップロードが完了したら、ファイル一覧からそのPagesファイルをクリックして開きます。
エクスポートオプションを選択
画面上部のツールバーから「・・・」メニューをクリックし、ドロップダウンメニューから「Word形式でダウンロード」を選択します。ファイルのダウンロード
しばらく待つと、.docx形式のWordファイルが自動的にダウンロードされます。
この方法でダウンロードしたWordファイルは、Microsoft Wordやその他の.docxファイルをサポートするアプリケーションで開くことができます。変換プロセスはスムーズですが、変換後は内容やフォーマットが正確に変換されたかを確認することをおすすめします。
Part5: 失われたPagesファイルを復元する方法
仕事や勉強で使うための大事なPagesをWindowsで開く途中で消えてしまった場合はどうすればいいのでしょうか。
そんな時は「Tenorshare 4DDiG」でファイルを復元させましょう。Tenorshare 4DDiGはWindowsのためのファイル復元ソフトで、.pagesの拡張子のファイルはもちろん、写真や音楽なども復元させることができます。
- インストールと起動:
Tenorshare 4DDiGの公式ウェブサイトからソフトウェアをダウンロードし、パソコン上にインストールします。インストールが完了したらアプリケーションを起動します。
無料ダウンロードPC向け安全的なダウンロード
無料ダウンロードMAC向け安全的なダウンロード
- スキャン対象の選択:
プログラムが起動後の画面で、復元したいデータが存在するドライブやパーティションを選択して、スキャンします。

- ファイルのプレビュー:
削除されたファイルを全てスキャンするのには時間がかかります。スキャン結果が出ましたら、詳細をプレビューするためにお探しのファイルタイプをクリックすることができるようになります。

- 復元場所の選択:
復元したファイルの保存場所を選択します。 なお、元の場所に直接データを復元するのはおすすめしません。異なる場所、例えば外部ドライブにデータを保存することを検討してください。「復元」をクリックして、復元作業が開始します。
 注意:: 保存パスを元の場所を選択すれば、データが上書きして復元できない恐れがあります。
注意:: 保存パスを元の場所を選択すれば、データが上書きして復元できない恐れがあります。
Part6: まとめ
ここまで、PagesファイルをWindowsで開くための方法について解説しました。PagesはMac専用ファイルですが、工夫をすることによってWindowsでも問題なく無料で編集することができます。
そして、大事な文書を無くしてしまわないために、Tenorshare 4DDiGをインストールしていつでも復元できるようにしておきましょう。