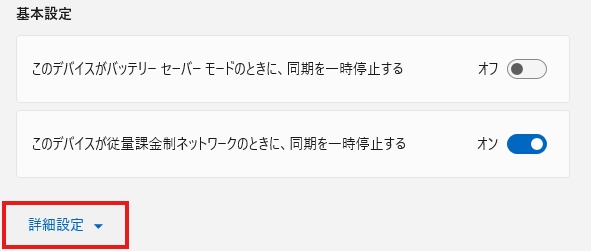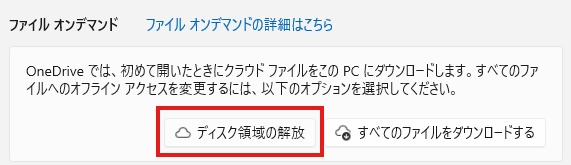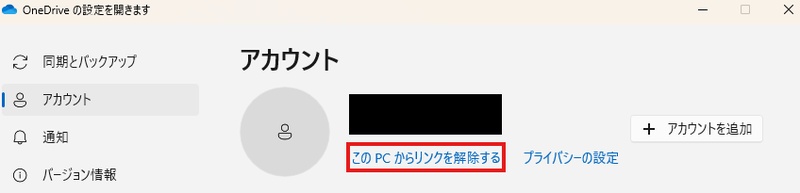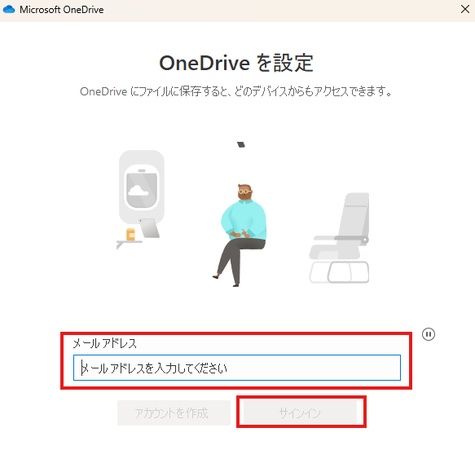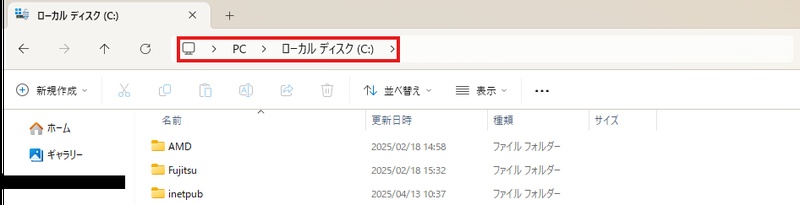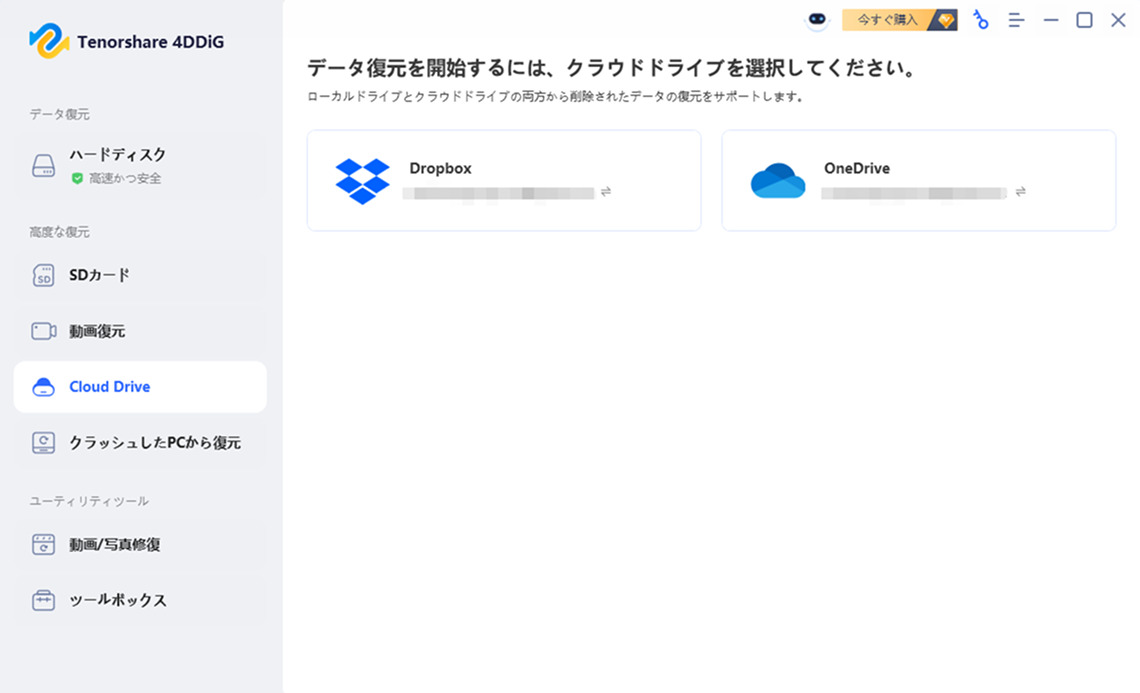マイクロソフトのクラウドストレージ「OneDrive」は、ファイルの自動同期や共有に便利なツールですが、PC容量がすぐにいっぱいになる原因にもなりがちです。特に、ノートパソコンやストレージ容量の少ないモデルでは、OneDriveの容量不足を対策する必要があります。そこでこの記事では、OneDrive を外付け HDDに移動する方法と、データ損失時の復元方法をわかりやすく解説します。
OneDriveとPC容量不足の関係
OneDriveは、クラウドとPC間でファイルを同期できる便利なツールです。しかし初期設定のまま使うと、すべてのファイルがPCのローカルディスクにも保存され、Cドライブの容量が減少してしまいます。その結果、「OneDriveファイル移動できない」や「ディスク容量が足りない」といったトラブルが発生する可能性があります。快適に利用するためには、保存先の見直しや設定変更が重要です。
OneDriveを外付けHDDにファイルを移動する方法
容量負担を軽減するために、OneDriveから外付けHDDにファイルを移動する方法を3つ紹介します。
方法1.ファイルオンデマンド機能の活用
クラウド保存をメインにし、PCの容量を節約する方法が「ファイルオンデマンド機能」です。この機能を使えば、PCには必要な時だけファイルをダウンロードし、残りはクラウドに保存できます。これにより、PCの容量を節約しながら、OneDriveを活用できます。
設定方法:
-
タスクバーの右下OneDriveアイコンを右クリックし「設定」をクリック
-
左ペインの「同期とバックアップ」タブを選択し、「詳細設定」をクリック

-
「ファイルオンデマンド」の「ディスク領域の解放」をクリック

-
「空き領域を増やす」画面で「続ける」をクリックする

これでOneDriveのファイルオンデマンド機能が有効になります。
方法2.OneDriveの保存先を外付けHDDに変更する
2つ目は、OneDriveの保存先を外付けHDDに変更する方法です。これにより、OneDriveと外付けHDDの同期ができ、PCの容量を節約できます。OneDriveの保存先変更は、ストレージ管理にとても有効です。
手順:
-
タスクバーの右下OneDriveアイコンを右クリックし「設定」をクリック
-
左ペインの「アカウント」タブを選択し、「このPCからリンクを解除する」をクリックする

-
PCとの同期が解除され、「OneDriveを設定」画面にて「メールアドレス」を入力し、「サインイン」をクリックする

-
その後、サインイン出来たら「場所の変更」をクリックし、HDDのパスを入力すして「フォルダの選択」をクリックすれば作業完了

方法3.シンボリックリンクを使った方法
3つ目は、シンボリックリンクを活用した方法で、方法1、2の手順が難しい場合や既存フォルダの配置を変えたくない場合にお勧めのやり方です。シンボリックリンクを利用することで簡単にHDDへOneDriveのフォルダを移動させることができます。
手順:
-
タスクバーの「検索」欄で「cmd」と入力しコパンドプロンプトを「管理者」として実行する
コマンドプロンプトで以下のコマンドを入力して完了
例)mklink /D "C:\Users\Taro\OneDrive\MyVideos" "D:\MyStorage\Videos"
OneDriveデータ移動中のトラブルとその対処法
ファイル移動中に「OneDriveのファイルを移動できない」などのトラブルが起きることがあります。原因は、同期中の操作や外付けHDDの接続不良などが主です。移動前に同期を停止し、HDDを正しく認識させましょう。 万が一ファイルを失った場合は、以下でご紹介するTenorshare 4DDiGを使って復元を試みてください。
データ損失時の対応:Tenorshare 4DDiGによるデータ復元
万が一のデータ損失時には、復元ソフトで迅速に対応しましょう。もし誤ってファイルを削除してしまった場合や、HDDトラブルでデータが読めなくなった場合は、Tenorshare 4DDiGのようなデータ復元ソフトの活用がおすすめです。
Tenorshare 4DDiGの特徴:
フォーマット済みや破損したHDDからも復元可能
OneDrive経由の削除ファイルにも対応
Windows・Mac両対応で初心者でも使いやすい
上記のようにTenorshare 4DDiGはデータの復元に特化したソフトで、無料で利用できます。ダウンロードすればすぐ利用できるので、データの復元に困ったらまずはTenorshare 4DDiGを活用してみてください。
安全なダウンロード
安全なダウンロード
-
Tenorshare 4DDiG をダウンロードして開きます。「Cloud Drive」機能を選択し、「OneDrive」を選択し、スキャンします。

-
OneDriveのアカウントを認証するため、ブラウザページからログインしてください。しばらく待つと、OneDriveから削除したファイルが表示されます。復元前に、写真、オーディオ、音楽、ドキュメントなどのファイルをダブルクリックすることによりプレビューが可能です。

-
対象ファイルを特定した後、プレビューしてコンピューター上の任意の場所に復元します。

よくある質問(FAQ)
1.バックアップには外付けHDDとSSDのどちらがいいですか?
速度重視ならSSD、コストパフォーマンス重視ならHDDが適しています。OneDriveのデータ移動には、1TB以上のHDDが最適です。
2.外付けHDDが接続されていないときはどうなりますか?
HDDが接続されていない状態でOneDriveを起動すると、同期に失敗します。可能であれば、常にHDDを接続しておくか、オンデマンド機能を併用しましょう。
3.別のPCでも同じ外付けHDDのOneDriveが使えますか?
物理的には可能ですが、同期の整合性が乱れるリスクがあります。複数PCでの共用は推奨されません。別PCでは新たにOneDriveを設定し、必要に応じて外付けHDDのファイルをコピーする形が安全です。
まとめ
OneDriveは非常に便利なクラウドストレージですが、容量を適切に管理しないと、PCの容量不足に悩まされることがあります。しかし、この記事で紹介した「OneDriveの保存先変更」や「外付けHDDとの同期」などの方法を活用することで、安全にOneDriveからHDDへのデータ移動を行えます。万が一、データ損失が発生した場合は、Tenorshare 4DDiGのような復元ツールで安心して対応してみてください。