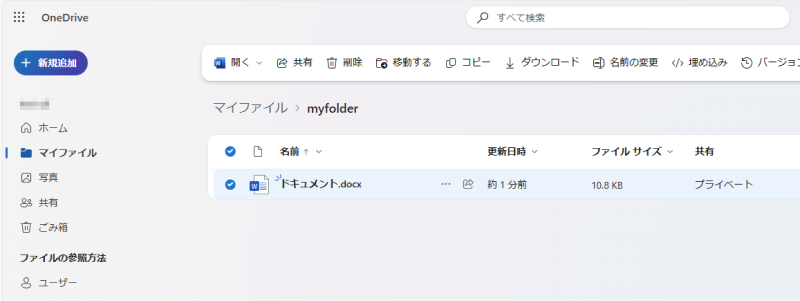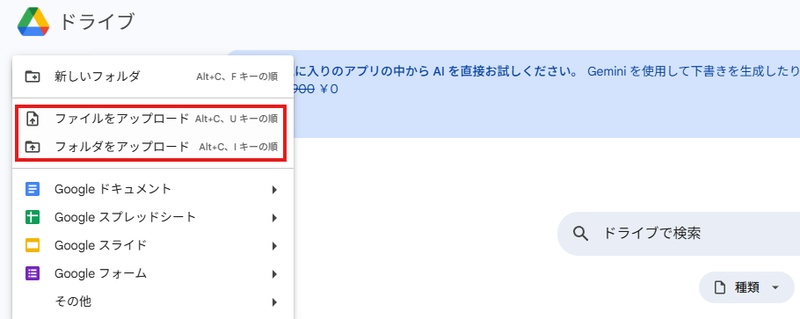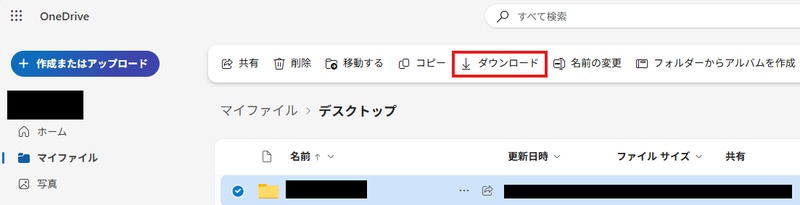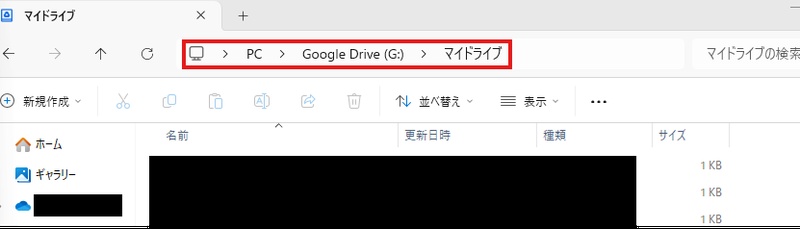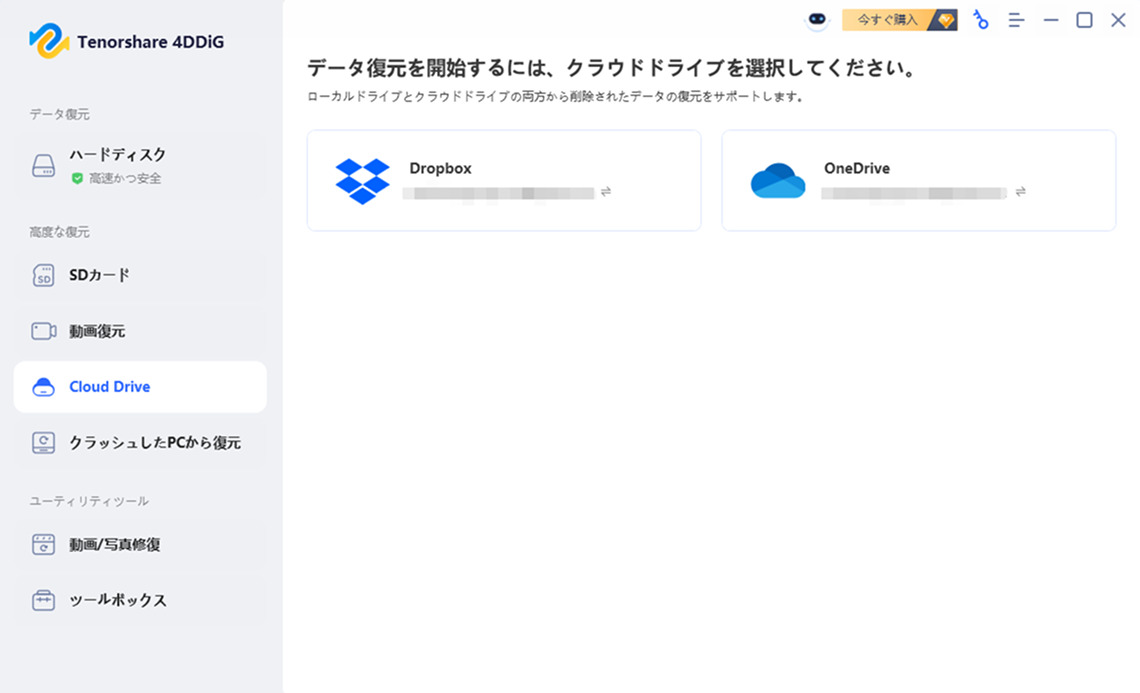OneDriveを使っていて、もっと自分に合うクラウドサービスを探している方も多いのではないでしょうか。OneDriveとGoogleDriveの違いを比較すると、同期や共有方法、使い勝手に差が見えてきます。本記事では、OneDriveからGoogleDriveへの移行方法を、失敗しないポイントとともにわかりやすく解説します。より快適なクラウド環境を一緒に目指しましょう。
OneDriveとGoogleDriveの基本比較
まずは、両サービスの特徴を知り、移行の判断材料として比較しておきましょう。移行前に考慮すべきポイントもあわせて確認しておくと安心です。
サービス概要と特徴の比較
OneDriveはMicrosoftが提供するクラウドストレージで、WindowsやOfficeとの連携に強みがあります。GoogleDriveはGoogleアカウントと連携しており、GmailやGoogleドキュメントとのスムーズな連携が特長です。
各サービスの長所・短所
OneDriveはOffice製品との親和性が高く、ビジネス用途に便利です。一方、GoogleDriveは共有機能や検索機能が優れており、Web上での操作がしやすいというメリットがあります。ただし、GoogleDriveではMicrosoft形式のファイルで互換性の問題が出ることもあります。
移行前に考慮すべきポイント
移行をスムーズに行うために、事前に以下の点を確認しておきましょう。
-
Google Drive の空き容量 移行するデータ量が多い場合は、無料枠では足りないこともあるため、事前に残容量を確認しておきましょう。
-
インターネット環境 大きなファイルの転送には安定した通信が必要です。Wi-Fiが不安定な場合は、有線接続も検討してください。
-
ファイル形式の互換性 OfficeファイルはGoogle形式に自動変換される場合があります。変換せずにアップロードしたい場合は設定を確認しておきましょう。
-
共有設定の再構成 GoogleDriveとOneDriveの共有方法は異なるため、移行前に共有設定を整理しましょう。データ移行後、GoogleDriveで改めて共有権限を設定し直すことが大切です。
移行方法①:従来の手動ダウンロード・アップロード法
ここでは、最も基本的な方法として、OneDriveからファイルを手動でダウンロードし、GoogleDriveにアップロードする手順をご紹介します。
手順:
-
OneDriveにアクセスし、移行したいファイルやフォルダを選択した後、「ダウンロード」ボタンをクリックする

-
GoogleDriveを開き、「新規」→「ファイルのアップロード」または「フォルダのアップロード」を選び、保存したデータをアップロードします。

この方法はシンプルですが、大量のファイルがある場合や通信環境が不安定な場合には時間がかかることがあります。特に動画や高解像度の画像ファイルは注意が必要です。
移行方法②:Google公式データ移行サービスの活用
Google公式のデータ移行サービスを使うと、OneDriveからGoogle Driveへのデータ移行が簡単に行えます。以下の手順でスムーズに移行できます。
-
OneDriveにログインし、移行したいファイルを選んでPCにダウンロードします。

-
ダウンロードしたファイルをGoogle Driveの「マイドライブ」内にドラッグ&ドロップして完了です。

この方法で、Googleの公式ツールを使って安全にデータを移行できます。
移行後の重要ステップ:Tenorshare 4DDiGによるデータ復元と保護
OneDriveのデータ移行が完了した後は、念のためにデータ保護・復元の準備をしておくと安心です。Tenorshare 4DDiGは、削除されたファイルや破損したデータの復元に対応しており、クラウドや外付けストレージのデータ保護にも役立ちます。万が一のトラブルにも備えておくとよいでしょう。
Tenorshare 4DDiGは、様々なデータ復元シナリオに対応する高性能ソフトウェアです。
OneDriveだけでなく、Dropbox、iCloudなど様々なクラウドストレージからのデータ復元に対応しており、直感的なインターフェースで簡単に操作できます。また、2000種類以上のファイル形式に対応しているため、ドキュメント、写真、動画など多様なデータを復元可能です。
安全なダウンロード
安全なダウンロード
-
Tenorshare 4DDiG をダウンロードして開きます。「Cloud Drive」機能を選択し、「OneDrive」を選択し、スキャンします。

-
OneDriveのアカウントを認証するため、ブラウザページからログインしてください。しばらく待つと、OneDriveから削除したファイルが表示されます。復元前に、写真、オーディオ、音楽、ドキュメントなどのファイルをダブルクリックすることによりプレビューが可能です。

-
対象ファイルを特定した後、プレビューしてコンピューター上の任意の場所に復元します。

データタイプ別の移行ポイント
移行するファイルの種類によって、注意点も異なります。以下に代表的なファイルタイプと移行時のポイントをまとめます。
-
Officeファイル(Word・Excelなど):Google形式に変換される場合があります。必要に応じて設定で変換をオフにしましょう。
-
画像・動画ファイル:ファイルサイズが大きいため、アップロードに時間がかかる可能性があります。安定したWi-Fi環境で行うとスムーズです。
-
共有ファイル:OneDriveでの共有リンクは引き継がれないため、移行後に再度設定する必要があります。
OneDriveのデータ移行についてよくある質問
質問1.転送中にインターネット接続が切れた場合どうなりますか?
OneDrive、Google Driveのようなクラウド同期ツールの場合は、自動再開の機能があるため、接続が回復すると自動的に途中から転送が再開されます。転送途中のデータも保護されることが多いです。
質問2.特殊な形式のファイルは正しく転送されますか?
一部の特殊形式ファイルはGoogleDrive上で正しく開けない可能性があります。安全のために、ZIP形式に圧縮してからアップロードすると安心です。
質問3.OneDriveとGoogle Driveのどちらがいいですか?
作業内容によって選ぶのがベストです。Office製品をよく使う方にはOneDrive、Googleのサービスを中心に使う方にはGoogleDriveが向いています。
まとめ
OneDriveからGoogleDriveへのデータ移行は、方法を正しく選べば誰でも安全に行うことができます。シンプルな手動移行から、Googleの公式ツールを使った効率的な方法まで、自分に合った手段を選びましょう。移行後のデータトラブルに備えて、Tenorshare 4DDiGのような復元ツールの活用もおすすめです。大切なデータを確実に引き継ぎ、安心してクラウド環境を活用してください。
安全なダウンロード
安全なダウンロード