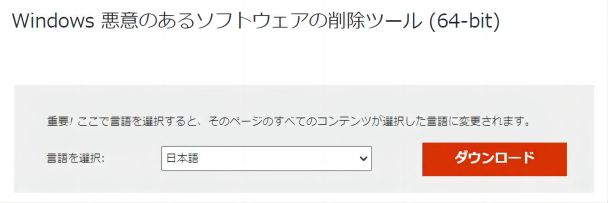Surfaceをお使いの方で、Surfaceが急に起動しなくなった経験をされた方もいるのではないでしょうか?パソコンを使っていれば一度は経験があるかもしれませんが、急に起動しなくなってしまうと困りますよね。
「保存していたデータは無事か?」、「データの復旧は可能か?」、このような疑問を数多く頂戴しております。
そこで、今回はSurfaceが起動しなくなった状況とそれぞれの対処法、最後にデータの復元方法について説明します。
Part1:Surfaceが起動しない状況
状況1. パソコンが真っ暗になった
バッテリー不足により、強制シャットダウンした可能性があります。電源が正しく接続されていない状態で長時間放置した場合、電力が消費されてバッテリー不足が生じます。
正しく電源接続されているにもかかわらず、電源を押しても黒い画面のまま起動できない場合は、システム故障またはハードウェアの問題が考えられます。
電源をつないでも充電ランプがつかない場合や、充電ランプはつくものの起動できない場合は、専門の修理会社に相談することをお勧めします。
状況2. Surfaceロゴが点滅する
Surfaceロゴが点滅する場合、またはロゴが一瞬だけ表示されて起動しない場合、シャットダウンが正常に行われていない可能性があります。起動プロセスに何らかのトラブルがある状態です。
この場合は、強制的にシャットダウンして回復できるか試みましょう。
強制シャットダウン後に再起動しても、Surfaceロゴの点滅が改善されない場合、システムに不具合が生じている恐れがあります。
症状が解消されない場合、回復ドライブ(リカバリドライブ)を使って初期化が必要な場合もあります。
状況3. Surfaceロゴの下でクルクルしている表示が止まらない
Surfaceロゴの下に、「デバイスを準備しています」という文言、または回転する円がくるくるしたまま止まらない場合は、システムのアップデートを行っている状態です。
アップデートが終わっていないために、surfaceが起動できない状態にあります。インストールには30分程度かかる場合もありますので、数十分待機した後に、再度起動できるか試してみてください。
Part2:Surfaceが起動しない時の対処
Part1に述べたように、Surfaceが起動しない状況は様々です。このPart2では、状況ごとに応じた対処法をそれぞれ紹介します。
Windowsロゴから先に進めないときの対処法
Windowsのロゴが表示されて自動修復モードに切り替えられる場合、トラブルシューティングから修復を試みましょう。自動修復画面が表示されたら、「詳細オプション」をクリックします。
下記4つの項目が表示されますので、上から順に試して解決できるか確認してください。
- バックアップから復元する
- 復元ポイントから復元する
- PCを初期状態に戻す
- USB回復ドライブから復元する
Surfaceロゴが点滅しているときの対処法
正常なシャットダウンが行われていないと、Surfaceのロゴが点滅した状態になります。起動プロセスが正常に動作していないことが主な原因です。
まず、強制シャットダウンして、再起動できるか試してみてください。回復しない場合は、回復ドライブを使用します。
再起動できたとしても、パスワードを求められることがまれにあります。万が一、パスワードが分からないときも、回復ドライブを使用して初期化してください。
この時、「常にこのアプリを使って~ファイルを開く」という、チェックボックスをオフにしておく事をおすすめします。
電源が入らないときの対処法
強制シャットダウンしても電源が入らない場合は、回復ドライブを使用しましょう。もし回復ドライブも起動できない場合、故障が考えられます。専門の修理会社に相談しましょう。
なお、回復ドライブを使用した場合、surfaceは購入時に近い状態に戻ります。つまり、これまでのデータが失われてしまいます。そのため、データはこまめにバックアップすることをお勧めします。
一方で、バックアップを取っておらず、データが消えてしまうこともあるかと思います。また、surfaceが起動すらできなくなった場合、データだけでも救出したいところです。
諦めないでください。次のPart3では、消えてしまったデータでも、起動しなくなったデバイスのデータでも、復元できる方法を紹介します。
Part3:Surfaceの失われたデータを復元する
Surfaceで失われたデータを復元する方法として、データ復元ソフト4DDiGを使うことをお勧めします。
4DDiGとは、Windowsのドキュメント・写真・動画・音楽ファイルなどの様々なデータを簡単に復元できるソフトウェアとなります。
また、起動しないsurfaceからもデータを復元することが可能です(1.5GB以上の空のUSBまたはCD/DVDと、4DDiGがインストールされた動作する別のPCが必要です)。
分かりやすく簡単な操作、高度なスキャンを用いた復元率の高さなどが評価を受けており、PC操作に慣れていない方でもすぐに使えるソフトです。
-
4DDiGをインストール、起動させます。
無料ダウンロードPC向け
安全的なダウンロード
無料ダウンロードMAC向け
安全的なダウンロード
ファイルの場所を選択
ファイルが失われた場所にマウスを置き、「スキャン」をクリックします。

ファイルの検出
しばらく待つと、指定した場所にあるすべてのファイルが表示されます。

ファイルのプレビューと復元
復元するファイルを選択して右側の「プレビュー」をクリックして選択されたファイルを確認できます。そして、右下の「復元」をクリックし、保存場所を指定すると、ファイルがすぐに復元されます。
 注意:: 保存パスを元の場所を選択すれば、データが上書きして復元できない恐れがあります。
注意:: 保存パスを元の場所を選択すれば、データが上書きして復元できない恐れがあります。
Part4:まとめ
今回は、Surfaceが起動しなくなった状況別に、原因と対処法について説明しました。Surfaceが起動しない現象には、「画面が真っ暗になった」「ロゴが点滅する」など、さまざまあります。今回の記事を参考に、それぞれの対処法を試してみてください。
また、Surfaceのデータ復元については、データ復元ソフト「4DDiG」がお勧めです。Surfaceが起動しないことが発端で消えたデータを簡単に復元できます。