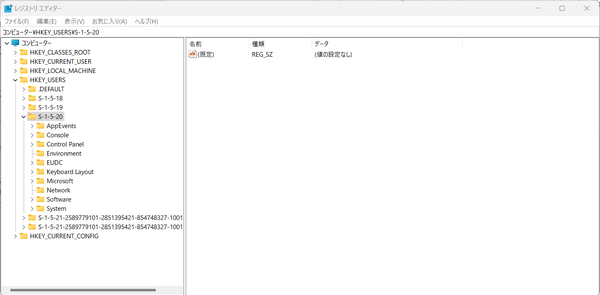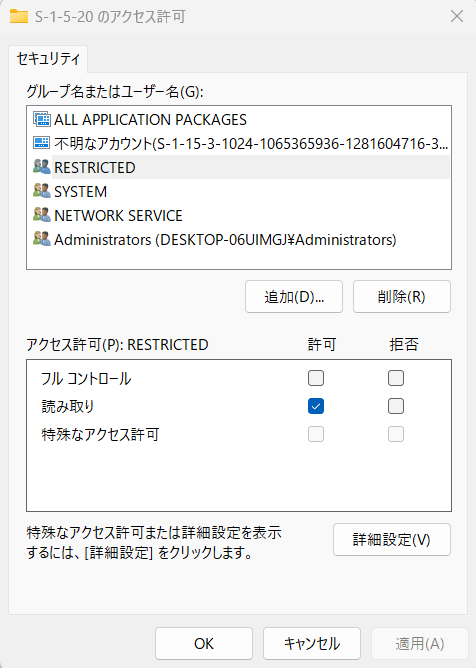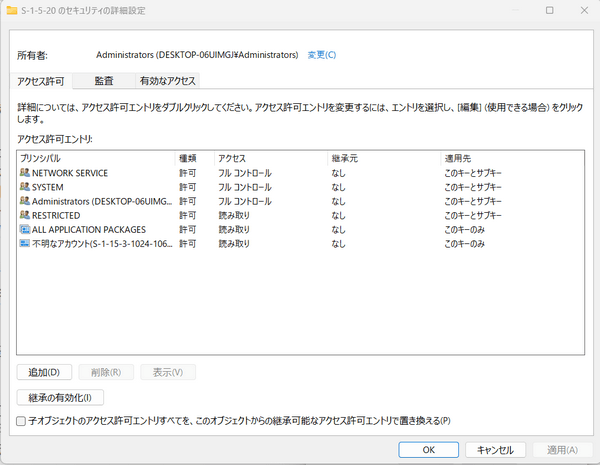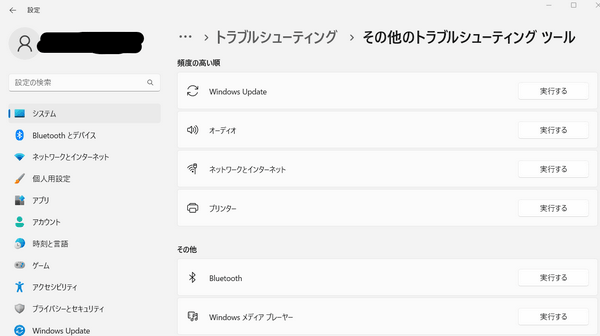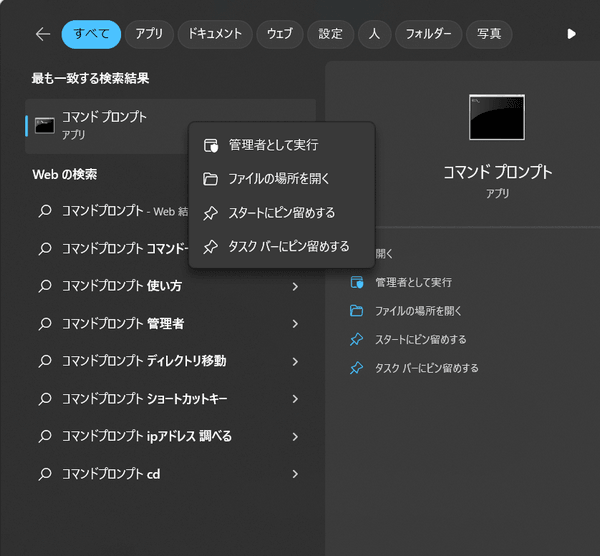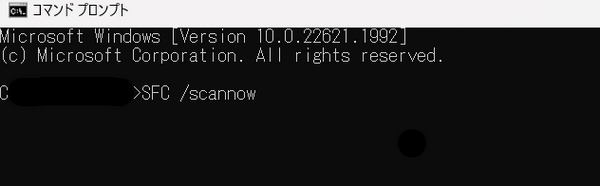Windowsをアップデート時やoffice認証、Windowsストアを更新する時などに、「0x80070005 アクセスが拒否されました」とエラーコード0x80070005が表示された経験はありませんか?本記事では、そんなエラーコード0x80070005が出た際の対処法と、その原因に関して紹介しております。もしも、エラーコード0x80070005が出た際には自分に合った最適な方法で、解決してみてください。
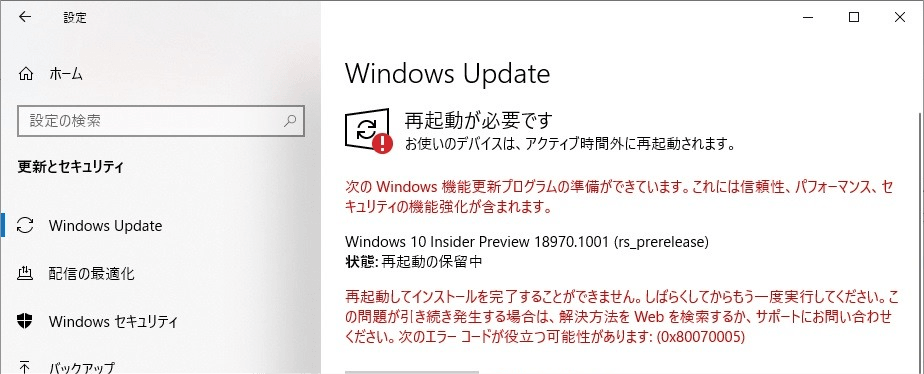
Part1: エラーコード0x80070005とは
エラーコード0x80070005は、マイクロソフトのアクセス拒否エラーとも呼ばれます。その名の通り、アクセス拒否が発生したことを示すエラーコードです。Windowsが操作を実行するために必要な、レジストリまたはファイルのアクセス許可を、持っていないことを示しています。Windows 11 24H2KB5062660のインストール後、またはインストール中にこのエラーが表示されました。
Part2: Windows Updateエラーコード0x80070005が表示される原因
1.必要なアクセス権限がない
アクセス権限がない状態で、システムのファイルやレジストリにアクセスを試みている状態です。アクセス権限がないため、プログラムが実行できない為に、エラーが表示されます。
2.インストーラーが必要なファイルや設定にアクセスできない
インストーラーは、パソコンやアプリを使用可能な状態にするものです。これが、必要なファイルなどに正常にアクセスできないことがあり、エラーが表示されます。
3.サードパーティ製セキュリティソフトが Windows Update などの更新を邪魔している
サードパーティ製のセキュリティソフトウェアは、システムの保護とセキュリティを向上させます。一方で、Windows Updateなどのシステム更新時には互換性の問題を抱えています。互換性が維持されなかった場合、アクセス権限がない。またはファイルそのものが存在しないため、エラーコードが表示されます。
4.WindowsUpdateに必要なファイルが破損している
アップデートの失敗時に、必要なファイルが破損していると、ファイルにアクセスすることができません。ファイルが正常な状態でないため、エラーコードが表示されることになります。
Part3: Windows Updateのエラーコード0x80070005を修正する方法
エラーコード0x80070005が出た際の、具体的な手法を下記に示します。自分の症状と照らし合わせて、必要は処置を施してみてください。
解決策1.ファイルとフォルダのアクセス権を確認する
アクセスをしたいファイルとフォルダのアクセス権を、確認して必要に応じて権限を与えましょう。各ユーザーにアクセス権限を与えるには、レジストリエディターを開く必要があります。
-
レジストリエディターを起動し、「HKEY USERS」→「S-1-5-20」を右クリックして、「アクセス許可」を選択します。

- 追加を選択後、今現在ログインしているユーザー名を入力して「名前の確認」を選択し「OK」を選択します。
-
詳細設定を開き、「Advanced Security 設定」のアクセス許可タブを選択してください。

- タブ内で新規追加したユーザーを選択して、「編集」を選択します。
- 「基本アクセス許可」→「フルコントロール」を選択し「OK」を選択します。
-
「すべての子オブジェクトのアクセス許可エントリを継承可能なアクセス許可エントリに置き換える」というチェックボックスを「ON」にして、「適応」「OK」を選択します。

解決策2.トラブルシューティングツールを実行する
Windows Update Troubleshooterという、専門のトラブルシューティングツールがあります。
- Windowsの設定を開き、「更新とセキュリティ」→「トラブルシューティング」→「追加のトラブルシューター」を選択します。
-
「トラブルシューターの実行」(Windows Update)を選択して、実行しましょう。

解決策3.コマンドプロンプトでSFCを実行する
SFC(System File Checker)を利用して、破損したファイルをスキャンして修正することができます。これを実行することで、Windowsのアップデートインストールを停止できます。破損したファイルを置き換えることで、エラーを回避します。
-
管理者権限でコマンドプロンプトを開きます。

-
その後、「SFC /scannow」コマンドを実行します。

- SFCツールがスキャンを行い破損ファイルの置き換えを行います。
解決策4.セキュリティソフトウェアを一時的に無効にする
サードパーティーとの互換性の問題で、Windowsのアップデートが思うように実行できない場合があります。アップデート時には、一時的にサードパーティー製のセキュリティソフトを無効化し、アップデートを行った後に有効化することでアップデートができるようになります。ただ、互換性が維持されていなかった場合にはセキュリティソフトを有効化できないことに注意ですね。
解決策5.「4DDiG Windows Boot Genius」で自動修復
4DDiG Windows Boot Geniusというパソコン修復ソフトを活用する方法があります。ブラックスクリーンや、システムクラッシュなどWindowsの問題を数分で自動修復できます。エラーコード「0x80070005」が発生するとき、「4DDiG Windows Boot Genius」を使用すれば、自分で簡単にエラーを修正できます。
また、以下の利点もあっておすすめです。
- 問題を修復し、起動できないパソコンを起動させる
- Windows OS 7〜11のバージョンに対応している
- パソコン初心者もOK
-
4DDiG Windows Boot Geniusをインストール、起動させます。
無料ダウンロードPC向け
安全的なダウンロード
0x80070005エラーによる、動かなくなったPCが正常に起動されると、4DDiG Windows Boot Geniusが自動的に起動します。「自動修復」をクリックして先に進みます。

次に、修復するパーティションを選択し、「修復を開始」をクリックします。

自動修復が完了すると、PCが再起動し修復結果が表示されます。

Part4:まとめ
この記事では、エラーコード「0x80070005」が発生する原因とその対処法を紹介しました。Windowsのアップデートやストアアプリの更新中に発生することが多いです。まずは、パソコンを再起動し、管理者権限で実行してみてください。その後、「4DDiG Windows Boot Genius」などの手軽にできるツールを活用してみることをお勧めします。パソコンやファイルのクラッシュなどでお困りの際には、ぜひご活用ください。