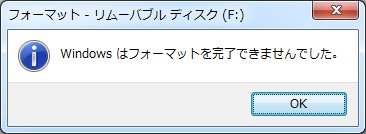多くの場合、人々は自分のコンピューターに簡単に解決できる問題があることに気づきます。ダイレクトアクセスするためにボリュームを開くことができない場合の対処法を知る必要があります。ディスクエラーを修正してチェックする方法がわかれば、コンピュータから簡単にデータを復元できます。エラーが異なれば、コンピューターを再び正常に動作させるために必要なコマンドも異なります。問題が発生した場合は、コンピュータを修理する前にまず問題を解決する必要があります。必要なときにデータを保護または復元する方法はいくつかあります。問題を解決する前に、まずハードディスクの不良領域を特定する必要があります。この記事では、CHKDSK について学習し、ファイルを復元する方法と、ダイレクトアクセスの問題でボリュームを開くことができない CHKDSKを修正する方法についてご紹介いたします。
パート1:ボリュームをダイレクトアクセスで開けない原因
CHKDSKコマンドは、外付けハードディスク、破損したUSBドライブ、マイクロSDカードなどを修復することができるため、ハードディスク修復ツールとして使用されます。CHKDSKを使用してディスクチェックを準備しているときに、「ダイレクトアクセスのためにボリュームを開けません」というエラーメッセージが表示される場合があります。Windows 10、8、7、Vista、XP、Server 2008、またはその他のWindowsバージョンで、この問題が発生する可能性があります。このエラーが発生すると、破損したデバイスを修復することができなくなります。CHKDSKがダイレクトアクセスのためにボリュームを開くことができない原因はさまざまなです。
最も一般的な原因は、ハードディスクのDBR(DOS Boot Record)が破損しているため、ボリュームを開いてダイレクトアクセスすることができないことです。また、システムのプロセスをブロックするソフトウェア(アンチウイルスプログラムなど)が原因である可能性もあります。ハードディスクが物理的に破損している場合、これもアクセス不能の原因になっている可能性があります。
パート2:CHKDSKで「ダイレクトアクセスのためにボリュームを開けません」エラーを修正する方法
CHKDSKは、ファイルシステムのエラーをチェックし、修正するために使用されます。ハードディスクやリムーバブルメディアに関連するエラーはCHKDSKを使用して修正することができます。
準備すること:データの復旧と保護
データ復旧は、私たちが誤ってシステム内の重要なファイルを削除してしまった時や、クラッシュしたシステムにアクセスできるようにするために、一般的に行われる方法です。ハードディスクがクラッシュして、大切なファイルを失ってしまうことがあります。Tenorshare 4DDiGは、これらのファイルを復元するために使用することができます。クラッシュしたPCからのデータ復元、外付けドライブからのデータ復元、削除されたファイルの復元など、さまざまな機能がついています。ここからは、ローカルディスクからファイルを復元する方法をご説明いたします。以下の手順を参考にしてください:
-
4DDiGデータ復元ソフトをインストール、起動させます。
無料ダウンロードPC向け
安全的なダウンロード
無料ダウンロードMAC向け
安全的なダウンロード
ファイルの場所を選択
ファイルが失われた場所にマウスを置き、「スキャン」をクリックします。

ファイルの検出
しばらく待つと、指定した場所にあるすべてのファイルが表示されます。

ファイルのプレビューと復元
復元するファイルを選択して右側の「プレビュー」をクリックして選択されたファイルを確認できます。そして、右下の「復元」をクリックし、保存場所を指定すると、ファイルがすぐに復元されます。
 注意:: 保存パスを元の場所を選択すれば、データが上書きして復元できない恐れがあります。
注意:: 保存パスを元の場所を選択すれば、データが上書きして復元できない恐れがあります。
解決策1:コンピュータを再起動する
パソコンのトラブルが発生したとき、まずはパソコンを再起動します。再起動によって解決される不具合は多いです。CHKDSKの問題も、コンピュータを再起動するだけで解決できる場合があります。手順は以下の通りです:
ステップ1:PCの再起動アイコンをクリックします。
Windowsユーザーの場合、alt+F4を押し続けると、シャットダウン、ハイバネーション、PCの再起動などを行うかどうかを尋ねるメッセージが表示されます。再起動を選択し、OKをクリックします。
ステップ2:コンピュータが再起動するのを待ちます。
解決策2:不審なサードパーティ製アプリケーション/サービスを無効にする
ソフトウェアのインストールやインターネットの閲覧をしているうちに、マルウェアをパソコンにインストールしてしまうことがあります。通常、アプリケーションやサービスとして提供され、コンピュータが起動するとすぐに開始されます。これらは、タスクマネージャーから無効にすることができます。手順は以下の通りです。
ステップ1:デスクトップの一番下にあるタスクバーに移動します。
ステップ2:右クリックします。ポップアップが表示されるので、「タスクマネージャー」を選択します。タスクマネージャーには、PC上で動作しているアプリケーションやサービスの一覧が表示されます。
ステップ3:不審なアプリケーションやサービスを確認します。アプリをクリックして選択し、右クリックしてポップアップメニューから無効化します。
ステップ4: スタートアップで無効にするを選択し、無効化します。
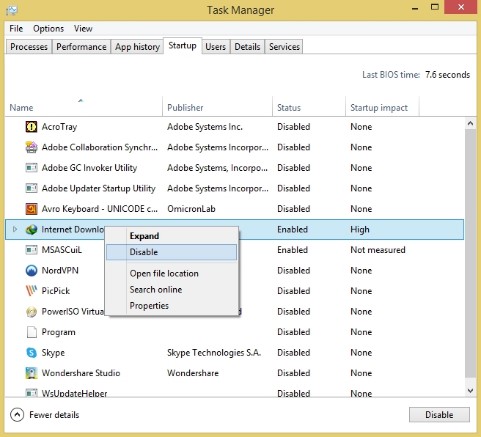
解決策3:クリーンブート環境でCHKDSKを実行する
もう一つの解決策は、クリーンブート環境でCHKDSKを実行することです。以下の手順を参考にしてください:
ステップ1:デスクトップで、Windowsキー+Rを押して、ボックスを表示させます。このショートカットは、サービスやプログラムを実行するために使用されます。
ステップ2:ポップアップする空のボックスで、「msconfig」と入力し、キーボードのEnterキーを押します。設定内容が一覧で表示されます。
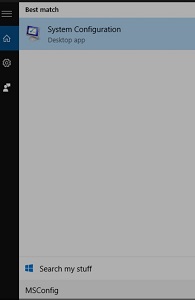
ステップ3:システム構成内のサービスタブで、「Microsoftサービスを表示しない」のチェックボックスを選択します。これでMicrosoft以外が作成したサービスが表示されます。
ステップ4:すべて無効化します。なお、現在のサービスの設定も記憶されますので、クリーンブートした後でも当初の状態を復元できます。
不要なサービスを無効にした後、Windowsキーを押しながら検索バーに「タスクマネージャー」と入力し、クリックします。すべての項目を無効にしますが、元の設定情報を保存しておけば、復元に利用できます。
ウィンドウをすべて閉じ、PCを再起動します。
解決策4:ディスクデフラグの実行で不良セクタを修復する
コンピュータはデータをセクタ単位で保存しています。これらのセクタには、不要なデータが大量に含まれていることがあります。これらの不良セクタの原因としては、コンピュータの不適切なシャットダウン、ハードウェアの老朽化または品質の低下、マルウェアなどが挙げられます。これは、ディスクデフラグを使用して修正することができます。以下の手順でディスクのデフラグを行います。
ステップ1:Windowsキーを押します。検索バーに「defrag」と入力します。エンターキーを押します。
ステップ2:「デフラグとドライブの最適化」を選択します。
ステップ3:最適化したいディスクドライブを選択します。
ステップ4:最適化ボタンをクリックし、最適化が完了するのを待ちます。終了後、ウィンドウを閉じます。
解決策5:ドライブをフォーマットする
システムを再起動することで解決できる問題もありますが、ドライブをフォーマットすることで解決できる問題もあります。ドライブをフォーマットすると、マルウェアや不適切設定など、CHKDSKに問題を発生させる原因が削除されます。フォーマットすると、ドライブ上のすべてのデータが消去されますので、ご注意ください。ここでは、ドライブをフォーマットするための手順を説明します。
ステップ1:デスクトップから、ファイルエクスプローラを開きます。
ステップ2:フォーマットしたいドライブを選び、右クリックします。
ステップ3:書式を開始するために下部にある[フォーマット]ボタンをクリックします。
ステップ4: 処理が完了するのを待ち、完了をクリックします。
関連FAQ
1.CHKDSK fとは何ですか?
CHKDSK /f は、ファイルシステム内のエラーをスキャンし修復するためのものです。
2.外付けドライブでCHKDSKを実行する方法は?
外付けドライブをPCに挿入し、コマンドプロンプトを開いて "chkdsk /f E: "と入力してください。Eの文字をCHKDSKを実行する外付けドライブの対応する文字に置き換えてください。
3.壊れたCHKDSKを修復するにはどうすればよいですか?
システムの再起動、疑わしいマルウェアの無効化などを行ってください。
4.CHKDSKが機能しない場合はどうなりますか?
CHKDSKは、ユーザーが破損したハードディスク、外付けハードドライブ、USBドライブ、またはマイクロSDカードなどのディスクを修復するツールです。CHKDSKが動作しない場合、コンピュータは破損したハードドライブを修復したり、コンピュータ内のどのパーティションに問題があるかを判断することができません。また、CHKDSKはハードディスクの物理的な問題やソフトウェアベースの問題を判断することはできません。
まとめ
CHKDSKは便利なツールです。日常的に実行することをお勧めします。しかし、CHKDSKがPC上の記憶媒体を開くことができない場合、PCを再起動したり、原因となるドライブをフォーマットするなどして解決する必要があります。紛失したファイルや削除したファイルを復元する場合には、強力なツール・Tenorshare 4DDiGをお試しください。データを復元・保存することで実現することができます。