MPEG、MP4、MPEG4など、名称が似ているけれど違いがわからないという方も多いのではないでしょうか。再生しようとしているファイルに問題がある場合、どう対応すればよいのかを理解するためにも、まずはそれぞれの違いを知りましょう。
ここでは用語の説明をしたその上で、MPEGファイルに問題がある場合にMP4に変換する方法と、動画ファイル自体が破損している場合の修復方法についてご紹介します。

パート1:MPEG動画をMP4動画に変換する前に
MPEG4とMP4の違い
MPEGとMP4は基本的に同じことを意味するものではありません。
MPEGとは、「Moving Picture Experts Group」の略称です。これは動画、そして音声データを圧縮する方式などの規格の総称で、MPEG-1、MPEG-2、MPEG-4、MPEG-7といった種類があります。ここである通り、MPEG4はデータの圧縮方法の種類です。
一方MP4はコンテナフォーマットの一つで、MPEG-4の規格に基づいていますが、MP3オーディオやH.264ビデオなど他の規格のデータも格納できる汎用的なフォーマットです。
具体的には、MPEGは圧縮規格で、ビデオやオーディオのどのように圧縮するかを定義し、MP4はコンテナフォーマットで、MPEGなどさまざまな圧縮形式のデータを1つのファイルに包めるフォーマットです。
MP4形式は携帯電話、スマホ、タブレットといったデバイスで利用しやすいことと、高効率なMPEG-4 AVC/H.264やMP3などの最新圧縮方式をサポートしているため、今日のAVコンテンツの標準フォーマットの1つとなっています。
| 情報 | MPEG | MP4 |
|---|---|---|
| 拡張子 | .mpg、.mpeg | .mp4 |
| 圧縮方法 | 動画・音声を同時に圧縮・エンコードするため、再生が重くなることがある | 動画・音声を別々に圧縮・エンコードするため、再生が軽く、高品質な映像が得られる |
| オーディオ・ビデオデータの同期 | 不十分な場合がある | 正確に同期することができる |
| ファイルサイズ | 大きく、ストリーミング再生には不向き | 小さく、ストリーミング再生に適している |
| 使用状況 | 旧来のビデオフォーマットであり、現在ではあまり使用されていない | 現在でも広く使用されているビデオフォーマットの一つであり、Web上の動画共有サイトやスマートフォン、タブレットなどでの再生に便利である |
MPEGファイルを再生する方法
「MPEG-2 ビデオ拡張機能」をインストールしてMPEGファイルを再生する
Windows10に標準搭載されている動画再生ソフトでMPEGのファイルが再生できない場合、MPEG-2 ビデオ拡張機能をインストールすることで、ファイルを再生可能になります。
この拡張機能は無料で入手可能で、詳細についてはMicrosoft公式サイトから確認できます。こちらをインストールすると、MPEG-1、MPEG-2のコーデックを含むファイルの再生が可能になります。

パート2:MPEGファイルをMP4に変換する方法
ここでいう「MPEGファイルからMP4の変換」とは、動画コーデックの変換です。正確には、MPEG4でコーデックされたファイルフォーマットをMP4に変換するということです。この変換を行えるソフトについて、以下でご紹介します。
方法1:AconvertでMPEGをMP4に変換する
Aconvertはオンライン上でファイルを変換することができるサービスです。ページ上では、MPEGをMP4に変換する方法について説明書きあり、安心して操作ができます。サービスが無料であることもうれしいポイントです。
一方で、オンラインのサービスであるがゆえに使うことを躊躇される方もいるかもしれません。使用にあたっては事前に内容を確認してください。
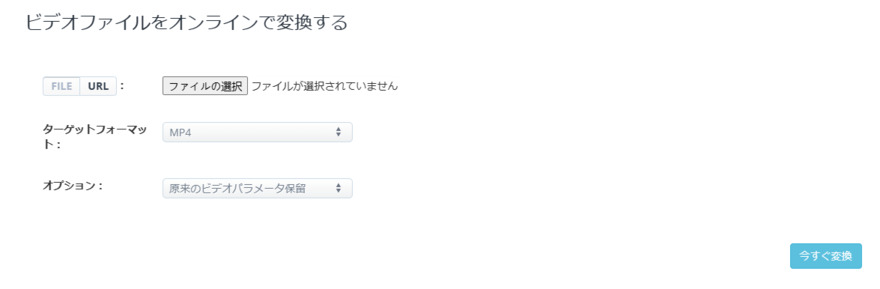
方法2:新しい RealPlayerでMPEGをMP4に変換する
新しいRealPlayerでもMPEGをMP4に変換することができます。こちらはPCなどにダウンロードして使用するため、人によってはAconvertよりも安心と感じるかもしれません。
MPEGをMP4に変換する機能は基本機能として、無料で使用可能です。日本語にも対応しており、音声ファイルや画像の編集も行えるので、活躍する機会が多いでしょう。
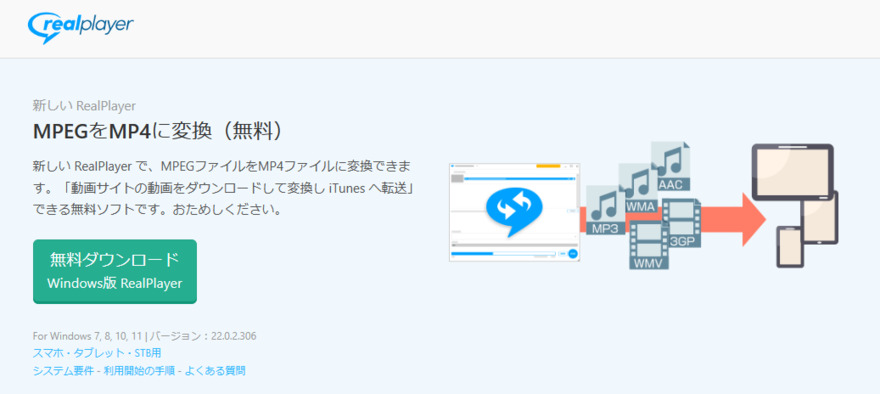
おまけ:再生できないMPEGファイルを修復するー4DDiG File Repair
MPEGをMP4に変換する2つの簡単な方法について説明しました。では、MPEGが壊れた経験はありますか? もし動画が壊れていたら、このような場合はファイルの変換を行わなくてはなりません。そこで、まず破損したMPEG動画を修復してから、他の形式に変換する必要があります。
ご紹介する「4DDiG File Repair—動画修復」は、ファイルの破損が、撮影時、編集時、またはファイルの変換時などにかかわらず、修復を行うことが可能です。再生ができない、画像がフリーズする、映像にノイズが入るなどの状態を修復できるため、活躍の場が多いかと思います。また、インターフェイスが大変シンプルで使いやすく、これまでにファイルの修復を行ったことがない人でも、問題なく作業できるでしょう。
Windows向け
安全なダウンロード
macOS向け
安全なダウンロード
4DDiG File Repairを起動します。左側のメニューバーの「ファイルの修復」タブをクリックします。次に、「動画修復」を選択し、その下にある「動画を追加」ボタンをクリックします。

-
「動画を追加する」ボタンをクリックし、破損した動画を追加します。

-
「すべてを修復」ボタンをクリックすると、プログラムは自動的に動画を修復します。

-
動画の修復が完了すると、修復された動画をプレビューして、指定した場所に保存できます。

さいごに
MPEG、MP4、MPEG4のそれぞれの説明から、ファイルの変換に使えるツールのご紹介をさせていただきました。いかがでしたでしょうか。変換については、無料でできるツールがたくさんありますので、探すときに特に問題はないかと思います。
一方で、破損しているファイルの修復については、どれを使ったらよいか迷われるのではないでしょうか。「4DDiG File Repair」では、破損の原因によらず、MPEGファイルを修復することができますので、大変おすすめです。日本語にも対応しており、インターフェイスもわかりやすいので、初心者でも問題なく使用できるでしょう。
最近では仕事でも動画編集をする機会が増えているのではないかと思いますので、お困りの際は是非「4DDiG File Repair」のご使用をご検討ください。
Windows向け
安全なダウンロード
macOS向け
安全なダウンロード



