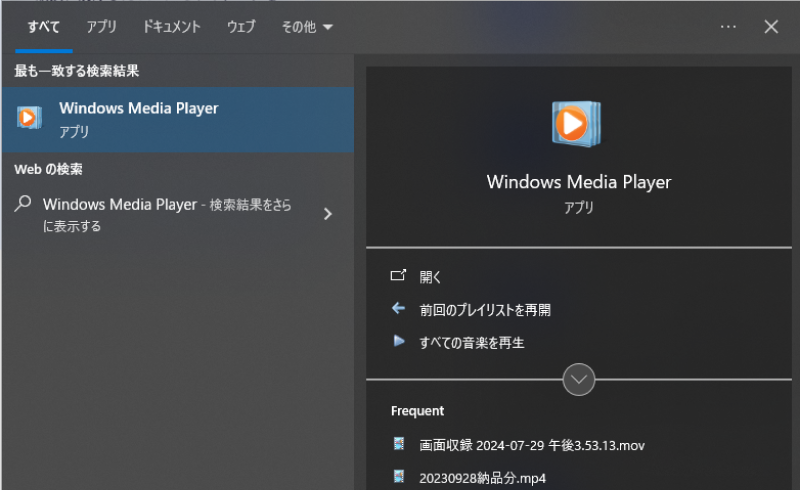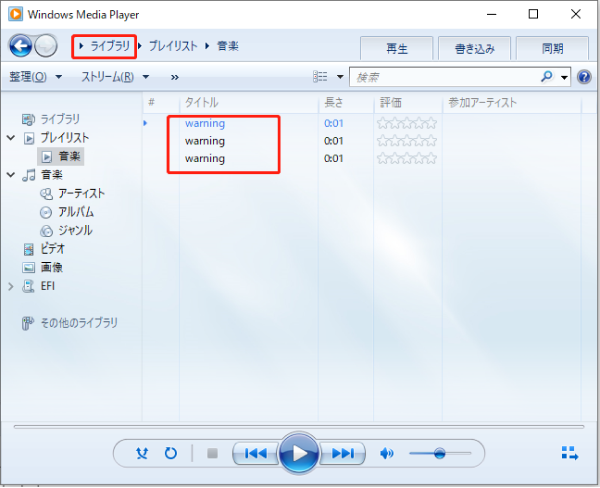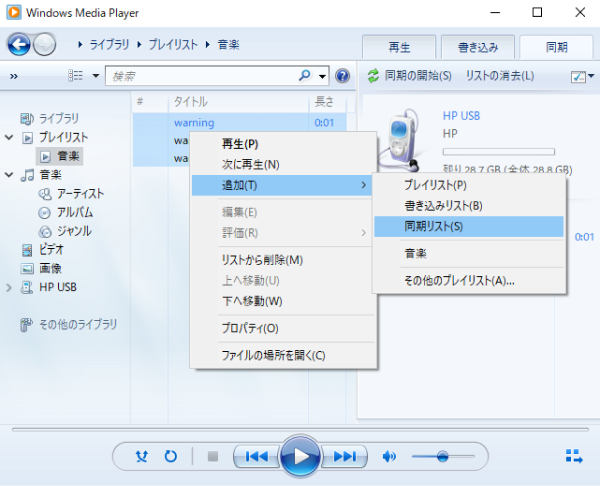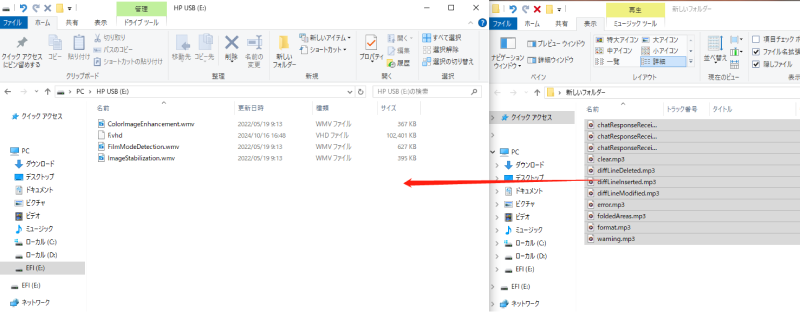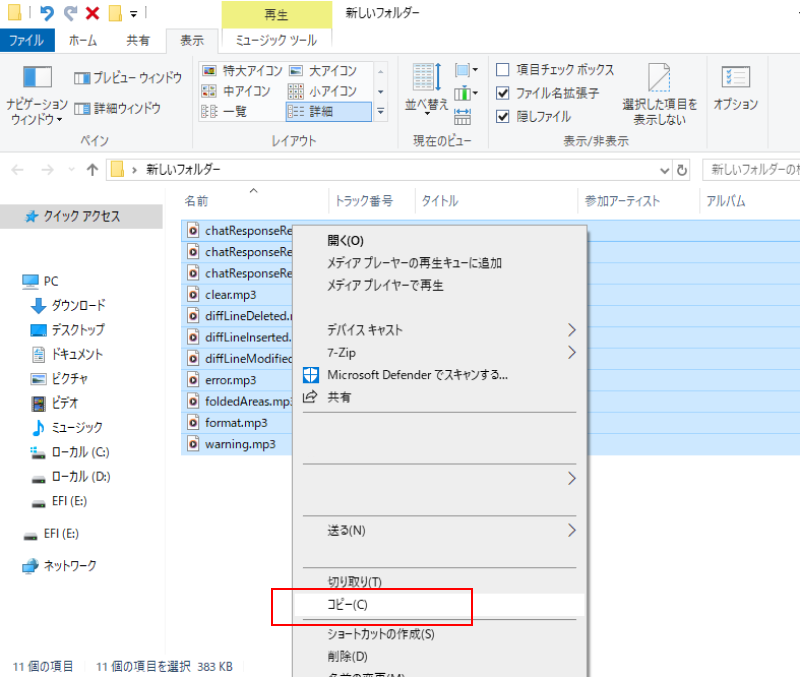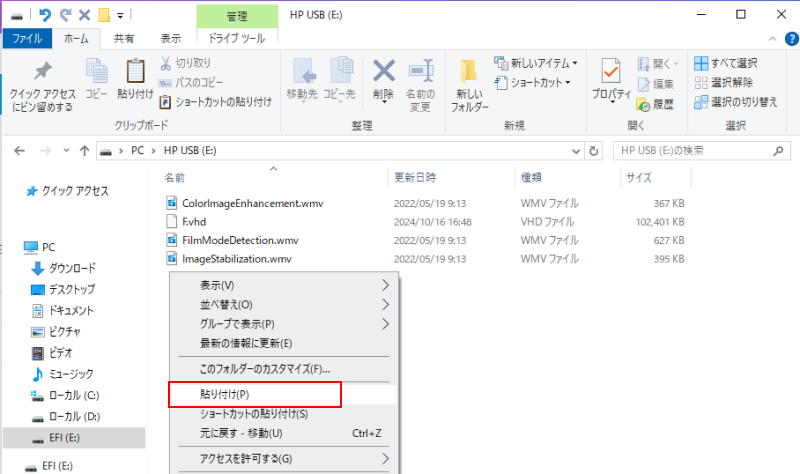質問「パソコンからUSBに音楽を入れる方法を教えてください。YouTubeからMP3に変換してパソコンに取り入れました。それをUSBに入れたいんですが、やり方がわかりません。」
-知恵袋
音楽ファイルの移動やバックアップなどで、パソコンからUSBメモリに音楽を入れる方法を知りたい方が多くいらっしゃいます。
今回は、WindowsパソコンからUSBメモリに音楽を入れる方法について、初心者でも簡単なWindows Media PlayerやWindowsエクスプローラーを使った方法を紹介します。また、USBメモリから音楽ファイルが消えてしまった場合のデータ復元ソフトも紹介します。

Part1:WindowsパソコンからUSBに音楽を入れる方法
1.Windows Media Playerを使って音楽をUSBメモリに同期する方法
まずは、Windowsパソコン標準搭載している音楽や動画の再生・書き込みソフト「Windows Media Player」を使って音楽をUSBメモリに同期する方法をご紹介します。
Windows Media Playerを起動します。起動方法は、スタートボタンをクリックして「Windows Media Player」と入力し、出てきたアプリをクリックするか、タスクバーのWindows Media Playerアイコンをクリックすることで開けます。

USBメモリをパソコンに接続します。
-
Windows Media Playerが開いたら、左上のパネルで「ライブラリ」をクリックします。ここには、パソコンに保存されている音楽のリストが表示されます。

転送したい音楽ファイルを選択して、右クリックします。表示されるメニューから「追加」を選択し、サブメニューから「同期リスト」をクリックします。これで、選択した音楽ファイルがUSBメモリに追加されます。

2.ドラッグ&ドロップでパソコンからUSBに音楽を転送する方法
ドラッグ&ドロップで、簡単にパソコンからUSBメモリに音楽ファイルを保存できます。以下の手順に従って進めてください。
パソコンのUSBポートにUSBメモリを差し込みます。
Windowsキー+Eキーを押して、エクスプローラーを開きます。
パソコンに保存されている音楽ファイル(MP3、AACなど)を選択します。選択した音楽ファイルを、エクスプローラーで表示されているUSBメモリのフォルダにドラッグ&ドロップします。

音楽ファイルをUSBメモリにドラッグアンドドロップします。転送が完了するまで待ちます。
3.コピー&ペーストでパソコンからUSBに音楽を入れる方法
パソコンでの音楽ファイルをコピーして、USBメモリにペーストすることも可能です。
パソコンのUSBポートにUSBメモリを差し込みます。
Windowsキー+Eキーを押して、エクスプローラーを開きます。
選択した音楽ファイルを右クリックし、「コピー」を選択します。

USBメモリのフォルダを右クリックし、「貼り付け」を選択し、取り込みます。

以上で、PCからUSBメモリに音楽ファイルを入れることができます。
Part2:パソコンからUSBに入れる際の注意点
パソコンからUSBメモリにデータを転送する方法は簡単ですが、データ損失を防ぐための注意点がいくつかあります。
USBメモリの容量には限りがあるため、転送する音楽ファイルのサイズに注意してください。
転送が完了したら、USBメモリを安全に取り出すことを忘れずに行ってください。
USBメモリを他のパソコンに接続する際は、ウイルス感染に注意しましょう。
Part3:パソコンまたはUSBから消えた音楽を復元する方法
もし、パソコンとUSBメモリから音楽ファイルが消えてしまった場合、データ復元ソフトを使って復元できる可能性があります。
ここでは、高機能のデータ復元ソフト「Tenorshare 4DDiG」をご紹介いたします。
Tenorshare 4DDiGは、ほぼすべてのデータの復元と修復を実行するためのオールインワンソリューションです。
4DDiGは、パソコンのHDDやSSDのストレージはもちろんのこと、USBメモリなどの外付けデバイスからデータを復元することも可能です。また、音声ファイルを含む2,000種類以上のファイル形式に対応しています。
安全的なダウンロード
安全的なダウンロード
- ハードディスクをスキャン:
Tenorshare 4DDiGの公式ウェブサイトからソフトウェアをダウンロードし、パソコンにインストールします。プログラムが起動後の画面で、「ドライブ」を選択して、復元したいデータが存在するドライブまたはUSBメモリをスキャンします。

- 音楽ファイルをプレビュー:
しばらく待つと、指定した場所にあるすべてのファイルが表示されます。復元前にプレビュー機能を提供します。音楽、写真、ビデオ、ムービー、オーディオ、ドキュメントなど、さまざまなファイルをプレビューできます。

- 音楽ファイルを復元:
右下の「復元」をクリックし、復元したファイルの保存場所を選択し、例えばOneDriveまたはGoogle Driveなどのクラウドディスクに保存することを検討してください。
 注意: 保存パスを元の場所を選択すれば、データが上書きして復元できない恐れがあります。
注意: 保存パスを元の場所を選択すれば、データが上書きして復元できない恐れがあります。
まとめ
今回は、WindowsパソコンからUSBに音楽を入れる方法を紹介しました。Windows Media PlayerやWindowsエクスプローラーを使う方法で、初心者でも簡単にパソコンからUSBに音楽を入れることができます。
また、パソコンやUSBメモリから紛失した音楽を復元する方法として、データ復元ソフトTenorshare 4DDiGも紹介しました。4DDiGを利用することで、USBメモリから音楽を復元することができます。