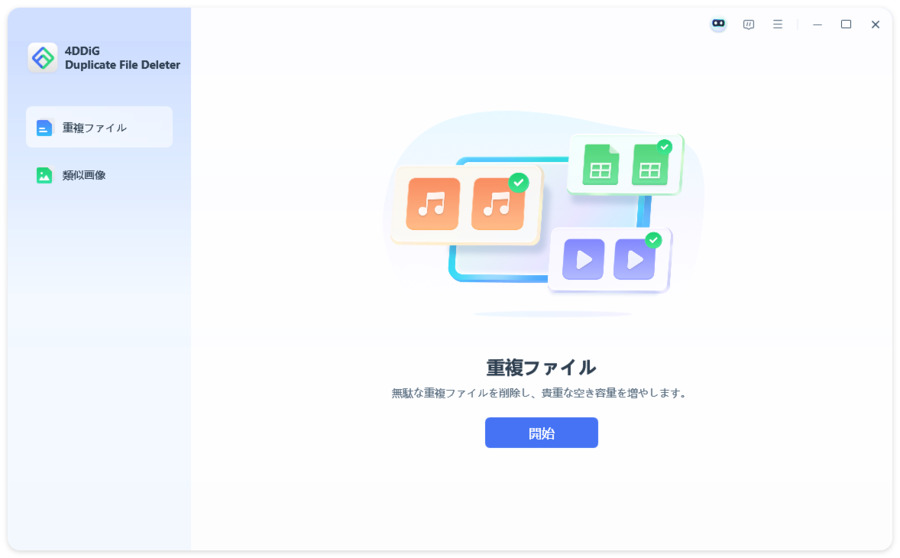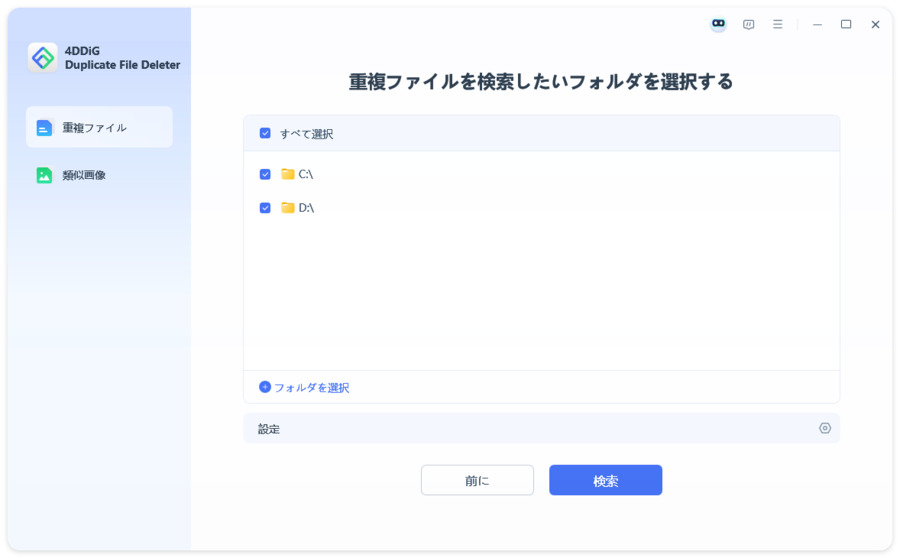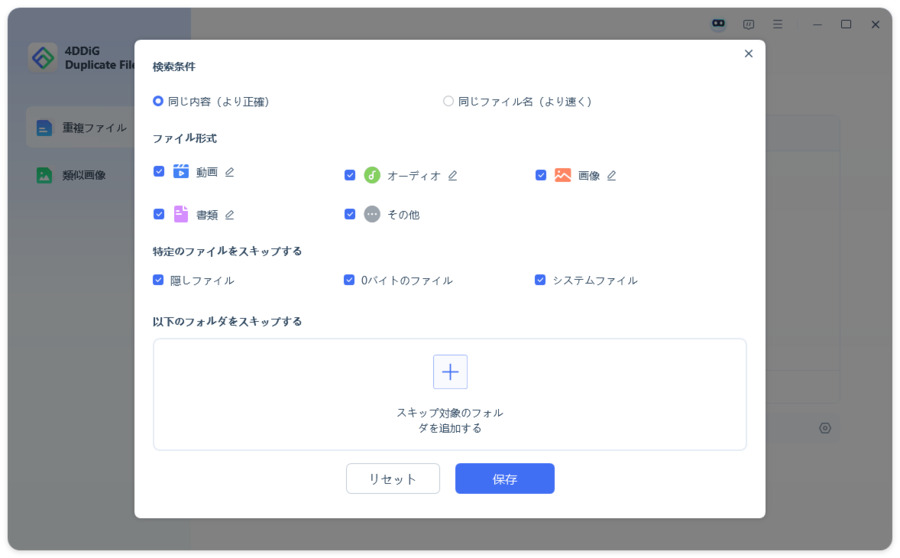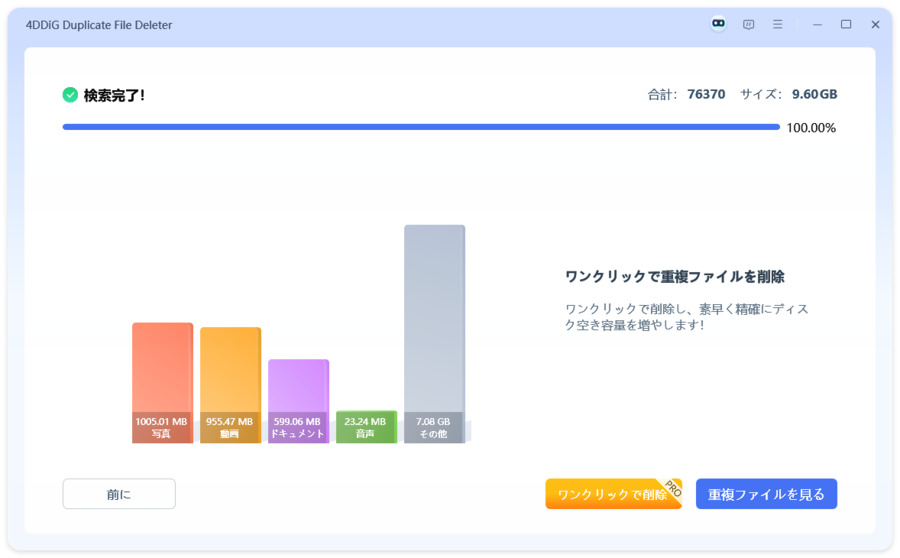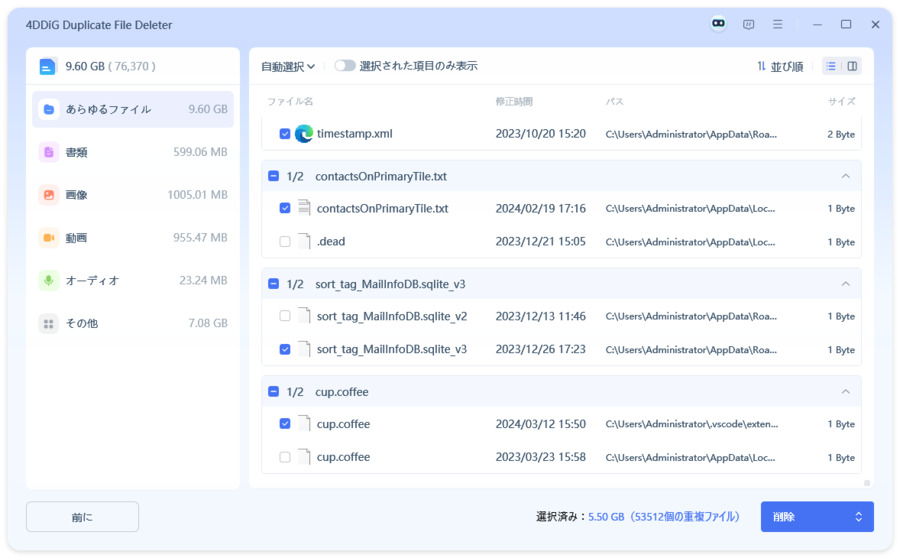「Windowsエクスプローラーが固まってしまい、フリーズしてしまった……」と焦っている人もいるのではないでしょうか。本記事では、Windows 11/10のエクスプローラーが固まる時の対処法をご紹介します。また、頻繁にエクスプローラーが応答しないときの原因についても詳しく解説するので、ぜひ参考にしてくださいね。
パート1:エクスプローラーとは?
そもそもエクスプローラーは、Windowsのフォルダーやファイルを開くときに使用する、黄色のアイコンで表示されるプログラムのことをいいます。 エクスプローラーは、Windows パソコン上のファイルやフォルダーを管理するための標準アプリケーションです。
パソコン上のファイルやフォルダを参照および管理するためのユーザー インターフェイスを提供し、ファイルやフォルダを作成、コピー、移動、削除できます。 ファイルのプロパティ、属性、権限などの詳細を表示することもできます。
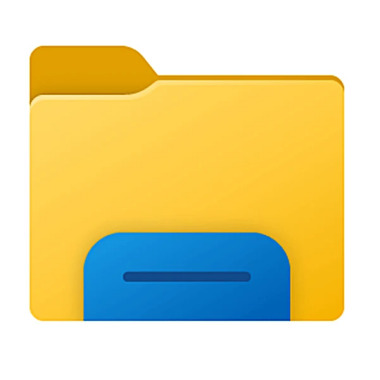
パート2:エクスプローラーが固まる(応答なし)時の原因
エクスプローラーが固まる原因は一概には言えませんが、以下のような原因であることがほとんどです
- ①Windowsの一時ファイルの蓄積:Windowsは動作中に多くの一時ファイルを生成します。これらは通常、システムの速度を上げるために使われますが、時間が経つにつれてこれらのファイルが蓄積され、システムのパフォーマンスを低下させる可能性があります。ディスククリーンアップツールを使用してこれらの一時ファイルを定期的に削除することが推奨されます。
- ②システム上の問題:Windowsのシステムファイルが破損していたり、システムの設定が不適切である場合、エクスプローラーを含むシステムの安定性に影響を与える可能性があります。
- ③ハードディスクの故障:ハードドライブに物理的な損傷がある場合や、セクターが破損している場合、ファイルの読み書きがうまく行かず、エクスプローラーが応答しなくなる可能性があります。
- ④ウイルス:マルウェアやウイルスはシステムの正常な動作を妨害し、エクスプローラーを含むプロセスの凍結を引き起こすことがあります。定期的なウイルススキャンを実行し、信頼できるセキュリティソフトウェアでシステムを保護することが重要です。
これらの原因に合わせて対処をすると、エクスプローラーが固まりにくくなるでしょう。
パート3:Windows11/11でエクスプローラーが固まる(応答なし)時の対処法
以下では、Windows11/10でエクスプローラーが固まる時の対処法を6つ画像を用いてご紹介します。
対処法1:Windowsの一時ファイルを削除する
Windowsの一時ファイルを削除することで、エクスプローラーの起動が早くなります。
まずはWindowsボタンをクリックし、「設定」を開きましょう。
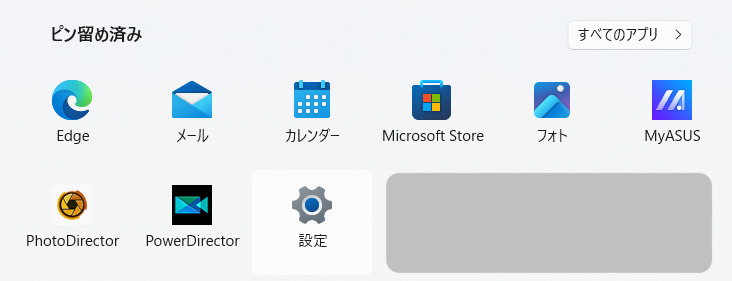
検索窓に「一時ファイル」と入力し「一時ファイルを削除する」を開きます。右側にある「一時ファイル」をクリックしましょう。
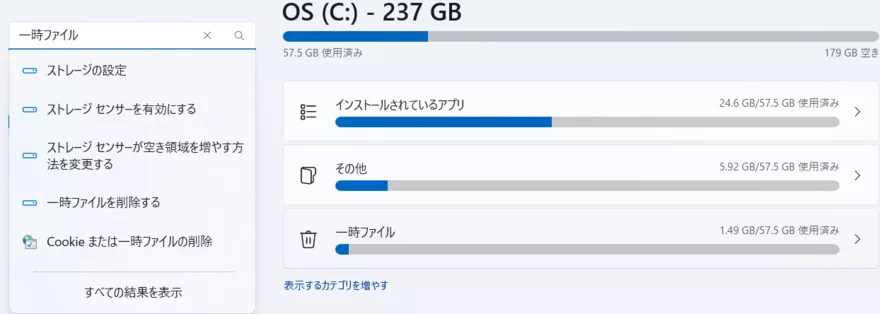
「ファイルの削除」をクリックすると、一時ファイルが削除され、エクスプローラーが開きやすくなります。
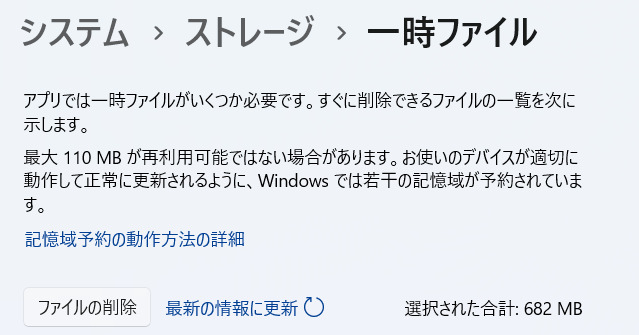
対処法2:ファイルのプレビューとクイック アクセスをオフにする
ファイルのプレビューとクイック アクセスをオフにする方法は、頻繁にエクスプローラーが固まる人におすすめです。
エクスプローラーを開き、「…」から「オプション」を開きましょう。
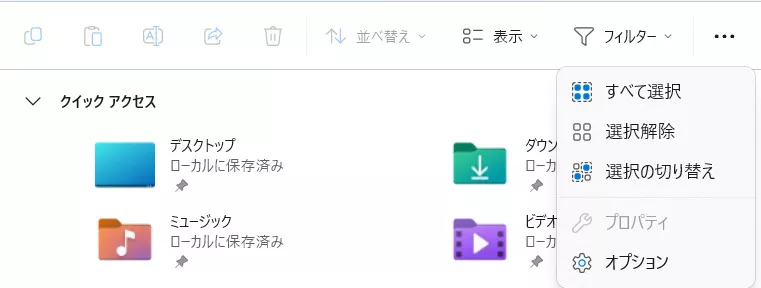
全般タグにある「最近使用したファイルを表示する」「頻繁に使用されるフォルダーを表示する」をオフにしましょう。
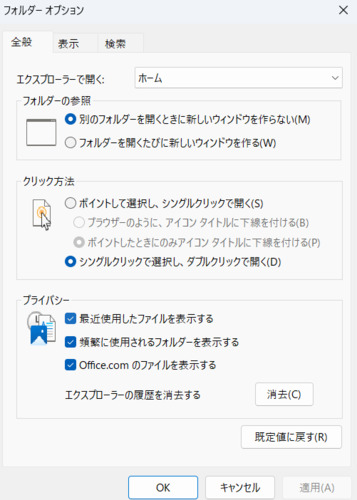
「表示」を開き「プレビューウィンドウでプレビューのハンドラーを表示する」をオフにします。これで、ファイルのプレビューとクイック アクセスをオフにできました。
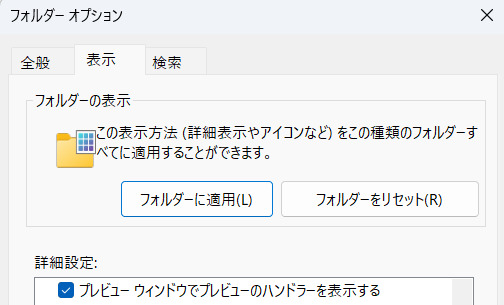
対処法3:ディスクチェックを実行する
パソコンがウイルスに感染している場合、ディスクチェックをすることで解消できる可能性があります。
エクスプローラーを開き「PC」>「デバイスとドライブ」>「プロパティ」をクリック
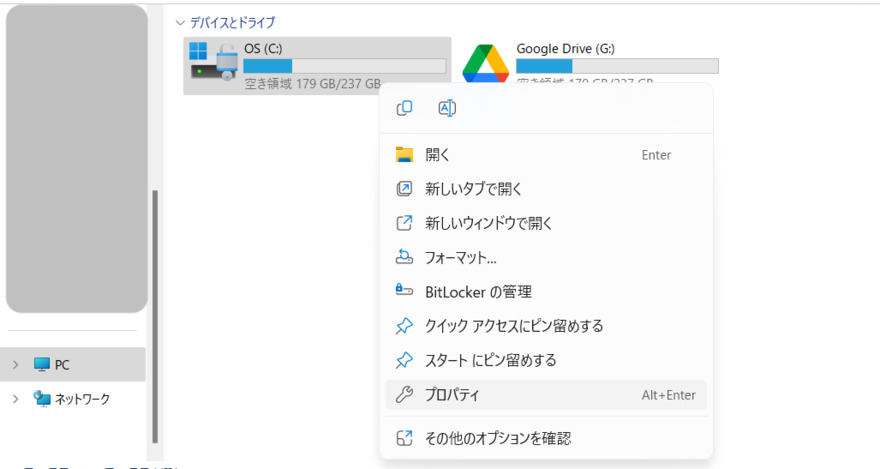
「ツール」タブを開き、「チェック(C)」をクリックしましょう。
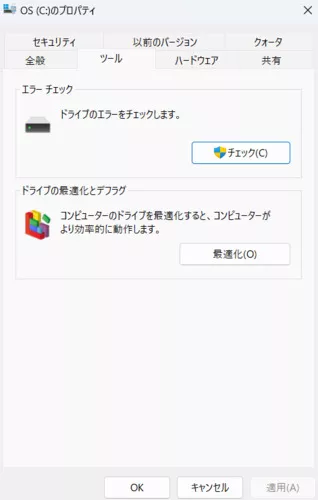
エラーがない場合は、下記のような画面が表示されます。
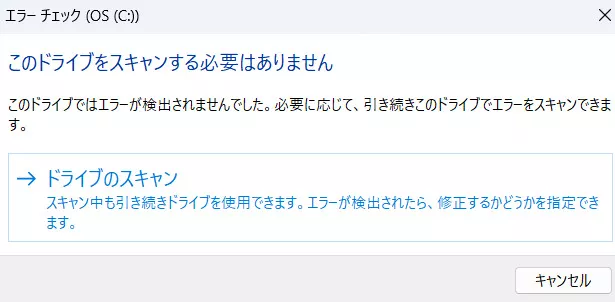
対処法4:「フォルダウィンドウを別プロセスで開く」オプションにチェックを入れる
「別のプロセスでフォルダーウィンドウを開く」をオンにすることで、デスクトップに影響されずにエクスプローラーを開くことが可能です。
「…」>「オプション」を開く、「別のプロセスでフォルダーウィンドウを開く」をオンにしましょう。
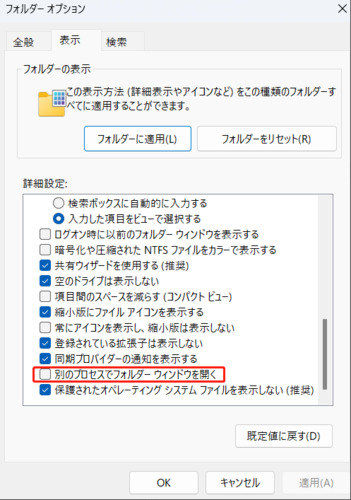
対処法5:プレビューウィンドウを非表示にする
プレビューウィンドウを非表示にすることで、パソコンの負担が小さくなりエクスプローラーが固まりづらくなります。
「表示」から「プレビューウィンドウ」をクリックすることで、表示・非表示が切り替えられますよ。
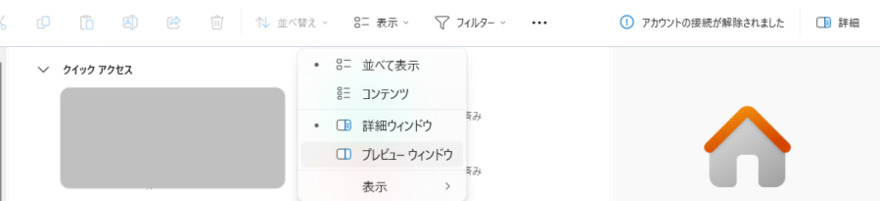
対処法6:SFCコマンドでシステムを修復する
SFCとは、「システム ファイル チェッカー」の略で、コンピュータ上の問題をチェックできるツールです。少し難しそうに感じますが、手順は簡単なので安心してくださいね。
Windowsマークをクリックし「コマンドプロンプト」と検索し「管理者として実行」を開きます。
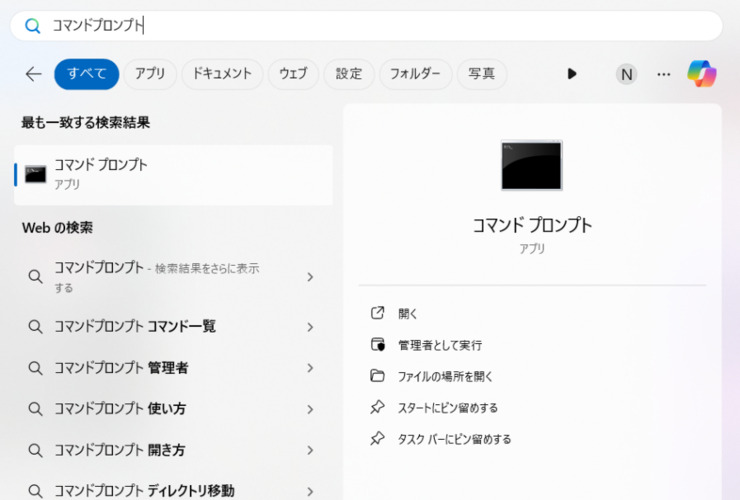
「sfc /scannow」と入力しエンターを押しましょう。問題がある場合は、自動的に修復してくれますよ。
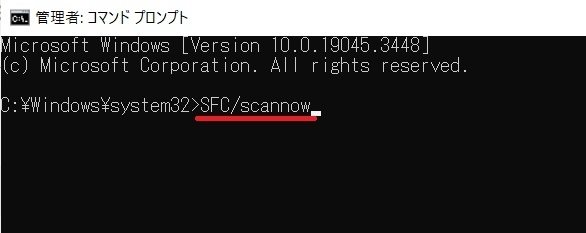
ボーナス:パソコンを快適に動作させる方法は?
Windowsのエクスプローラーをフリーズすることなく、快適に使用するためには、ファイルの削除をすることが大切です。
4DDiG Duplicate File Deleter は、重複しているファイルや画像、動画を自動的に削除してくれます。すべてのファイル形式に対応しているため、ファイルを一つひとつ選ぶことなく、不必要なファイルを一度に削除できますよ。
-
4DDiG Duplicate File Deleterを起動します。次に、重複ファイルを選択して「開始」をクリックします。

-
ローカルディスクを選び、「次へ」をクリックした後、スキャンしたいフォルダーを選んで、「重複ファイル」をクリックします。ファイル形式を変更するには、右側の点をタップしてください。

-
「設定」からファイル検索のオプションをカスタマイズでき、特定のファイルやフォルダーをスキップできます。

-
スキャンが完了したら、重複ファイル数が表示され、「ワンクリックで削除」で自動的に削除されます。

「重複ファイルを見る」をクリックして、削除したいファイルをプレビューし選択できます。選択後、「自動選択」で最大ファイルや最古のファイルを選び、最後に「削除」をクリックします。

さいごに(Windowsのエクスプローラーを固まることなく快適に使おう)
本記事では、Windowsのエクルプローラーが固まる場合の対処法や、快適に使用するためのポイントなどをご紹介しました。パソコンを快適に使用するためには、不要なファイルを削除することが必要不可欠です。4DDiG Duplicate File Deleter を使用して、不要なファイルを時間をかけずに削除してみてはいかがでしょうか。