日頃からMacやiPhone、iPadなどを使っていると、意外とストレージを圧迫するのは写真・画像ファイルです。Apple製品を利用している方の多くは「写真」アプリを用いて、写真や画像の管理をしていることでしょう。
本記事では、限りあるストレージを有効活用するために、Macの「写真」アプリにおける写真アプリの一括削除の方法や、写真ライブラリの削除方法などを解説していますので、ぜひ参考にしてください。
パート1:Macの「写真」アプリでの写真の削除について
この項目では、Macの「写真」アプリで写真を一括削除する方法と、削除する前の注意点・復元する場合の条件について解説します。Macで複数の写真を一括で削除する場合は以下の手順で行います。なお、「連続した複数の写真」を削除する場合と、「連続しない複数の写真」を削除する場合とでは、操作が異なるので、別々に紹介します。
①「写真」アプリの写真を削除する前の注意点
Macの「写真」アプリから写真・画像を削除する際に、「iCloud写真」が有効になっているかどうかを必ず確認してください。
「iCloud写真」が有効になっていると、Mac/iPhone/iPadなど、同一のiCloud IDを使用しているデバイス上から写真の削除を行うと、ほかのデバイス上からも削除されます。したがって、Mac上では削除したいけど、iPhoneには残しておきたい場合は、「iCloud写真」を設定でオフにして、個別にバックアップを取るなどの対策が必要になります。
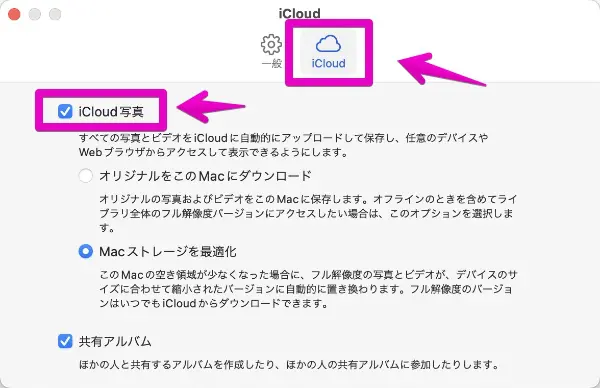
②Macで「写真」アプリの写真を削除する方法
- 「連続した複数の写真」の削除手順
- 「shift」キーを押したまま、削除したい最初の写真・画像をクリックする
- 「shift」キーを押したまま、削除したい最後の写真・画像をクリックする
- 「削除」ボタンをクリック、もしくは「fn+delete」キーを押す
- 「連続しない複数の写真」の削除手順
- 「command」キーを押したまま削除したい写真・画像をクリックする
- 手順1を必要な回数繰り返す
- 「削除」ボタンをクリック、もしくは「fn+delete」キーを押す
③削除した写真を復元する方法
Macの「写真」アプリから削除した写真は、以下の条件に当てはまる場合に限り復元することが可能です。
- 削除してからおおよそ30日以内である
- 「完全に削除」で削除を行っていない
- すべてのデバイス上で同一のiCloudアカウントにて「写真」アプリを使用している
- 削除した写真の復元手順
- 「写真」アプリ左メニューの「最近削除した項目」を選択
- 復元したい削除済みの写真を選択
- メニュー上部の「復元」ボタンをクリック
パート2:Macの写真ライブラリを削除する方法
続いて、Macの写真ライブラリを削除する方法を紹介・解説します。おすすめの方法は「最近削除した項目」をすべて削除する方法で、以下の手順で行います。
- Macの「写真」アプリを起動する
- 不要な写真を選択、削除する
- 「写真」アプリ左メニューの「最近削除した項目」をクリックする
- 「すべて削除」をクリックする
- 「写真を完全に削除してもよろしいですか?」の確認メッセージが表示されるので、「削除」をクリックする
上記の手順以外では、Macにデフォルトで作成されている「ピクチャ」フォルダをゴミ箱へ移動、もしくはフォルダごと削除することで、Macの写真ライブラリの削除を行えます。
いずれの場合にせよ、本当に不要な写真であるかしっかりと確認してから削除を行いましょう。
パート3:Macで重複した写真を削除する方法—4DDiG Duplicate File Deleter(Mac)
不要なファイルやフォルダは、目に見えるものから、知らず知らずのうちに蓄積するものまでさまざまです。そこで、4DDiG Duplicate File Deleter(Mac)を使えば、誰でも簡単操作で不要なファイルやフォルダの削除をし、整理ができます。
-
4DDiG Duplicate File Deleter (Mac) をインストールし、起動します。
無料ダウンロードPC向け
安全的なダウンロード
無料ダウンロードMAC向け
安全的なダウンロード
-
スキャンするフォルダーを選択するか、フォルダをドラッグアンドドロップしてスキャンを開始します。

-
左上の「環境設定」をクリックすると、必要なスキャンモードを設定します。設定が完了したら、「重複ファイルをスキャン」をクリックして、選択したフォルダのスキャンが開始します。

-
スキャンが完了すると、画面に重複ファイルが表示され、右側のファイルの内容をプレビューして、不要なものを選択することができます。

-
不要なファイルを選択したら、「削除」をクリックします。

まとめ
iPhoneやiPadなどのApple製品はカメラが非常に高性能で、つい写真をたくさん撮りたくなってしまうものです。そして、多くの写真を撮影した結果、iCloudに同期されている各種デバイスのストレージを知らず知らずのうちに圧迫し、容量が足りない事態に陥ってしまいます。
MacやiPhoneの容量が少なくなって困っている方は、本記事の手順や「4DDiG Duplicate File Deleter(Mac) 」を効果的に使用して、ストレージ容量を確保してみてください。
PC向け
安全的なダウンロード
MAC向け
安全的なダウンロード




 ChatGPT
ChatGPT
 Google AI モード
Google AI モード
 Perplexity
Perplexity
 Grok
Grok


