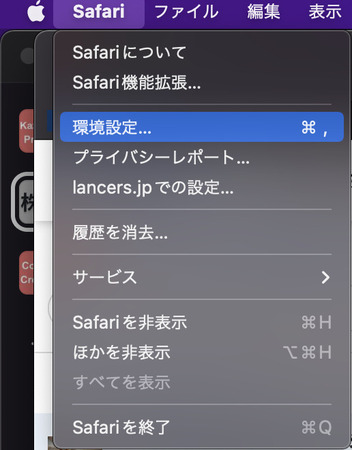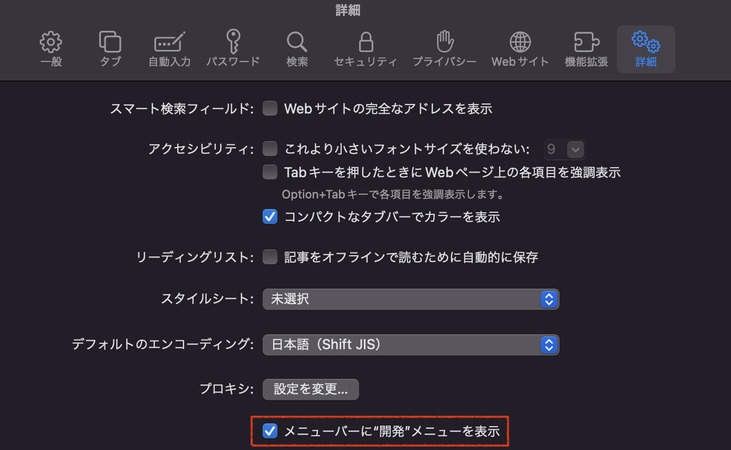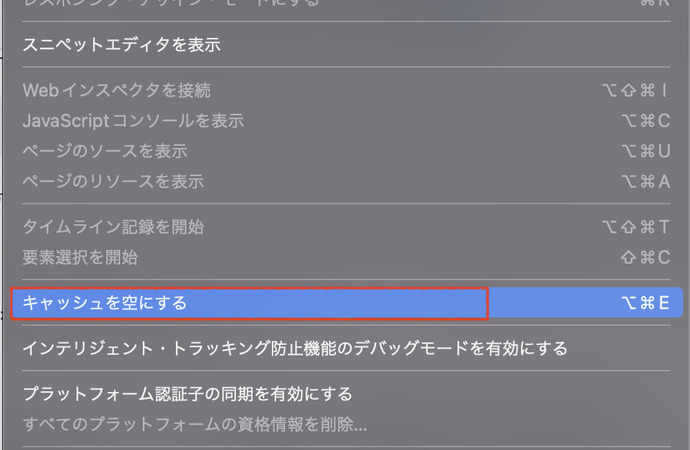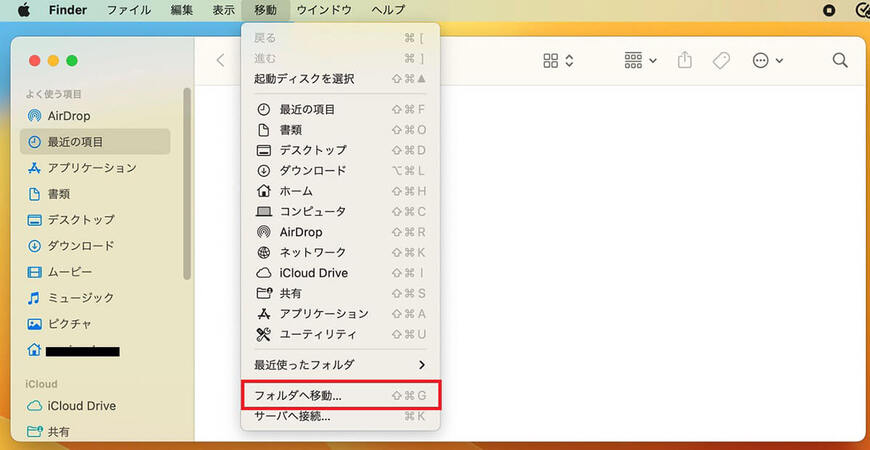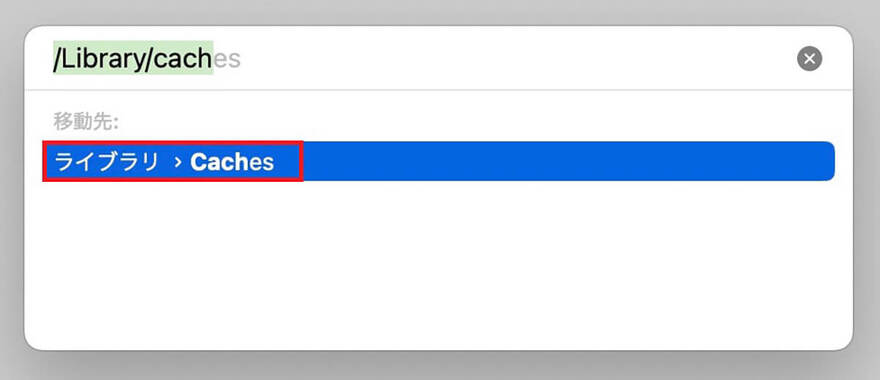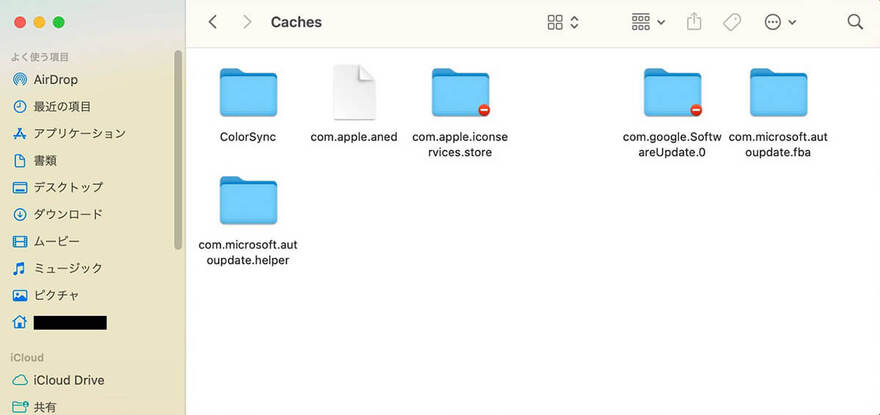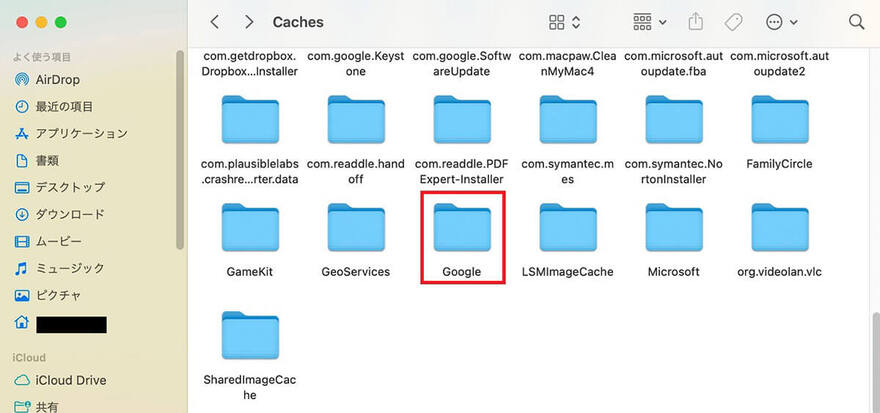質問「以前よりMacが重くなった。どうして?」
「閲覧履歴を削除したけど、これでプライバシーは保護される?」
「Macのキャッシュを削除したいけど方法が分らない」
と疑問を抱く人は多いのではないでしょうか。
Macを使っていると、使い勝手の向上やブラウジング速度の維持のために、さまざまなキャッシュが生成されます。しかし、これらのキャッシュが増え続けると、ストレージ容量が圧迫されることがあります。
また、履歴を削除してもキャッシュを辿ることで、どのようなサイトを見たのか知ることが可能です。
この記事では、そのようなMacのキャッシュを削除する方法について解説します。またキャッシュの種類や、それぞれの削除方法、おすすめのソフトを紹介するので参考にしてください。
Part1:Mac キャッシュを削除する前に確認すること
まず、Macのキャッシュを削除する前に、キャッシュにはどのようなものがあるか確認する必要があります。
ここではキャッシュにはどのような種類があるか、削除する理由について解説します。
1. Macのキャッシュの種類
Macのキャッシュは主に3つの種類があります。
| キャッシュの種類 | 情報 |
|---|---|
| システムキャッシュ | OSが効率的に動作するために生成される一時ファイルです。この一時ファイルはOSの起動やアプリケーションの実行を早くするために利用されます。 |
| ブラウザキャッシュ | ウェブページの閲覧履歴やフォーム入力データ、画像などのコンテンツが保存されます。これにより、過去にアクセスしたウェブページを高速で表示可能です。 |
| アプリケーションキャッシュ | アプリケーションが動作するために必要な一時ファイルで、アプリケーションの起動や実行が速くなります。 |
2. Macのキャッシュを削除しても大丈夫ですか?
基本的にどの種類のキャッシュも、削除して大丈夫です。
ただし、キャッシュを削除することで、一時的にウェブページの表示速度が遅くなったり、アプリケーションの起動が遅くなることがあります。その場合も、OSを起動したり、ブラウジングをすることでキャッシュは元に戻ります。
3. Macのキャッシュを削除する理由は?
キャッシュを削除する理由は主に以下の通りです。
理由1:ストレージ容量の節約
キャッシュが増えると、ストレージ容量が圧迫されます。削除することで、容量を節約し、ディスクの空き容量を増やすことが可能です。結果的にパフォーマンスの向上にも繋がります。
理由2:プライバシー保護
ブラウザキャッシュには、閲覧履歴やフォーム入力データなどの情報が含まれています。キャッシュを辿ることで、あなたがどのようなサイトを見たのか分ってしまいます。
ブラウザキャッシュを削除することで、プライバシーの保護が可能です。
Part2:Macのブラウザキャッシュをクリア/削除する方法
ブラウザキャッシュを削除する方法は、使用しているブラウザによって異なります。以下では、主要なブラウザでのキャッシュの削除方法をそれぞれ紹介します。
Safariのキャッシュ
-
Safariを開き、上部メニューの「Safari」内の「環境設定」をクリック

-
「詳細」タブをクリック、画面下の「メニューバーに開発メニューを表示」にチェックを入れる

-
プルダウンメニューより「キャッシュを空にする」をクリック

Google Chromeのキャッシュ
- Chromeを開き、右上の「…」メニューをクリック
- 「その他のツール」を選択し、「ブラウジングデータを消去」をクリック
- 「キャッシュされた画像とファイル」にチェックを入れ、消去したい期間を選択し、「データを消去」ボタンをクリック
Mozilla Firefoxのキャッシュ
- Firefoxを開き、右上の「≡」メニューをクリック
- 「オプション」を選択し、「プライバシーとセキュリティ」タブをクリック
- 「クッキーとサイトデータ」セクションで、「データを消去」ボタンをクリック
- 「キャッシュされたウェブコンテンツ」にチェックを入れて、「消去」ボタンをクリック
Part3:Macのシステムキャッシュを削除する方法
システムキャッシュを削除する方法は以下の通りです。
Finderを開き、メニューバーの「移動」をクリックして、「フォルダに移動」を選択

検索ボックスに「~/Library/Caches」と入力し、Enterキーを押す

Cachesフォルダ内のファイルやフォルダを選択し、右クリックで「ゴミ箱に移動」を選択

- 全てのキャッシュファイルを削除したい場合は、Cachesフォルダ内の全てのファイルやフォルダを選択して削除
ゴミ箱を空にして完了

Part4:Macのアプリケーションキャッシュの削除方法
アプリケーションキャッシュを削除する方法は以下の通りです。
- Finderを開き、メニューバーの「移動」をクリックして、「フォルダに移動」を選択
- 検索ボックスに「~/Library/Application Support」と入力し、Enterキーを押す
- Application Supportフォルダ内の該当アプリケーションのフォルダを探し、キャッシュファイルがある場合は、右クリックで「ゴミ箱に移動」を選択
ゴミ箱を空にして完了

おまけ:Macの不要なファイル削除する
4DDiG Duplicate File Deleterを使って重複ファイルを一括削除する
Macの容量を節約したいのであれば、キャッシュの削除だけでなく不要なファイルを削除する方法もあります。その際は、4DDiG Duplicate File Deleterがおすすめです。
4DDiG Duplicate File Deleterは、Mac上の重複ファイルを検出し、一括で削除することができる便利なツールです。以下の手順で使用できます。
-
4DDiG Duplicate File Deleter (Mac) をインストール、起動します。
無料ダウンロードPC向け
安全的なダウンロード
無料ダウンロードMAC向け
安全的なダウンロード
-
スキャンするフォルダーを選択するか、フォルダをドラッグアンドドロップしてスキャンを開始します。

-
左上の「環境設定」をクリックすると、必要なスキャンモードを設定します。設定が完了したら、「重複ファイルをスキャン」をクリックして、選択したフォルダのスキャンが開始します。

-
スキャンが完了すると、画面に重複ファイルが表示され、右側のファイルの内容をプレビューして、不要なものを選択することができます。

-
不要なファイルを選択したら、「削除」をクリックします。

さいごに
本記事では、Macのキャッシュを削除する方法について、システムキャッシュ、ブラウザキャッシュ、アプリケーションキャッシュの3つの種類別に解説しました。
Macキャッシュを削除することで、ストレージ容量を節約し、パフォーマンス向上やプライバシー保護に役立てることができます。
また、重複ファイルを一括削除する4DDiG Duplicate File Deleterの使い方も紹介しました。 Macのキャッシュ削除だけでなく、不要なファイルを削除することで大幅な容量の節約が可能です。Macのキャッシュの削除は定期的に行うことが望ましいですが、削除後は一時的に速度が遅くなる場合があります。作業の影響を受けないタイミングで行いましょう。
PC向け
安全的なダウンロード
MAC向け
安全的なダウンロード