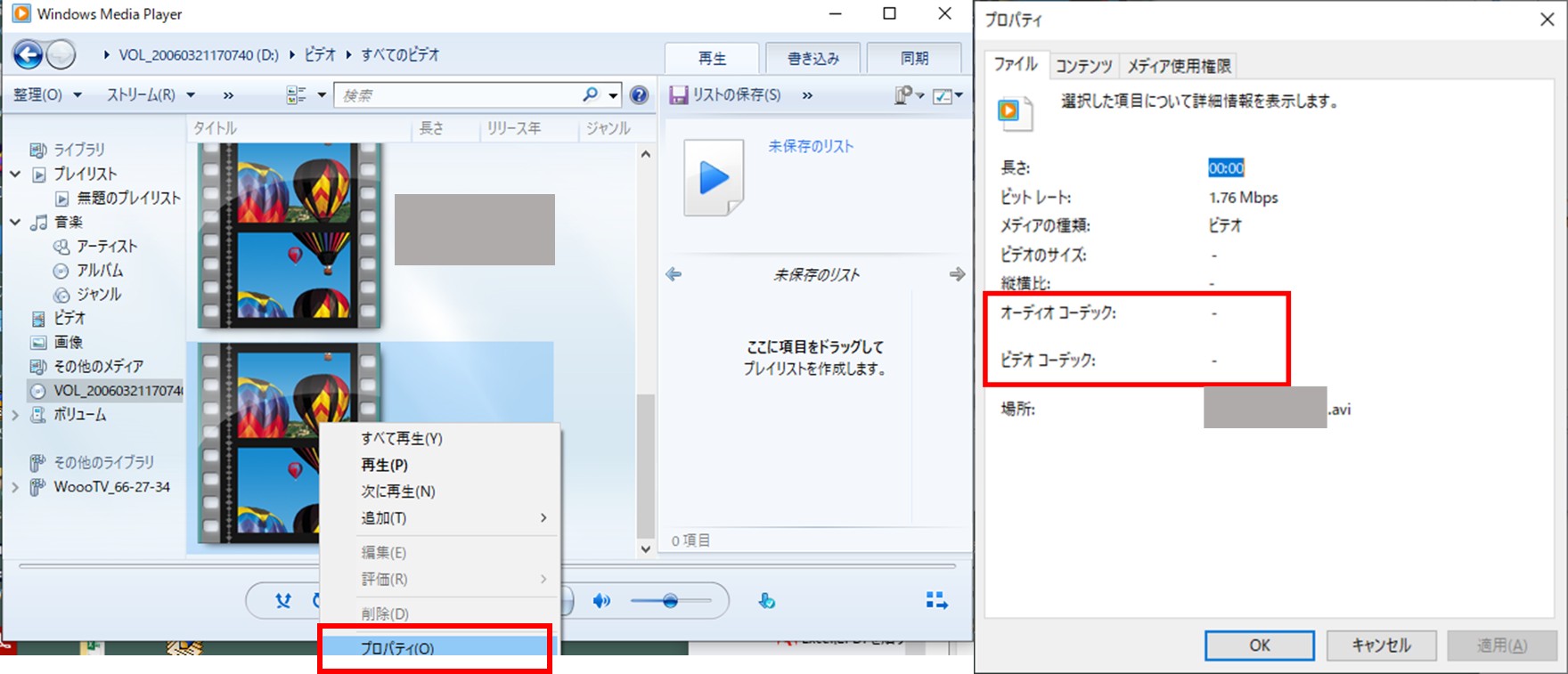MPEGは、映画やテレビ番組、オンライン動画などで広く使用される人気の動画フォーマットで、圧縮率が高く効率的な配信が可能です。しかし、MPEGファイルが再生できないこともあります。原因としては、コーデックの不一致やファイルの破損、ソフトウェア・ハードウェアの問題などが考えられます。
この記事では、MPEG動画が再生できない原因とその解決策を紹介し、問題解決に役立つ情報を提供します。
MPEGファイルとは?主な特徴と使用例を説明
MPEGファイルとは、動画や音声を圧縮するための国際標準規格である「MPEG(Moving Picture Experts Group)」が採用するファイル形式の一つです。MPEGは、動画や音声をデータ容量を抑えつつ高品質で保存・伝送することを目的とした圧縮技術です。
主な特徴
- 圧縮形式:動画や音声のデータ量を削減して、効率よく保存できる圧縮技術を使っています。
- 拡張子:通常、「.mpg」や「.mpeg」の拡張子が付いています。
- バージョン:MPEG-1、MPEG-2、MPEG-4など、いくつかのバージョンがあります。それぞれに特徴があり、例えば、MPEG-2はDVDやテレビ放送でよく使われ、MPEG-4はインターネットでのストリーミングや動画共有サイトでよく見られます。
使用例
- 動画:映画やテレビ番組、オンラインストリーミングサービスなどでよく使用されます。
- 音声:音楽やポッドキャストの圧縮にも使われます。
また、容量を抑えつつも高画質の動画や音声を提供できるため、広く普及しています。
MPEGファイルが再生できない原因とその解決策
「MPEGファイルが再生できない」という時は次の問題が起きているかもしれません。MPEGファイルを再生できない理由を状況別にまとめています。
理由1:MPEGファイルがウイルスに感染している
対応シーンMPEGファイル以外にも開けないファイルがある
突然広告や知らないWebページが表示されるようになった
MPEGファイルが再生できない原因として、ウイルス感染が考えられます。ウイルスに感染したMPEGファイルは、破損や不正な動作を引き起こし、正常に再生できなくなることがあります。また、MPEGファイルだけでなく他のファイルも開けなくなり、パソコンに不審な広告や知らないWebページが表示される場合、ウイルス感染が原因である可能性が高いです。
方法1:セキュリティソフトでフルスキャンを実行
ウイルス感染を確認するために、インストールされているセキュリティソフト(例:Windows Defender、Norton、McAfeeなど)を使用し、システム全体をスキャンします。ウイルスが検出された場合は、ソフトの指示に従い、感染ファイルを削除または隔離します。
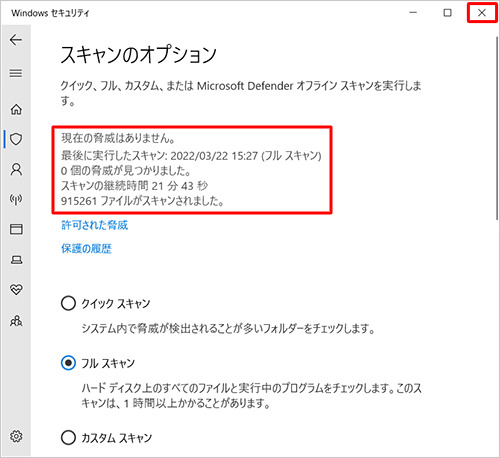
方法2:ブラウザの設定確認とポップアップブロッカーの有効化
ブラウザに不正なアドオンや拡張機能が追加されている可能性があるため、設定を確認し、不審なアドオンを削除します。また、広告ポップアップをブロックするため、ブラウザのポップアップブロック機能を有効にして、安全なインターネット環境を整えます。
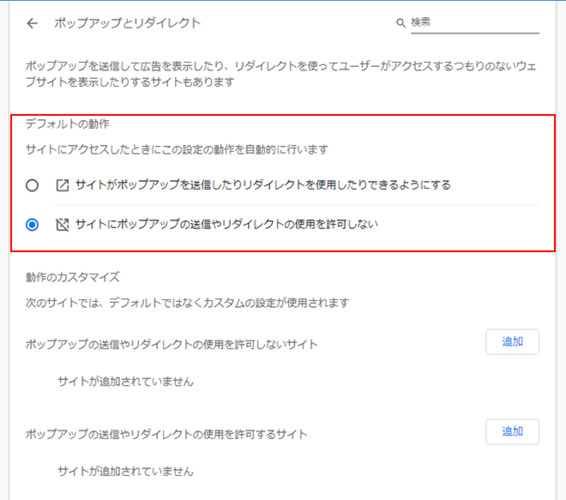
理由2:「MPEG-2ビデオ拡張機能」をインストールされない
対応シーン「ビデオを再生するには、コーデックが必要です」と表示される
Media PlayerでMPEGが再生できない/見れない不具合がWindows10で発生
「MPEG-2 ビデオ拡張機能」がインストールされていないことも、MPEGファイルを再生できない一般的な原因の一つです。具体的には、Windows 10のMedia PlayerでMPEG形式の動画を再生しようとした際に、「ビデオを再生するには、コーデックが必要です」というエラーメッセージが表示される場合、必要なコーデックがシステムにインストールされていないことを意味します。簡単にインストールする方法は2つあります。
方法1:Microsoft Storeからインストール
Microsoft Storeから「MPEG-2 ビデオ拡張機能」をインストールすることで、この問題を解決できます。この拡張機能をインストールすると、Windows 10のMedia PlayerがMPEG-2形式の動画を再生できるようになります。
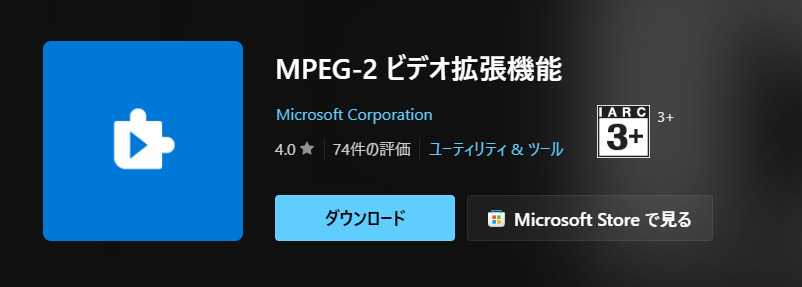
方法2:コーデックパックをインストール
もう一つの方法は、K-Lite Codec Packなどのサードパーティ製コーデックパックをインストールすることです。これらのパックには、MPEG-2を含む多くの一般的な動画形式のコーデックが含まれており、Media Playerで正常に再生できるようになります。
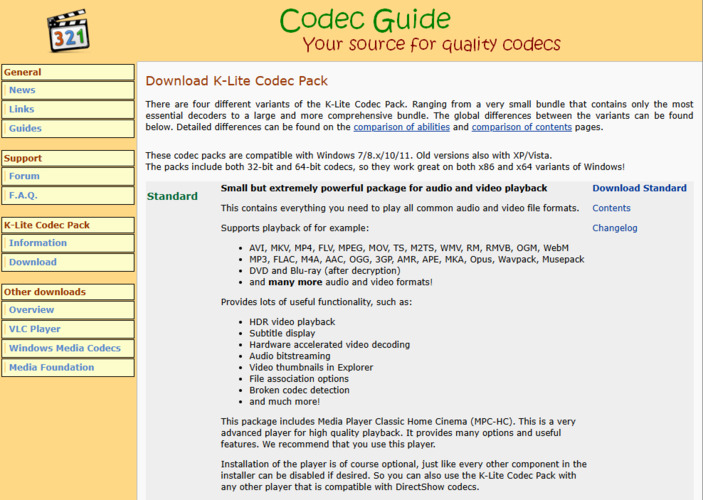
理由3:ファイルの破損
対応シーン上記のどれにも当てはまらない
どのデバイスを使ってもMPGファイルを再生できない
ウイルスに感染しておらず、「MPEG-2ビデオ拡張機能」も正常に利用しているにもかかわらず、MPGファイルが再生できない場合、そのMPGファイル自体が破損している可能性が高いです。特に、圧縮中にデータが不完全に保存されたり、エラーが発生した場合、MPGファイルは破損することがあり、これがWindows 10などでMPEG動画が再生できない原因となります。
方法1:ファイル修復ツールを使用
破損したMPGファイルを修復するには、専用のファイル修復ツールを使用することが効果的です。例えば、「4DDiG File Repair」などの修復ツールを使うことで、破損した動画ファイルを修復し、再生可能にすることができます。
方法2:MPEGファイルを再エクスポート
もしMPGファイルが圧縮作業中に損傷した場合、元の動画ファイルから再度MPG形式で出力し直すことも検討できます。これにより、破損したファイルの問題を回避することができます。
破損したMPEGファイルを修復する方法—4DDiG File Repairで簡単解決
動画修復ソフト「4DDiG File Repair」は、再生できないや破損したMPEGファイルを簡単に修復できる強力なツールです。音声や映像の破損部分を修復し、再生不良を改善するだけでなく、修復後も画質・音質を維持します。
MPEG-1、MPEG-2、MPEG-4など、さまざまなMPEG形式に対応し、簡単な操作で誰でも迅速に修復できます。また、修復されたファイルはPCやスマートフォンなど、複数のデバイスで問題なく再生できるため、便利で信頼性の高い解決策です。
Windows向け
安全なダウンロード
macOS向け
安全なダウンロード
4DDiG File Repairを起動します。左側のメニューバーの「ファイルの修復」タブをクリックします。次に、「動画修復」を選択し、その下にある「動画を追加」ボタンをクリックします。

-
「動画を追加する」ボタンをクリックし、再生できないMPEG動画を追加します。

-
「すべてを修復」ボタンをクリックすると、プログラムは自動的にMPEG動画を修復します。

-
動画の修復が完了すると、修復されたMPEGムービーをプレビューして、指定した場所に保存できます。

さいごに
この記事では、MPEGファイルの特徴と再生できない原因について説明します。しかし、再生できない原因として、ウイルス感染、MPEG-2ビデオ拡張機能の未インストール、ファイルの破損が考えられます。
特に破損したファイルは再生不良を引き起こします。そんな時、4DDiG File Repairを使えば、簡単に破損したMPEGファイルを修復でき、再生の問題を解決できます。
Windows向け
安全なダウンロード
macOS向け
安全なダウンロード