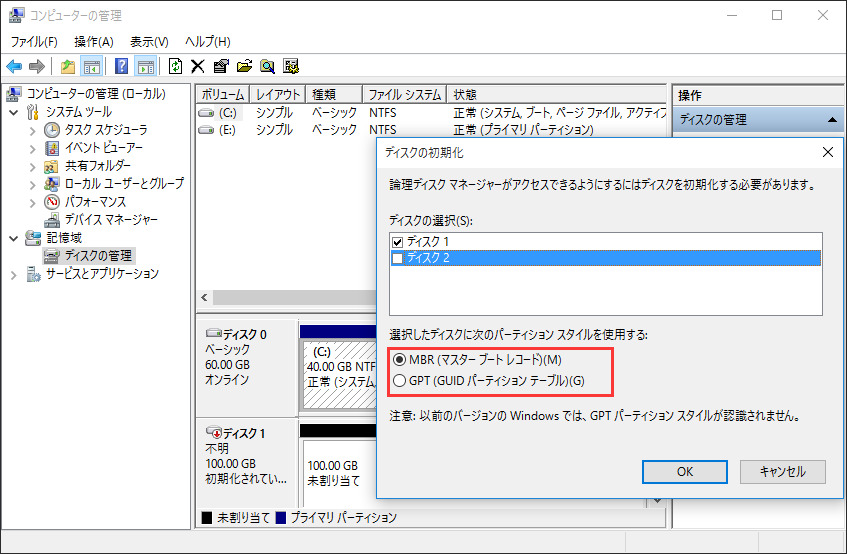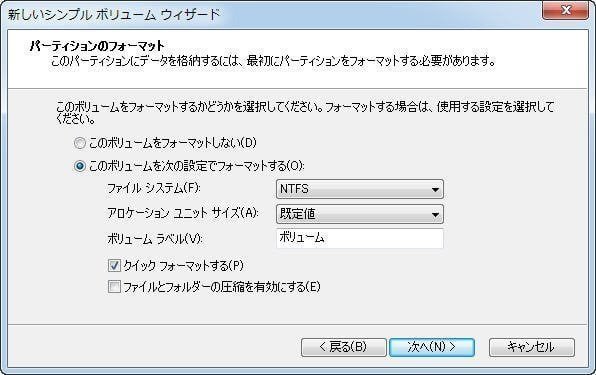パソコンのメモリがいっぱいになってしまっても、SSDを増設すれば簡単にパソコンのメモリを増やすことができます。SSDとは外部記憶装置の一つで、UBSメモリのようにパソコンに後付けして使用できます。
SSDを増設すれば、パソコンを買い替えることなく簡単に自分のパソコンの性能をアップできます。ただし、やり方を間違ったり、注意点を確認しないで作業すると、パソコンを壊してしまう場合があるので注意が必要です。
この記事では、パソコンにSSDを増設するために必要な知識や準備、実際にノートパソコンにSSDを増設する方法をご紹介いたします。
パート1:新しいSSDを増設する前に知っておくべきこと
まずは、新しいSSDを増設する前に知っておきたい知識を確認しましょう。
新しいSSDを増設するメリットは?
パソコンにメモリを増設する方法として、一般にHDDとSSDがあります。HDDはSSDよりも安価ですが、SSDは、USBメモリと同様の感覚で使える、耐衝撃性に優れている、処理速度が速いといった多くのメリットがあります。古いパソコンにSSDを増設すれば、簡単に処理速度を上げメモリを増やすことができます。
SSDの増設に必要なもの
- ①SSD:様々な容量のSSDがありますので、用途に応じて選択してください。
- ②SATAケーブル:デスクトップのパソコンでSSDを使用する際に必ず使用します。パソコンのマザーボードとの接続に使用します。同様に、電源用のSATAケーブルも用意してください。
- ③USBケーブル:ノートパソコンにSSDを外付けする場合に使用します。USB端子に対応したデバイスに使えるため、とても便利です。
- ④変換マウンタ:2.5インチのHDD/SSDを3.5インチに変換するために必要です。パソコンのスペックを確認して、必要に応じで用意してください。
- ⑤ドライバー:パソコンのカバーを外しなど、部品の取り外しに使用します。パソコンやSSDに適切な先端の形状や大きさのものを選択してください。
- ⑥ネジ:ドライバーと同様、部品の取り外しに使用します。
パート2:ノートパソコンにSSDを増設するやり方
ここからは、実際にノートパソコンにSSDを増設する方法をご紹介いたします。
ステップ1:SSDを購入する
様々なSSDが販売されていますので、パソコンのスペックや用途に応じて選びます。
ステップ2:パソコンにSSDを取り付ける
ここからSSDを操作するやり方になります。必ずパソコンの電源を切って、電源ケーブルとバッテリーを外してください。
-
パソコンの電源を切り、電源プラグを抜きます。
-
ノートパソコンの底面のカバーを外します。
-
マザーボードの「M.2」スロットを確認します。
-
マザーボードから銅製のスタッドとネジを外します。
-
SSDを挿入して、ネジで固定します。
ステップ3:増設したSSDを初期化する
増設したSSDをパソコン認識させるために初期化を行います。
-
Windowsの「ファイル名を指定して実行」ウインドウに、「diskmgmt.msc」と入力してEnterキーを押します。
-
「ディスクの管理」を開きます。
-
自動的に「ディスクの初期化」ウインドウが開きます。SSDのサイズに応じて、MBRまたはGPTを選択します。

ステップ4:SSD をフォーマットする
引き続き、ディスクのフォーマットとパーティションの作成を行います。
-
増設したディスクの「未割り当てのスペース」を右クリックし、「新しいシンプルボリューム」を選択します。
-
「新しいシンプルボリュームウィザード」に沿って、新しいパーティションを作成します。
-
処理が完了すると、新しいパーティションが表示されます。
-
新しいパーティションを右クリックして、「フォーマット」を選択します。
-
「クイックフォーマットする」のチェックを外します。

ステップ5:現在のディスクから新しいSSDにデータを移行する
ここまでのステップが順調に進めば、増設したSSDを通常通り使用できるようになります。SSDの場合、システム移行によってパソコンの性能を向上させることができます。
パソコン内蔵のHDDから増設したSSDにシステムを移行するには、「クローン」を行います。名前の通り、HDDの内容をクローンすることで、そっくりそのままSSDに移行させます。
クローンは、クローン作成用のソフトウェアを使用します。SSDを購入した際にクローン作成用のツールが搭載されているのが一般的ですが、特定のSSDでしか使用できません。このような場合に、サードパーティー製のソフトウェアがあれば、すべてのメーカーのSSDにデータを移行することができるので便利です。
中でも、4DDiG Partition Managerはおすすめのツールです。ソースディスクまたはパーティションから新しいターゲットディスクまたはパーティションにデータを安全かつ迅速にクローン作成できる究極ソフトウェアです。使いやすいデザインで、誰でも簡単にクローンを作成することができます。
Windows向け
安全的なダウンロード
- ターゲットディスクの容量がソースディスクと同じかそれより大きいことを確認してください。ターゲットディスクの余分な領域はシステムが認識できない未割り当て領域となるため、パーティション管理機能を使用して新しいパーティションを作成できます。
- 対象ディスク上のデータは消去されますので、重要なデータがある場合は必ずバックアップを作成してください。
- ソース ディスク上のデータはそのままターゲットディスクにクローン作成され、クローン作成プロセス中にソースディスク上のデータが変更されたり失われたりすることはありません。
4DDiG Partition Managerを起動します。「ディスクのクローン」を選択します。

-
ソースディスクからデータをクローンするターゲットディスク(デフォルトはコンピュータに接続するディスク)を選択し、「次に」ボタンをクリックします。
注意:クローン作成ではターゲットディスク上のすべてのデータが上書きされるため、すべてが正しいことを確認した後、「はい」ボタンをクリックしてください。
-
次に、複製されたディスクの効果を示すプレビューインターフェイスが表示されます。 プレビューが正しいことを確認したら、「開始」ボタンをクリックしてクローン作成操作を開始します。

-
ディスクのクローン作成が完了するまでしばらく待ちます。クローン作成の速度は、ソースディスクのサイズによって異なります。
注意:ディスクのクローン作成プロセス中は、他の操作を実行したり、現在の操作を中断したりしないでください。
パート3:新しいSSDを増設した後の注意点
SSDの増設は、手軽にパソコンをスペックアップできる便利な方法です。ただし、その操作にはいくつかの注意点があります。正しく作業しないと、パソコンを壊してしまう恐れもありますので、よく確認してください。また、SSD増設の前に、バックアップを取っておきましょう。
安全に作業する
パソコンは精密機器です。静電気などで簡単に故障してしまいますので、作業の前に自分の体から静電気を除去しましょう。例えば、ドアノブなどの金属に触る、静電気を防止する手袋を使用するなどして対策します。また、作業前には、必ず電源ケーブルとバッテリーを外し、電源ボタンを長押ししてパソコン内部に残った電気を放電するようにしてください。
ディスクを増設できないモデルもある
パソコンの機種によっては、SSDを増設できない場合があります。パソコンのスペックや、メーカーの保証内容をよく確認しましょう。
パソコンのストレージのサイズ
一般的に、パソコンに搭載されているHDDは2.5インチサイズでSATA接続です。ただし、発売時期や機種によっては、仕様が異なるHDDを採用している場合があるので注意が必要です。
新品と比較すると性能が落ちる場合も
SSDの増設によって処理速度は上がりますが、新品にはかないません。パソコンが古すぎると、SSDを増設しても性能を十分に発揮できない場合もあります。あまりにもパソコンが古い場合は、買い替えも考慮してみてはいかがでしょうか。
さいごに
パソコンのメモリがいっぱいになってしまっても、SSDを増設すれば簡単にパソコンのメモリを増やすことができます。SSDとは外部記憶装置の一つで、UBSメモリのようにパソコンに後付けして使用します。これを増設すれば、パソコンを買い替えることなく簡単に自分のパソコンの性能をアップできます。SSDを増設する際には、パソコンのスペックをよく確認して、SSDや接続ケーブルを用意します。また、パソコンのカバーを外してマザーボードを操作するので、ドライバーや静電気除去対策が必要です。
増設したSSDへのクローンには、クローン用のソフトウェアを使用します。サードパーティー製のソフトウェアがあれば、すべてのメーカーのSSDにデータを移行することができるので便利です。
この記事でご紹介した4DDiG Partition Managerを使用すれば、ソースディスクまたはパーティションから新しいターゲットディスクまたはパーティションにデータを安全かつ迅速にクローン作成できる究極ソフトウェアです。使いやすいデザインで、誰でも簡単にクローンを作成することができるのでおすすめです。
Windows向け
安全的なダウンロード