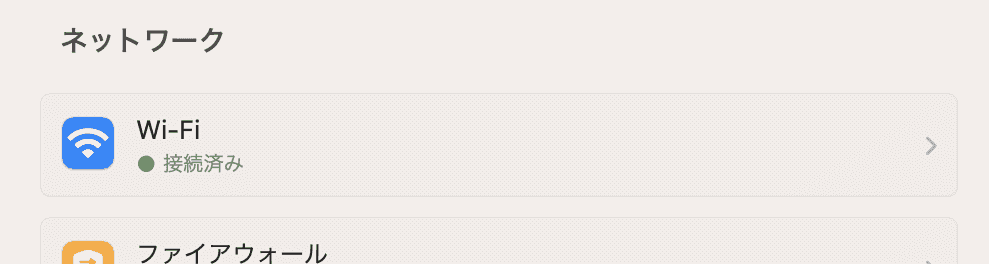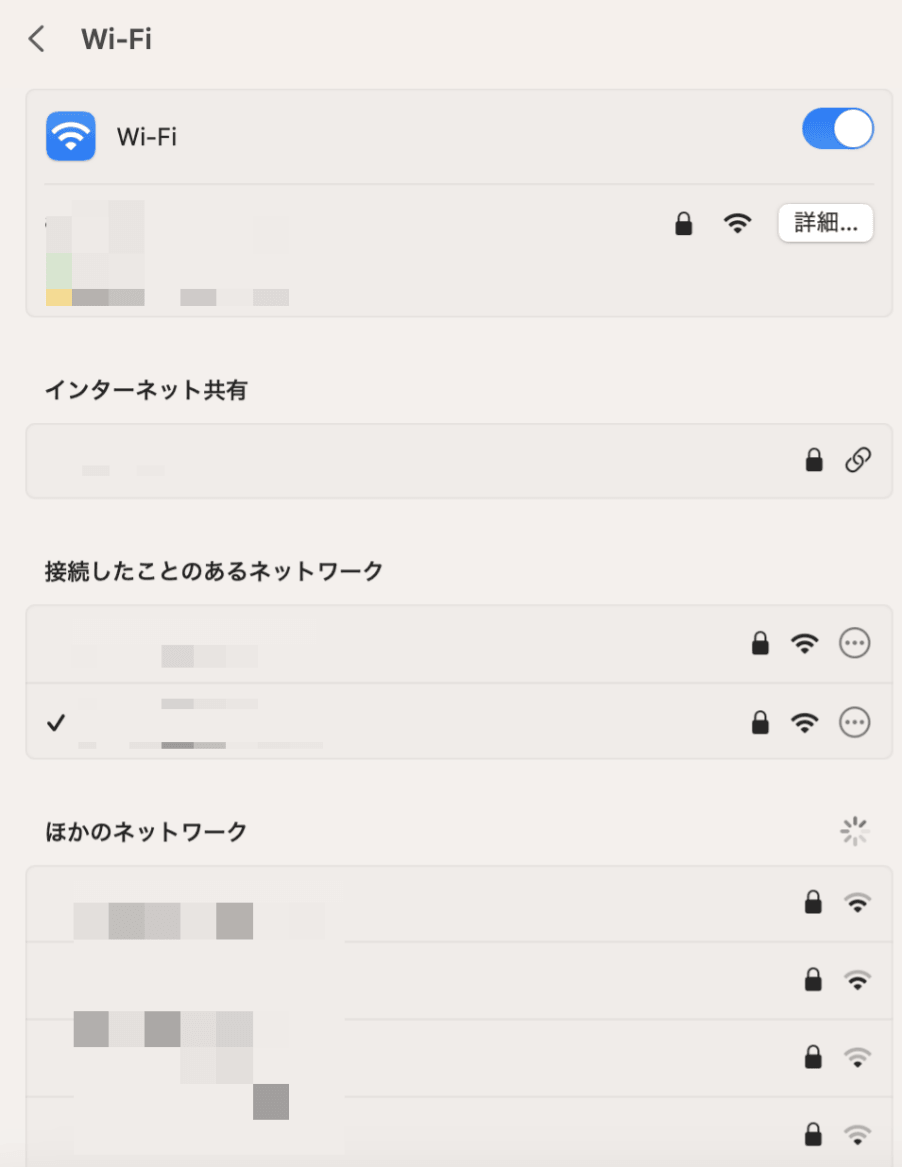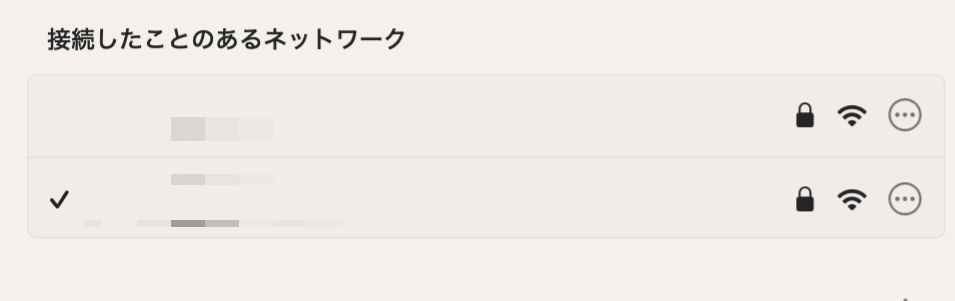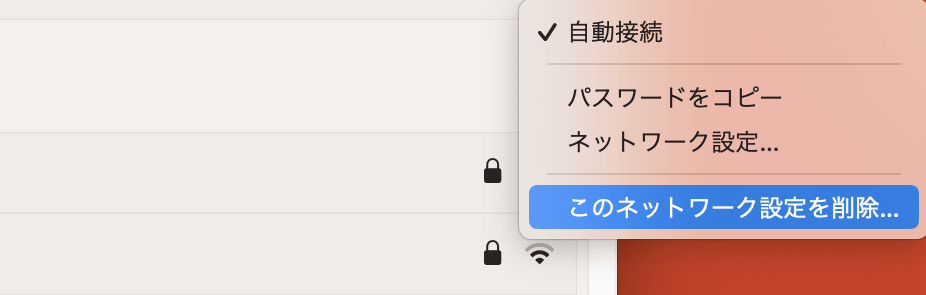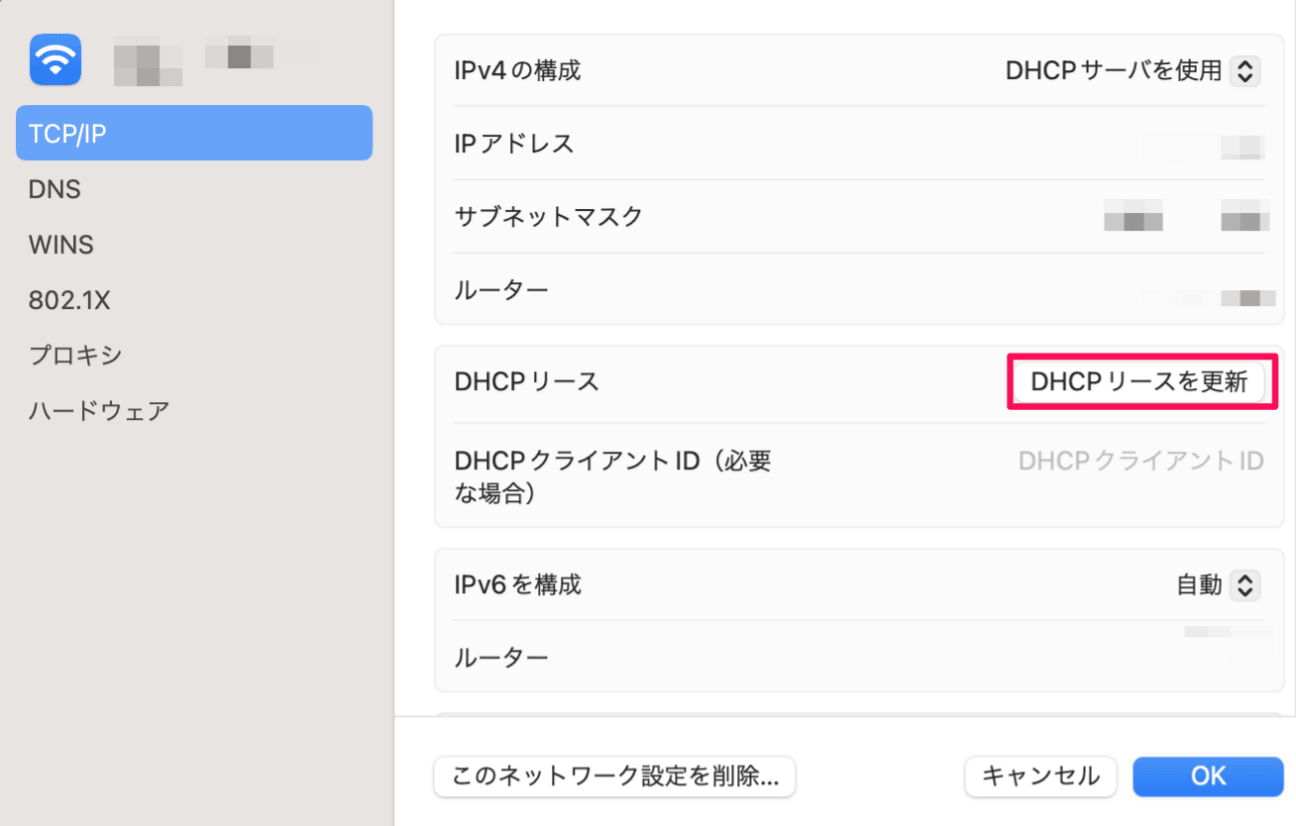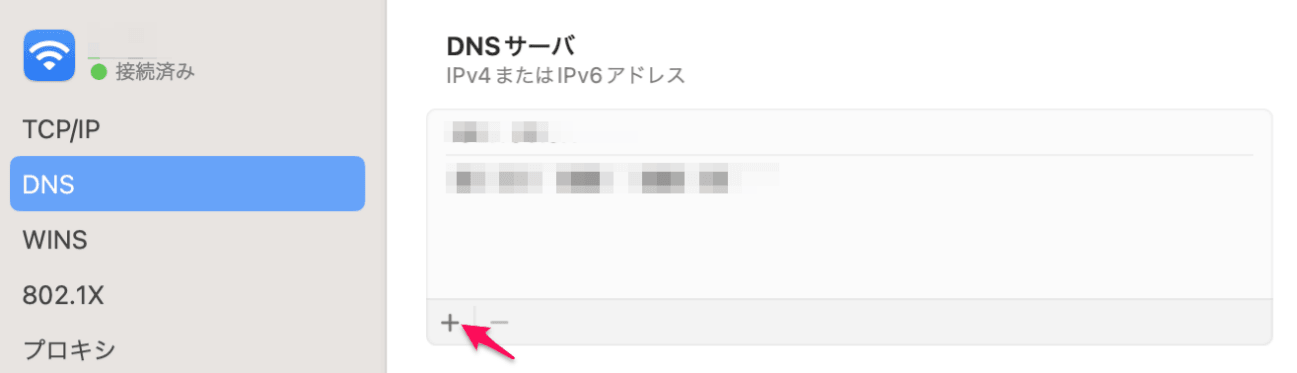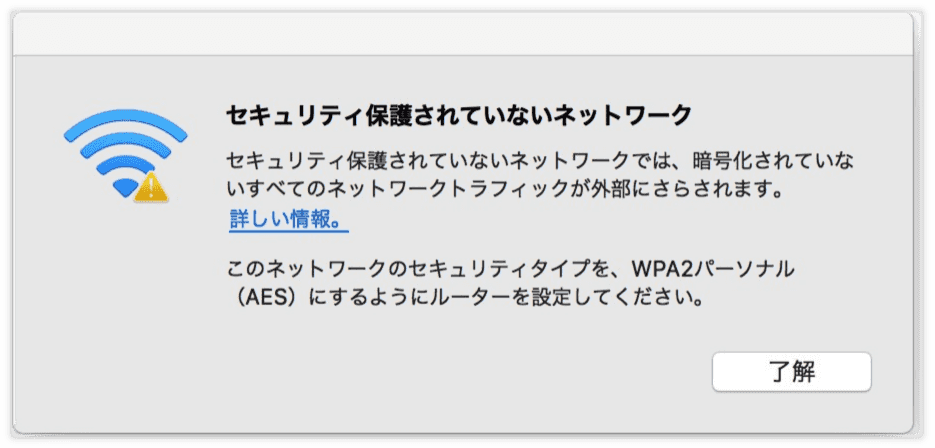
WiFiは通常、ネットワークを選択してパスワードを入力するだけで簡単に繋げることができます。しかし、「なぜかMacがWiFi・インターネットに繋がらない」「MacがWiFiに繋がってるのに、“インターネットに接続されていません”の表示が出る」といった声があります。
このような場合は、どのようにしてマックをWiFiにつないでパソコンを使えるようにすればいいのでしょうか?今回は、MacがWiFiに繋がらないときの対処法を説明します。
Part1:MacがWiFiに繋がらない原因
MacがWiFiに繋がらない理由はどんなものがあるでしょうか?ここでは、最も一般的なものを紹介します。
- WiFiがオンになっていない
- MacがWiFiネットワークの範囲内にない
- WiFiネットワーク設定に問題がある
- WiFiアダプタに問題がある
- macOSのソフトウェアが古すぎる
Part2:MacBookのWiFi接続の設定方法
マックがワイファイに繋がらないという方は、以下の手順でMacのインターネット接続方法をお試しください。
- メニュー>システム設定を選択します。
-
「ネットワーク」をクリックします。

- 左のパネルからWiFiを選択します。
-
「ネットワーク名」ドロップダウンメニューをクリックし、接続するWiFi名を選択します。

- 必要な場合は、WiFiパスワードを入力し、「OK」をクリックします。
Part3:MacがWiFi・インターネットに繋がらない時の対処法
MacでWiFiを設定しても、ネットワークに繋がらない、WiFiが繋がってるのにインターネットが使えない、とMacが使えずお困りではありませんか? Macがインターネット接続できないときは、以下の方法で対処に当たりましょう。
対処1.WiFiを切ってから再接続する
Part2でご紹介したのと逆の方法で、一度WiFiをオフにします。その後、既存もしくは新しいWiFiを再接続します。
対処2.登録ネットワークを削除して再度設定する
最初にネットワークを削除し、ネットワークのパスワードを再入力して接続する方法です。
- メニュー>システム設定>ネットワークをクリックします。
-
「WiFi」をクリックし、「接続したことのあるネットワーク」パネルに移動します。

-
削除したいネットワークを選択し、その横の3点メニューをクリックし、「このネットワーク設定を削除」を選択します。

- WiFiアイコンをクリックし、ネットワーク名を探し、アカウント名とパスワードを入力してネットワークに再接続します。
対処3.外部USBデバイスを外す
外部USBデバイスがWiFi接続の不良を引き起こすことがあります。例えば、USB 3.0デバイスは、2.4GHz帯域で使用されるWiFi信号に干渉する可能性があるのです。また、一部のUSBデバイスは電波妨害を引き起こす可能性があります。WiFiに接続できない場合には、一度外部USBデバイスを外して、WiFiが繋がるかどうかを確認しましょう。
対処4.DHCPリースを更新
MacでDHCPリースを更新するには、以下の手順で行います。
- メニュー>システム設定>ネットワークを選択します。
- 右側のネットワークサービスをクリックし、「詳細」をクリックし、「TCP/IP」をクリックします。
-
「DHCPリースの更新」をクリックします。

対処5.DNS設定の変更
macOS Venturaをお使いの場合、まずWiFiに接続しなければ、システム設定からDNSサーバーを変更することができません(インターネットにアクセスできる必要はありません)。WiFiネットワークに接続できた場合は、以下の手順で設定を変更します。
- メニュー>システム設定>WiFi>詳細を選択します。
- ウィンドウのサイドバーで「DNS」を選択します。
-
プラス(+)記号を使用して、DNSサーバーのいずれかを追加します。

対処6.システム構成からファイルを削除する
以下は、ターミナルを使用して、Macのシステム構成から不要なWifiファイルを削除する方法です。
- ターミナルを開きます。
-
ターミナルに以下のコマンドを入力してEnter、パスワードを入力します。

- コマンドが実行され、Wifiファイルが削除されます。
Part4:Macのエラーで消えたデータを復元する方法
MacのWiFiが遅いときやWiFiが繋がらない場合は、Macでエラーが起きてデータが消えてしまうことも。その場合は、Tenorshare 4DDiG(Mac)でデータを復元させましょうTenorshare 4DDiGは、削除済みのファイルを復元することができるソフトで、最新のMac OS VenturaやApple Silicon M1チップにも対応しています。あらかじめダウンロードしておけば、MacのWiFiが繋がらないときでも、ディープスキャン、ファイルフィルタ、フリースキャン&プレビュー、データ保護などの機能で、ファイルをすぐに復元できます。
Macでをホームページからインストールし、起動します。
無料ダウンロードPC向け
安全的なダウンロード
無料ダウンロードMAC向け
安全的なダウンロード
ファイルの元の保存場所を選択し、「スキャン」をクリックして下さい。

復元したいファイルにチェックを入れ、「復元」をクリック。プレビュー、検索機能もあるため、必要に応じて活用して下さい。

スキャンされたファイルをプレビューして、保存場所を選択し、復元できます。

Part5:最後に
今回は、MacがWiFiに接続済みなのにインターネットに繋がらない、Macでネットワークが表示されないなどの問題にお答えしました。自分ですぐできる対処法ばかりなので、本記事を確認しながらネットワーク設定やTenorshare 4DDiG (Mac)でデータ復元を行ってください。