Macのストレージの読み込み中がなかなか終わらないなあ、となったことはありませんか?
ずっとMacのストレージの読み込み中が終わらないと、何か重大なエラーでも起きたのかと不安になってしまいますよね。
ここでは、Macのストレージの読み込み中が終わらない時の対策について解説します。
Part1.Macのストレージの読み込み中が終わらなくなった原因
Macのストレージの読み込み中が終わらなくなった原因にはいくつかの一般的な原因があります。
- ストレージ容量の不足: Macのストレージがほぼ満杯になっている場合、システムは新しいデータを保存するためのスペースを確保しようとします。これにより、ストレージの読み込みが遅くなったり、完了しなくなることがあります。
- ソフトウェアの問題: オペレーティングシステムのバグや互換性のないアプリケーションが原因で、ストレージの読み込みが完了しないことがあります。特に、最新のOSアップデート後にこのような問題が発生することがあります。
- ハードドライブの故障: 物理的なハードドライブの故障も、ストレージの読み込みが終わらない原因となることがあります。特に、Macが落下したり、強い衝撃を受けたりした後には、ハードドライブが損傷する可能性があります。
- メモリ不足: MacのRAMが不足している場合、システムはデータの処理に苦労し、ストレージの読み込みに影響を与える可能性があります。
- マルウェアやウイルス: コンピュータにマルウェアやウイルスが侵入している場合、システムのパフォーマンスに悪影響を及ぼし、ストレージの読み込みに問題を引き起こすことがあります。
Part2.Macのストレージの読み込み中が終わらない時の対策
対処法1.再起動する
Macがぐるぐるして応答しない、または非常に遅い場合、最も簡単な対処法は再起動です。再起動によって、システムの小さなエラーや一時的な問題が解消されることがあります。再起動することで、システムのプロセスがリセットされ、メモリの使用が最適化されます。再起動の手順は以下の通りです。
- 「Apple」メニュー(画面左上のリンゴマーク)をクリックします。
- 「再起動」を選択します。
- 再起動の確認ダイアログが表示されたら、「再起動」をクリックします。
対処法2.ディスクユーティリティを使用してストレージを修復する
Macの「ディスクユーティリティ」は、ストレージの問題を診断し、修復するための強力なツールです。ディスクユーティリティを使用してストレージの問題を解決する方法は以下の通りです。
- 「アプリケーション」フォルダにある「ユーティリティ」フォルダを開き、「ディスクユーティリティ」を起動します。
- 左側のパネルから問題のあるドライブを選択します。
- 「ファーストエイド」タブをクリックし、「実行」を選択してドライブのチェックを開始します。
-
ディスクユーティリティが問題を検出した場合は、指示に従って修復を行います。
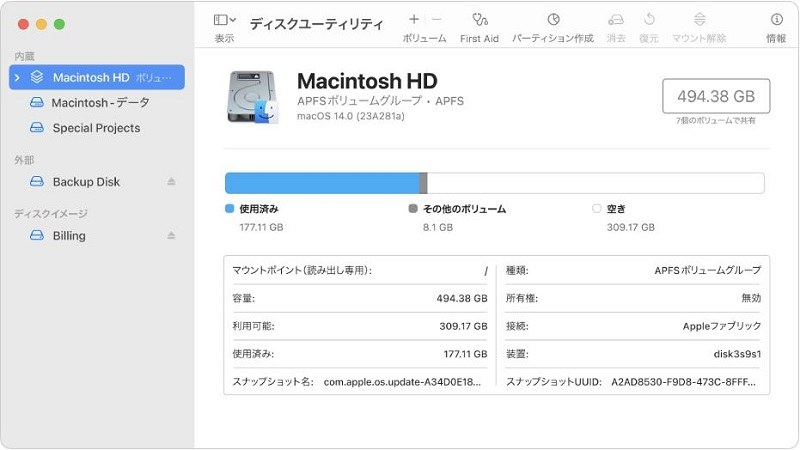
対処法3.Macのキャッシュのクリア
Macのキャッシュをクリアすることで、システムのパフォーマンスが向上し、ストレージの読み込み問題が解決することがあります。キャッシュのクリアは以下の手順で行います。
- 「Finder」を開き、「移動」メニューから「フォルダに移動」を選択します。
- 「~/Library/Caches」(ユーザーライブラリ内のキャッシュフォルダ)と入力し、「移動」をクリックします。
- キャッシュフォルダ内のファイルを選択し、削除します(システムキャッシュを削除する場合は注意が必要です)。
これらの対処法を試しても問題が解決しない場合、Macのハードウェアに問題がある可能性があります。その場合は、Appleのサポートまたは信頼できる修理店に相談することをお勧めします。
Part3.Macのストレージのエラーにより消えたデータを復元する方法
Macのストレージ読み込み中が終わらないまま、エラーが出てファイルが無くなった時は、「Tenorshare 4DDiG(Mac)」のようなMacデータ復元ソフトを使ってファイルを復活させましょう。
Tenorshare 4DDiG(Mac)はMac専用のファイル復元ソフトで、さまざまなエラーで消えたファイルを復元させることができます。
また、元のファイルに上書きすることなく消せるので、100パーセント安全に復元することができます。
- スキャン対象の選択:
Tenorshare 4DDiG(Mac)の公式ウェブサイトからソフトウェアをダウンロードし、Mac上にインストールします。インストールが完了したらアプリケーションを起動します。
プログラムが起動後の画面で、復元したいデータが存在するドライブやパーティションを選択します。

- ファイルのプレビュー:
削除されたファイルを全てスキャンするのには時間がかかります。スキャン結果が出ましたら、詳細をプレビューするためにお探しのファイルタイプをクリックすることができるようになります。

- 復元場所の選択:
復元したファイルの保存場所を選択します。 なお、元の場所に直接データを復元するのはおすすめしません。異なる場所、例えば外部ドライブにデータを保存することを検討してください。
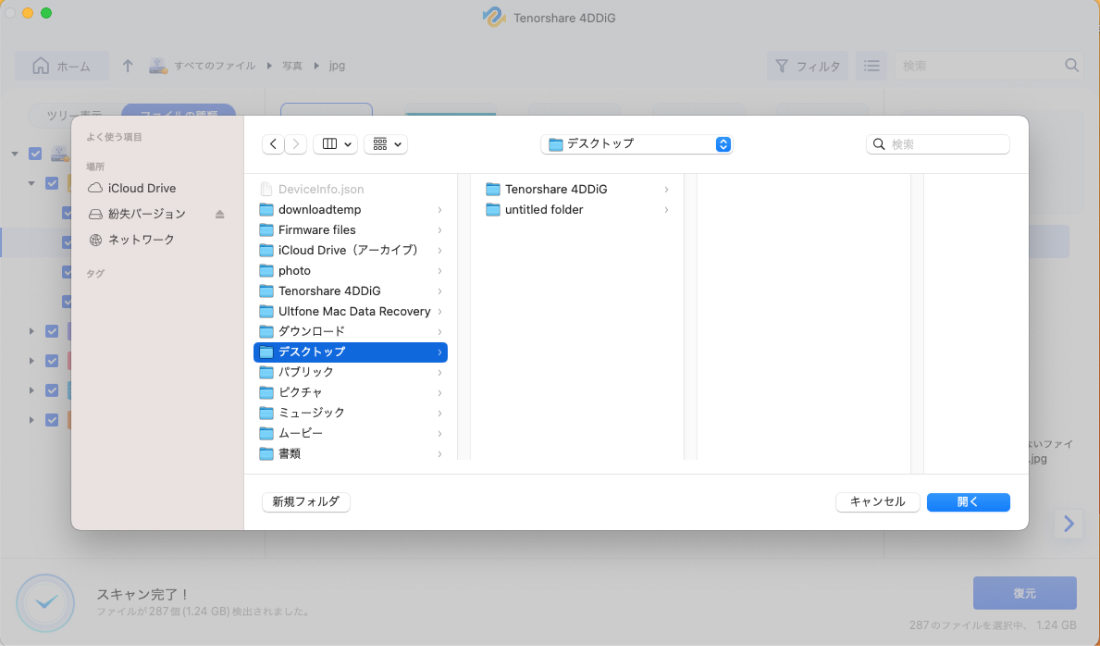
注意:
保存パスを元の場所を選択すれば、データが上書きして復元できない恐れがあります。
さいごに
ここまで、Macのストレージの読み込み中が終わらない時の対策について解説しました。Macの終わらないストレージ読み込みで無駄な時間を使ってしまい、イライラしがちですが、きちんと落ち着いて対処するようにしましょう。 もしミスでファイルを削除してしまった場合は、Tenorshare 4DDiG(Mac)を使って大事なファイルを復元させるようにしてください。
