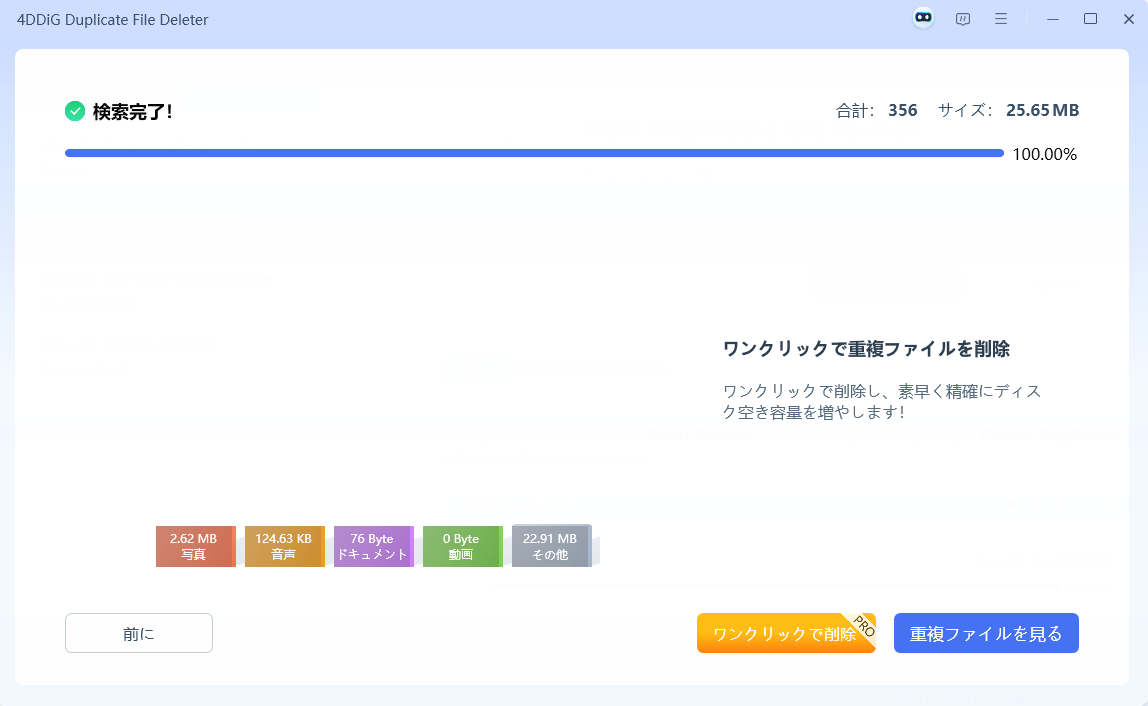4DDiG Duplicate File Deleterは、USBフラッシュドライブ、SDカード、外付けハードドライブなど、WindowsおよびWindowsベースのデバイスに最適な重複ファイル削除ツールです。高度なMD5メッセージダイジェストアルゴリズムを使用し、重複ファイルを100%の精度で迅速に検出します。
このプログラムを使えば、写真、動画、音楽、ドキュメントなどの煩わしい重複ファイルを簡単に削除できます。以下のガイドでは、この便利なツールを使って重複ファイルを削除する手順を紹介します。
重複ファイルを削除する
重複ファイルはハードドライブを不必要に乱雑にし、貴重なディスクスペースを占有します。以下の手順に従って、システムを新しい状態のように最適化し、調整しましょう。
-
手順1重複ファイルを選択し、「開始」をクリック
まず、4DDiG Duplicate File Deleterをコンピュータにダウンロードしてインストールし、起動します。次に、「重複ファイル」を選択し、「開始」をクリックしてください。
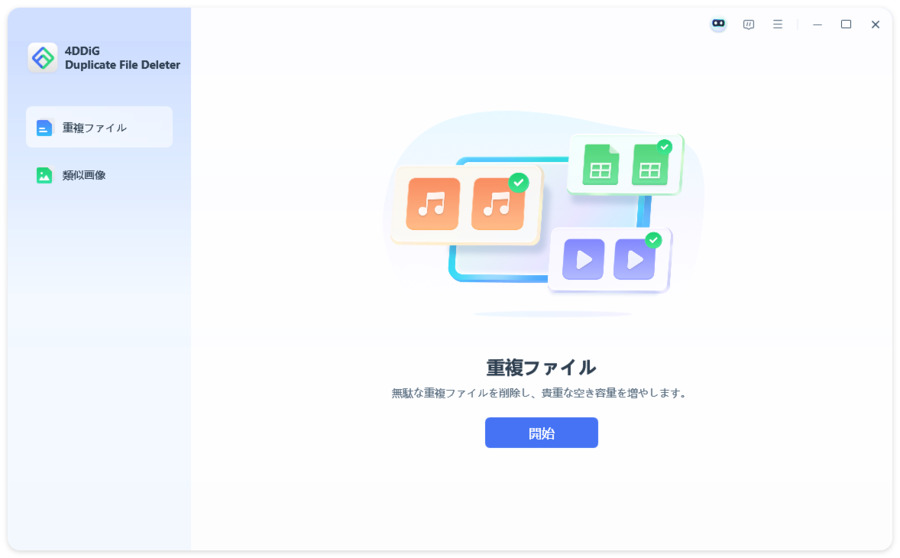
-
手順2スキャンするフォルダを選択
「ローカルディスク」を選択し、「次へ」をクリックします。
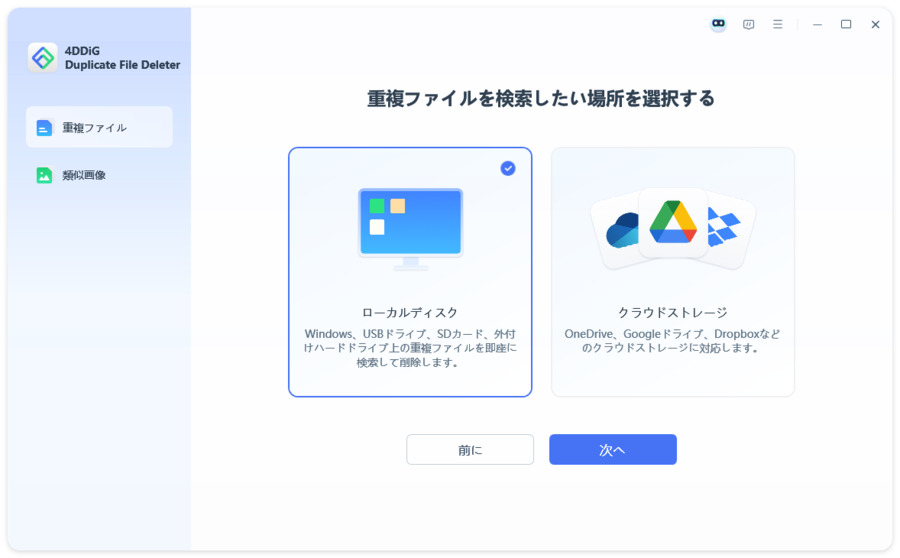
重複ファイルをスキャンするフォルダを選択します。
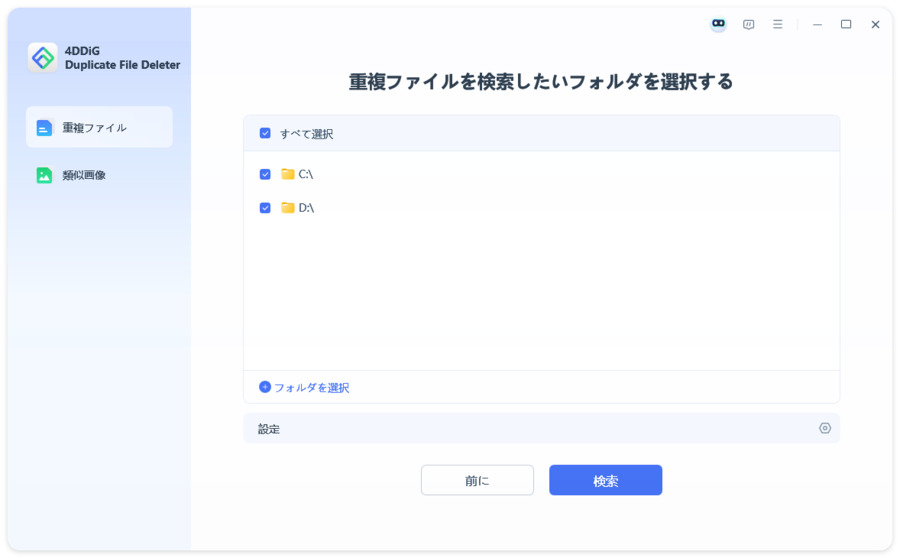
-
手順3重複スキャン設定をカスタマイズ
「設定」をクリックすると、ファイルタイプの選択や特定のファイル・フォルダのスキップができます。動画、音楽、画像、書類などをスキャン可能です。
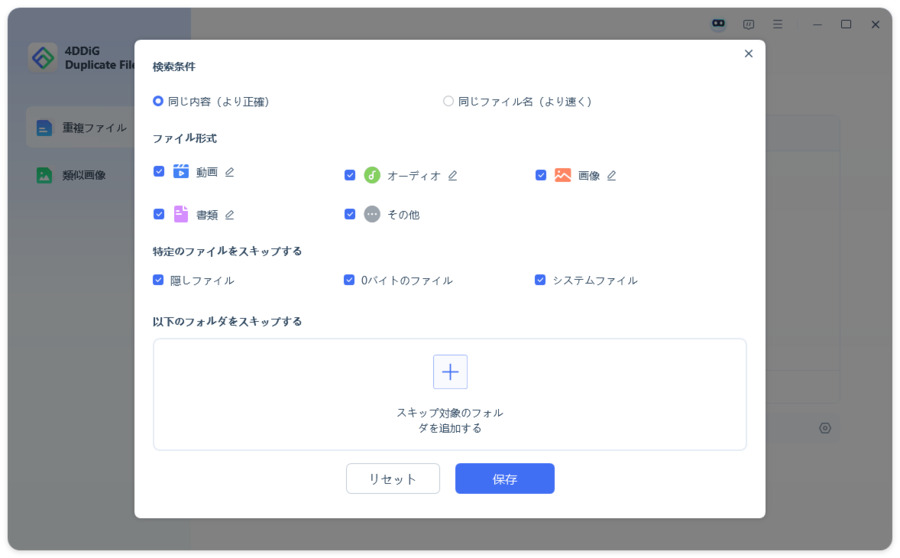
ファイル形式を変更するには、アイコンをクリックして拡張子を編集し、「スキャン」をクリックして開始します。
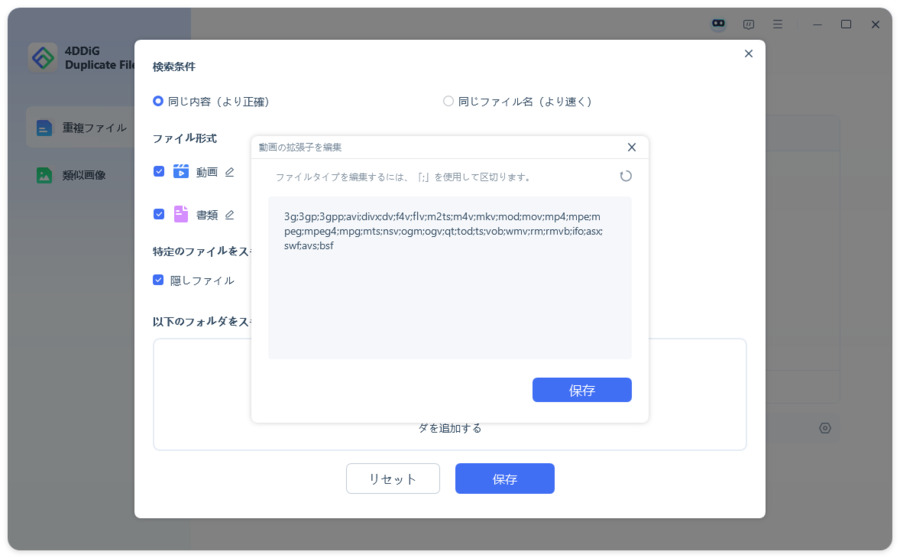
手順4重複ファイルを削除
スキャンが完了すると、各ファイルタイプごとの重複数が表示されます。「ワンクリックで削除」をクリックすると、すべての重複ファイルが自動的に削除されます。
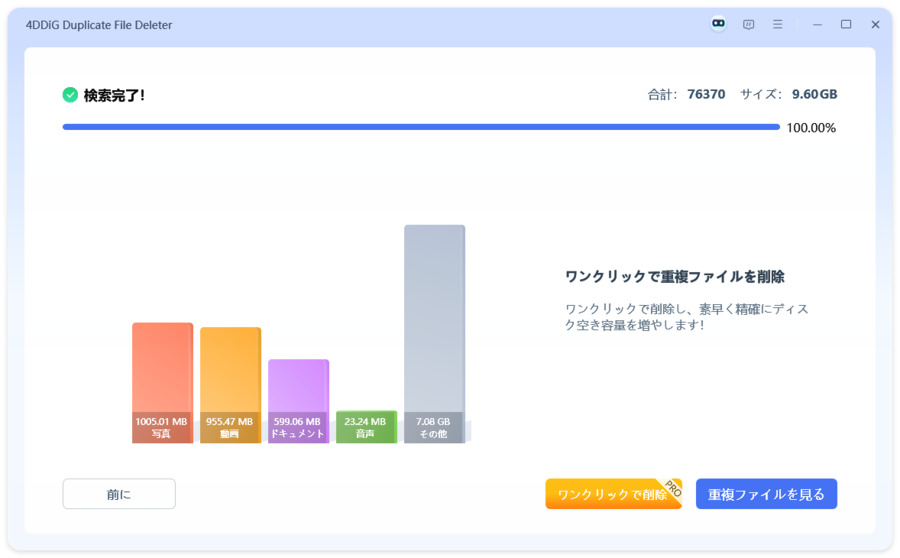
また、「重複ファイルを見る」をクリックして、削除したい重複ファイルをプレビューし、選択することもできます。ターゲットとなる重複ファイルを選択した後(最大ファイルや最古のファイルを選ぶには「自動選択」をクリック)、最後に「削除」をクリックします。
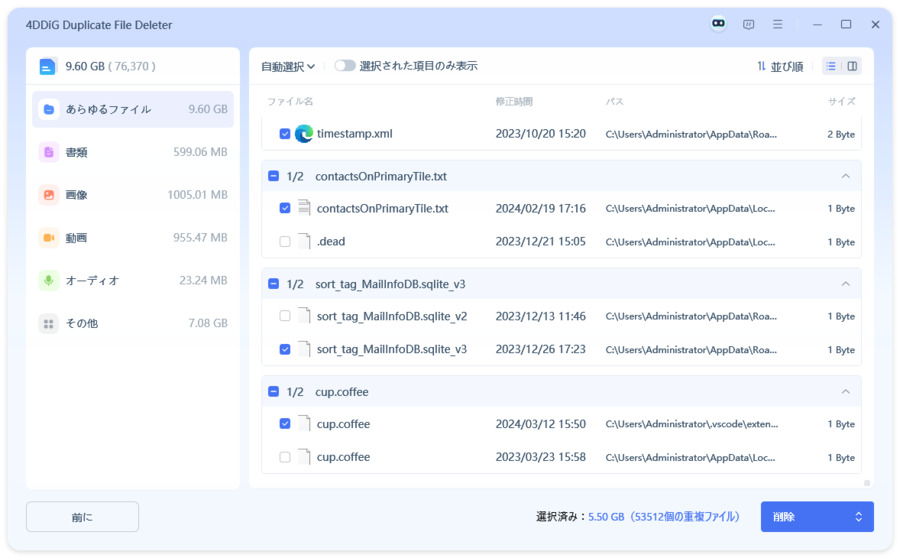
類似画像を削除する
大量のファイルから類似画像を検索する方法は?4DDiG Duplicate File Deleterは、重複ファイルの削除に加えて、関連する写真を簡単に特定して削除できるようにしました。以下のステップで、類似画像の検索・削除方法をご確認ください。
-
手順1類似画像を選択し、「開始」をクリック
4DDiG Duplicate File Deleterを起動し、「類似画像」を選択して、「開始」をクリックします。
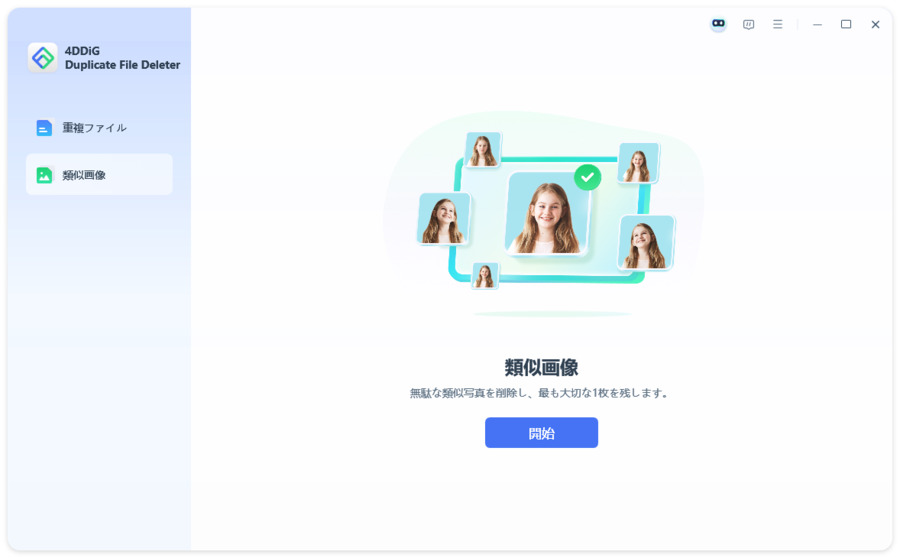
-
手順2スキャンするフォルダを選択
類似画像をスキャンしたいフォルダを選択します。
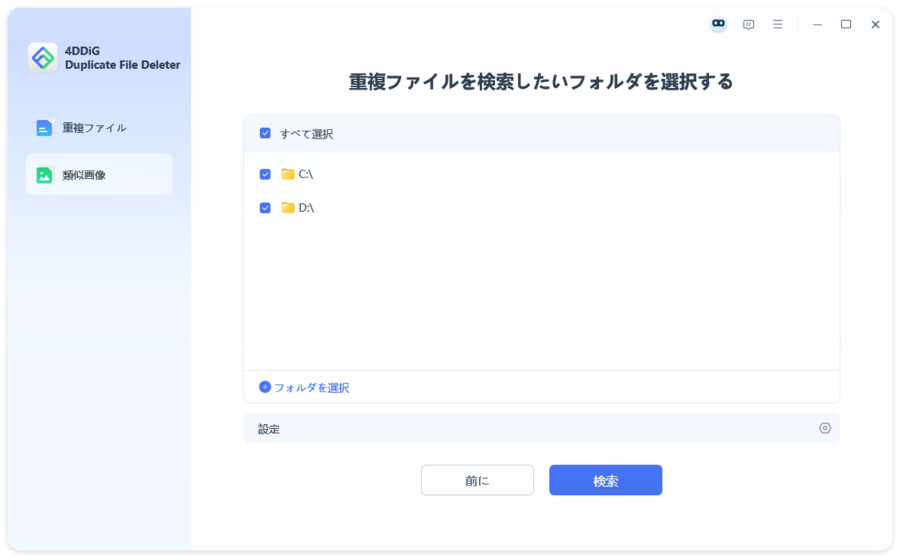
-
手順3設定をカスタマイズ
ここで、類似度を調整したり、特定のファイルやフォルダをスキップしたりできます。設定が完了したら、「保存」をクリックし、「スキャン」を開始します。
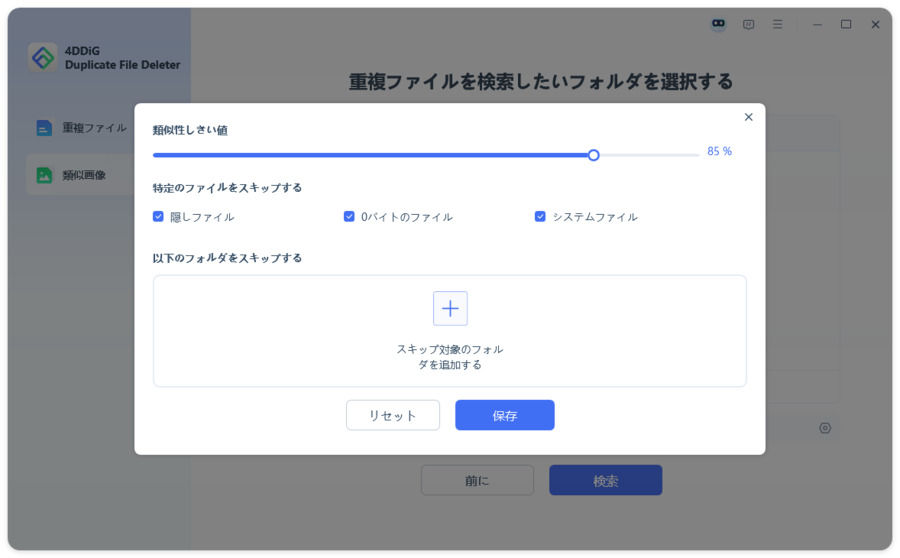
-
手順4類似画像を確認して削除
スキャンが完了すると、類似画像がグループごとに表示されます。プレビューして削除したい画像を選択するか、「自動選択」をクリックして自動的に選択できます。その後、「削除」をクリックして画像をゴミ箱に移動します。
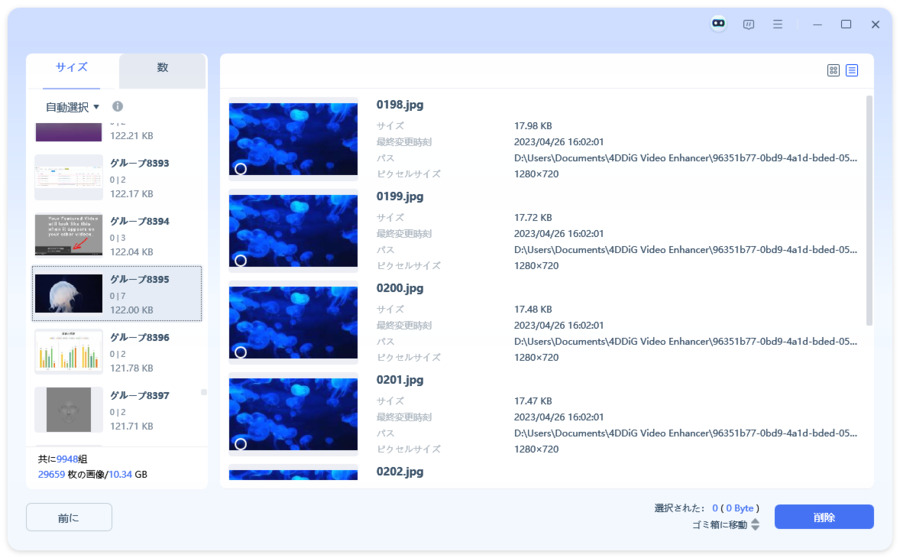
クラウドドライブの重複ファイルを削除する
4DDiG Duplicate File Deleterを使えば、クラウドドライブ上の重複ファイルを簡単に削除できます。以下の手順に従って、クラウドドライブ上の重複ファイルをスムーズに削除する方法をご確認ください。
この機能は現在、Windowsのみで利用可能です。
-
手順1クラウドドライブを選択
4DDiG Duplicate File Deleterをコンピュータで起動し、インターフェースの 「開始」 をクリックします。
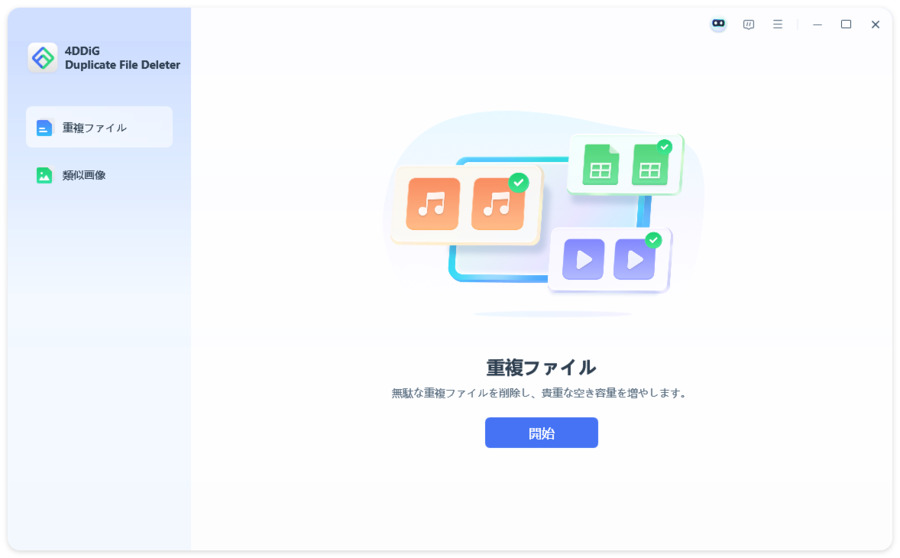
次に、「クラウドドライブ」 を選択し、「次へ」をクリックしてください。
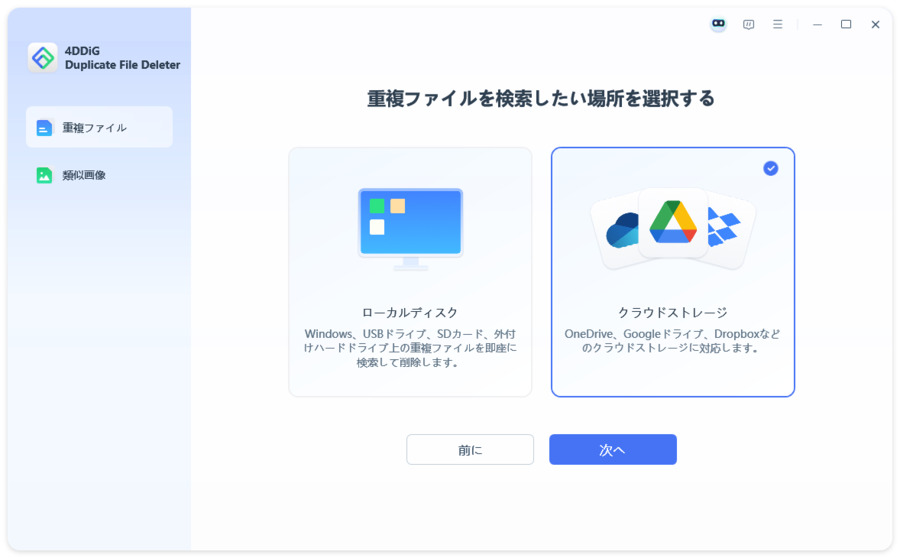
-
手順2クラウドドライブを選択し、認証
インターフェースでクラウドドライブを選び、「次へ」をクリックします(ここでは例としてOneDriveを選択します)。その後、OneDriveアカウントにサインインし、認証を行ってください。
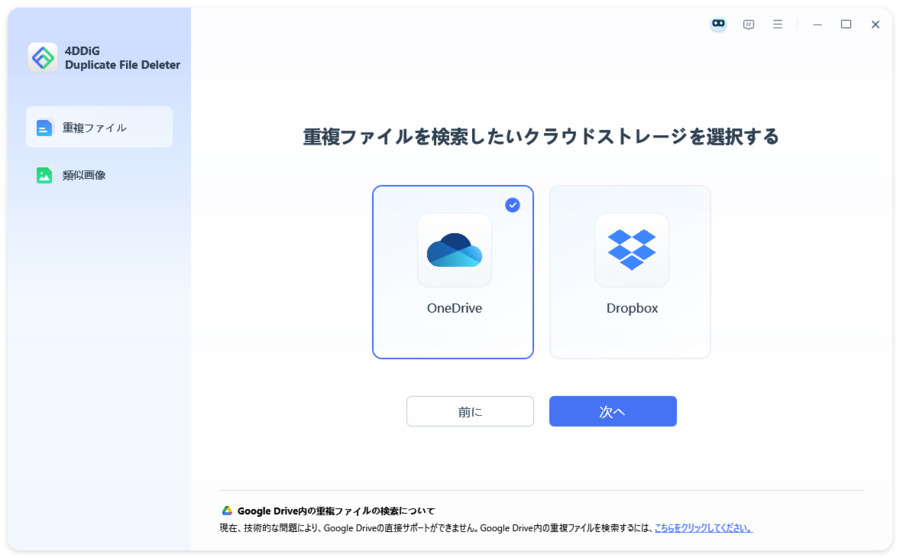
-
手順3スキャンするフォルダを選択
重複ファイルをスキャンするフォルダを選択します。また、「設定」をクリックして、ファイル検索モードやスキャンするファイルタイプ、特定のファイルやフォルダをスキップする設定を行うことができます。設定が完了したら、「スキャン」をクリックしてください。
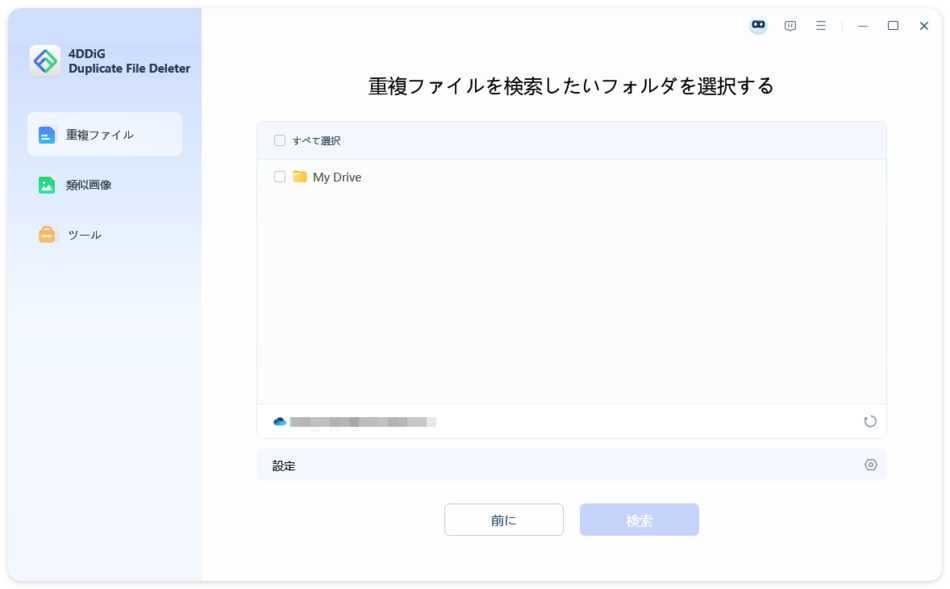
-
手順4重複ファイルを削除
スキャンが完了したら、「ワンクリックで削除」をクリックして重複ファイルを削除するか、「重複ファイルを見る」をクリックしてファイルをプレビューし、削除するファイルを選択してください。
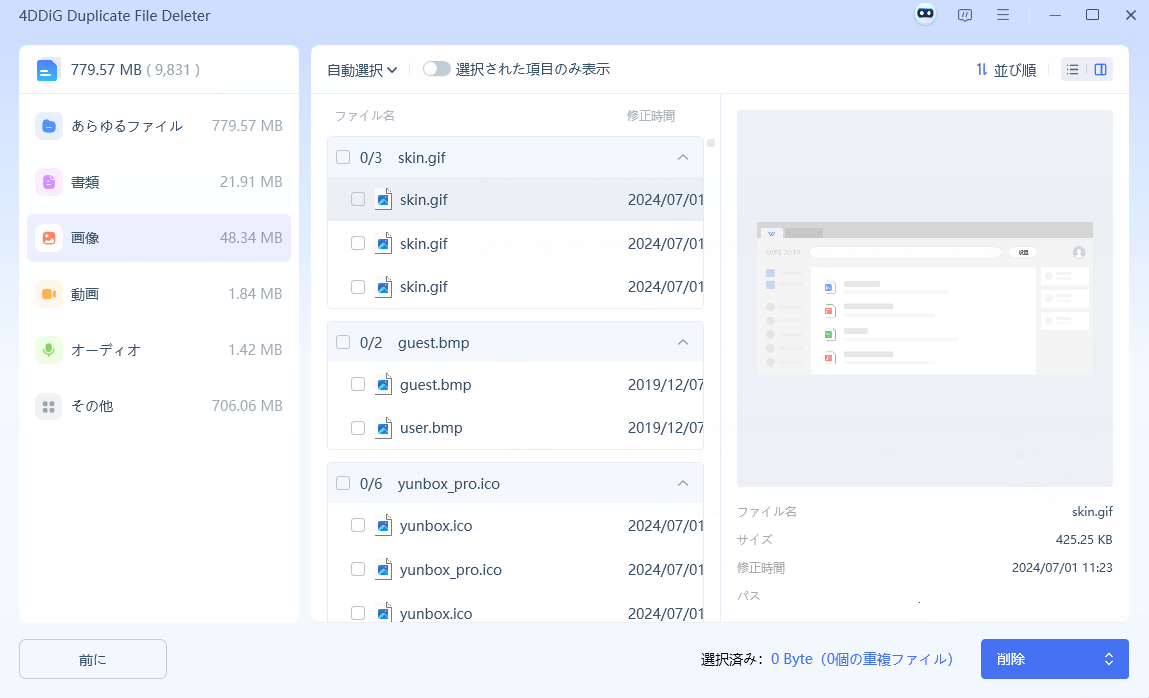
ディスク容量分析&大容量ファイル検出
日々の仕事やプライベートでファイルが増えていくと、気づかないうちに重複ファイルや大容量ファイルがたまり、Macの動作が重くなったり、ストレージ不足に悩まされたりすることがあります。 4DDiG Duplicate File Deleter に搭載された「ディスク容量解析」機能を使えば、ローカルディスクや外付けドライブ、特定のフォルダをすばやくスキャンし、使用状況をひと目で確認可能。ファイルをサイズ別にわかりやすく表示するので、不要なファイルの整理がスムーズに行えます。
この便利な機能により、容量を圧迫しているファイルを的確に見つけ出し、複数の削除オプションを提供してくれるため、不要な大容量ファイルによるストレスから解放されます。 定期的なパソコンのクリーンアップをしたい方も、新しいソフトのインストールのために空き容量を確保したい方も、4DDiGのディスク容量解析は、あらゆるニーズに応える強力かつ実用的なツールです。
※本機能は現在、Windows版のみでご利用いただけます。
-
手順 1:「ディスク容量解析」を選択します。
まずは、4DDiG Duplicate File Deleter をPCにダウンロードしてインストールします。 起動後、左側のメニューから「ディスク容量解析」を選択し、「開始」をクリックして次へ進みます。

-
手順 2:分析したいドライブを選択します。
新しいウィンドウで、ローカルディスクや外付けドライブ、特定のフォルダなど、分析したい対象を選択します。選択が完了したら、「分析」ボタンをクリックしてください。その後、4DDiGソフトが選択されたディスクまたはフォルダのスキャンを開始し、容量の使用状況を分析します。
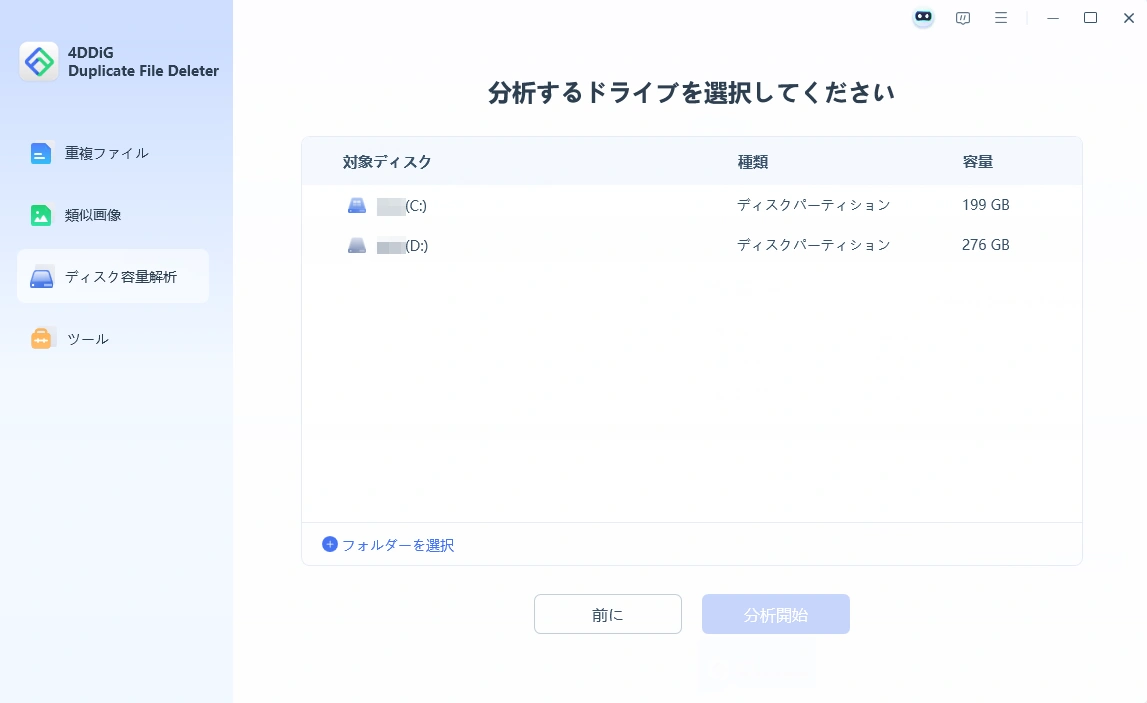
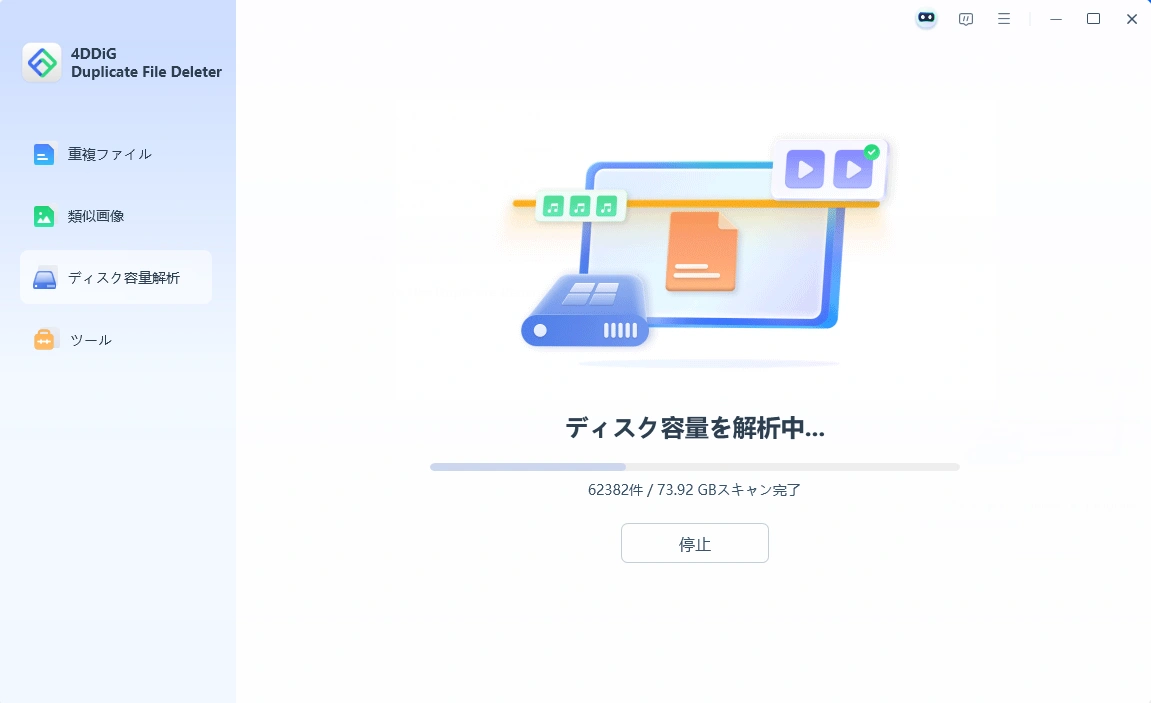
-
手順 3:ディスク容量の分析結果を確認します。
スキャンが完了すると、4DDiGがファイルやフォルダをサイズ順に自動で分類・表示してくれます。 容量の大きいファイルやフォルダがひと目でわかるため、簡単に見つけることができます。 各フォルダをダブルクリックすれば、さらに詳細なデータを確認することも可能です。
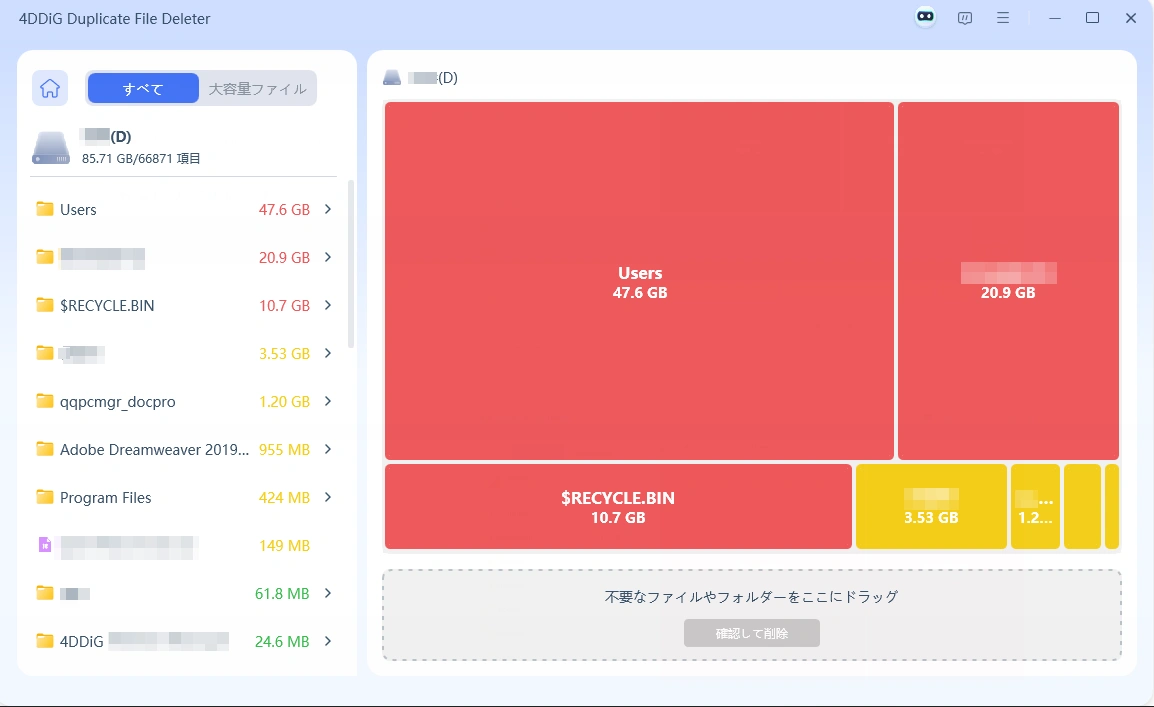
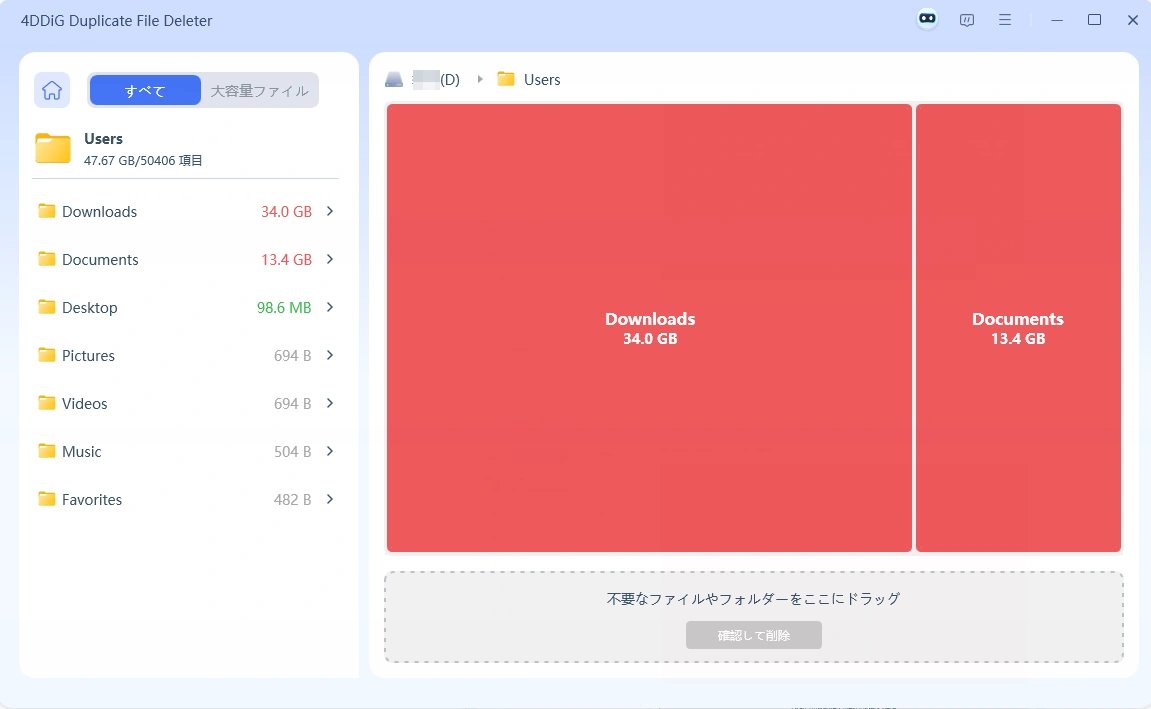
さらに、上部にある「大容量ファイル」タブをクリックすれば、最も容量を消費しているファイルをすばやく特定できます。
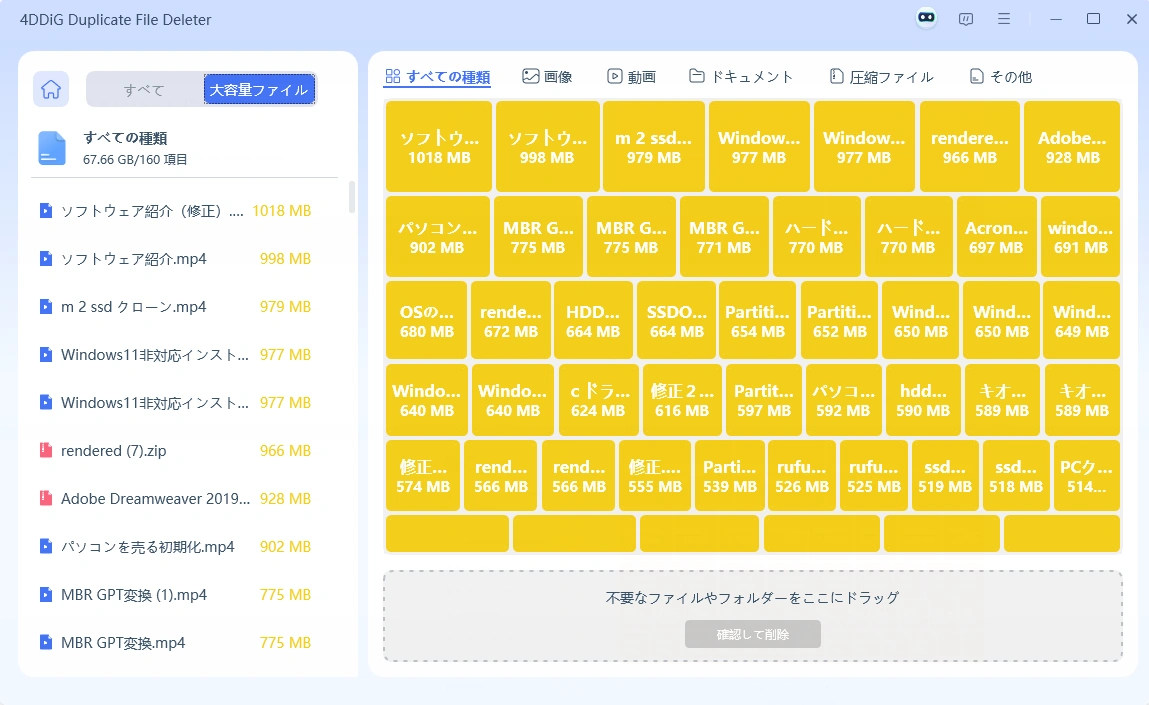
-
手順 4:削除したい不要なファイルを選択します。
不要なファイルや容量を圧迫しているファイルを右クリックし、表示されるメニューから「保留中の操作に移動」を選択します。 または、ファイルをドラッグして、画面下部の指定された「移動」セクションにドロップしても操作可能です。
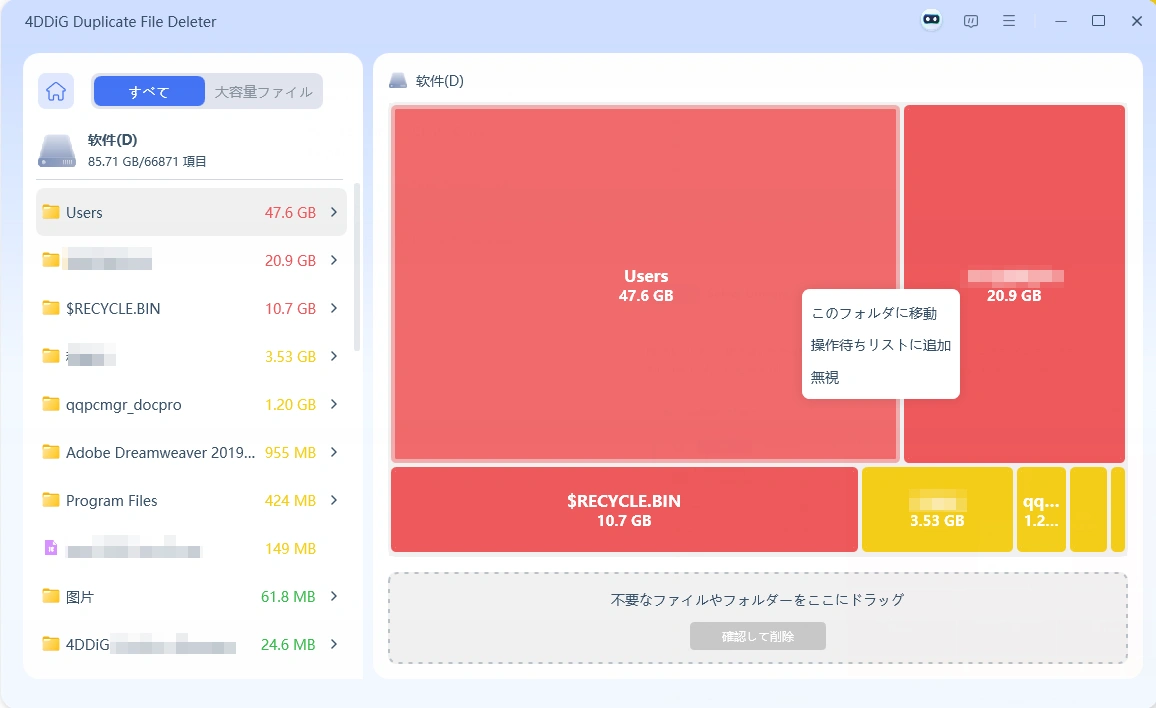
操作が完了したら、「確認&削除」ボタンをクリックします。次の画面で、選択したファイルやフォルダの変更や選択のリセットが可能です。
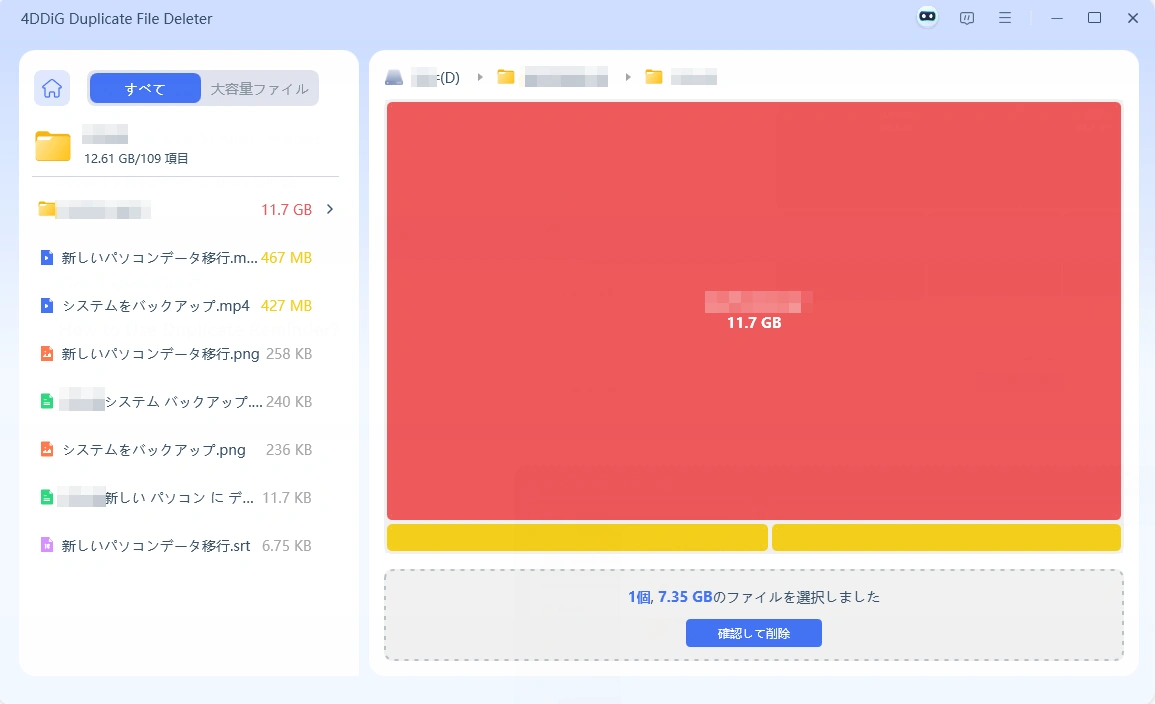
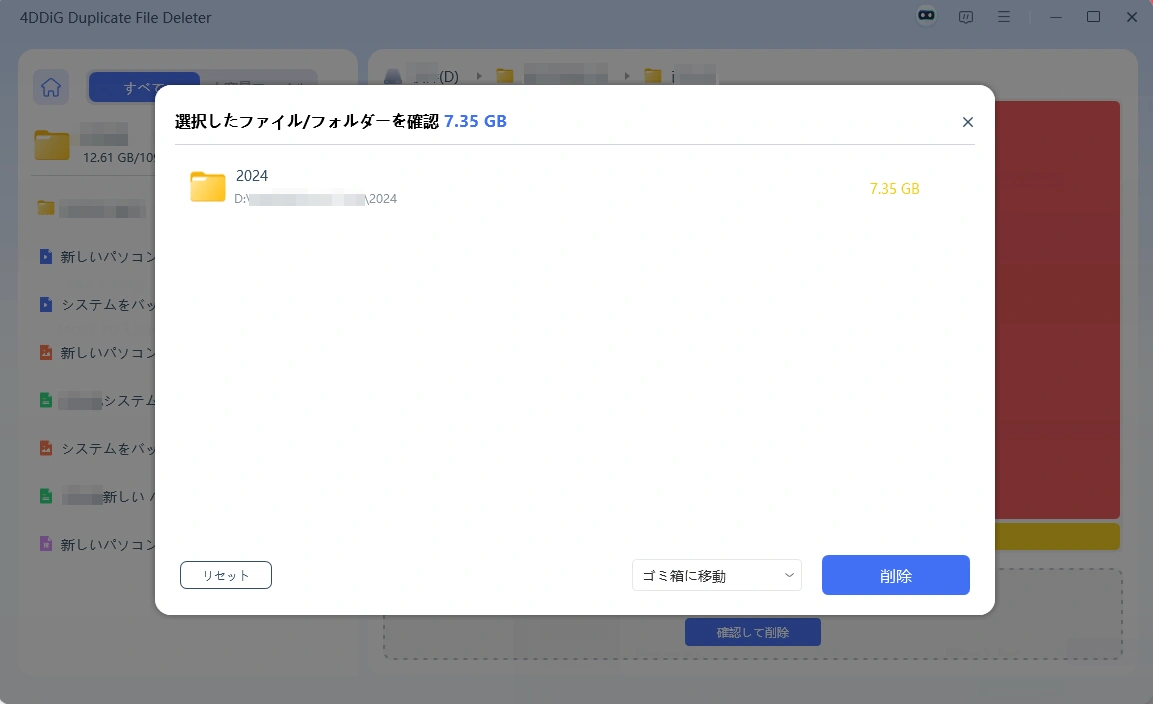
-
手順 5:選択したファイルとフォルダを削除します。
選択内容を確認したら、削除方法を選択します:ゴミ箱に移動、フォルダに移動、または 完全に削除。 その後、「削除」ボタンをクリックして削除処理を開始します。
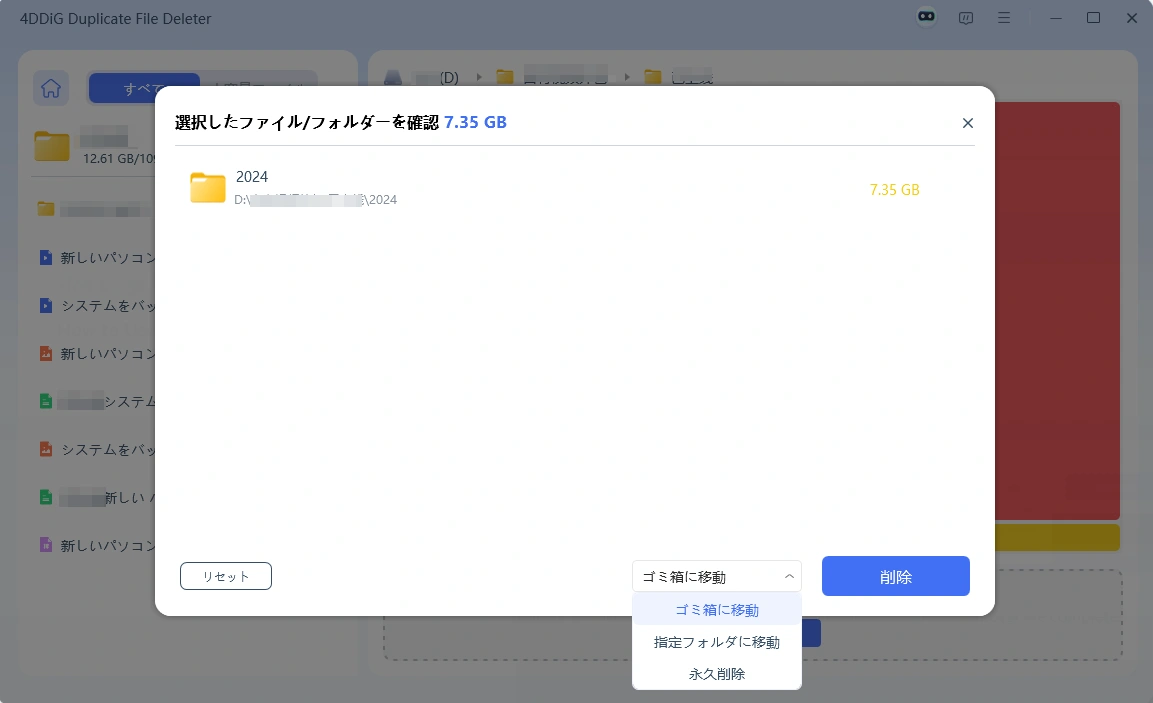
しばらくお待ちください。クリーンアップと削除が完了すると、4DDiGから通知が表示されます。
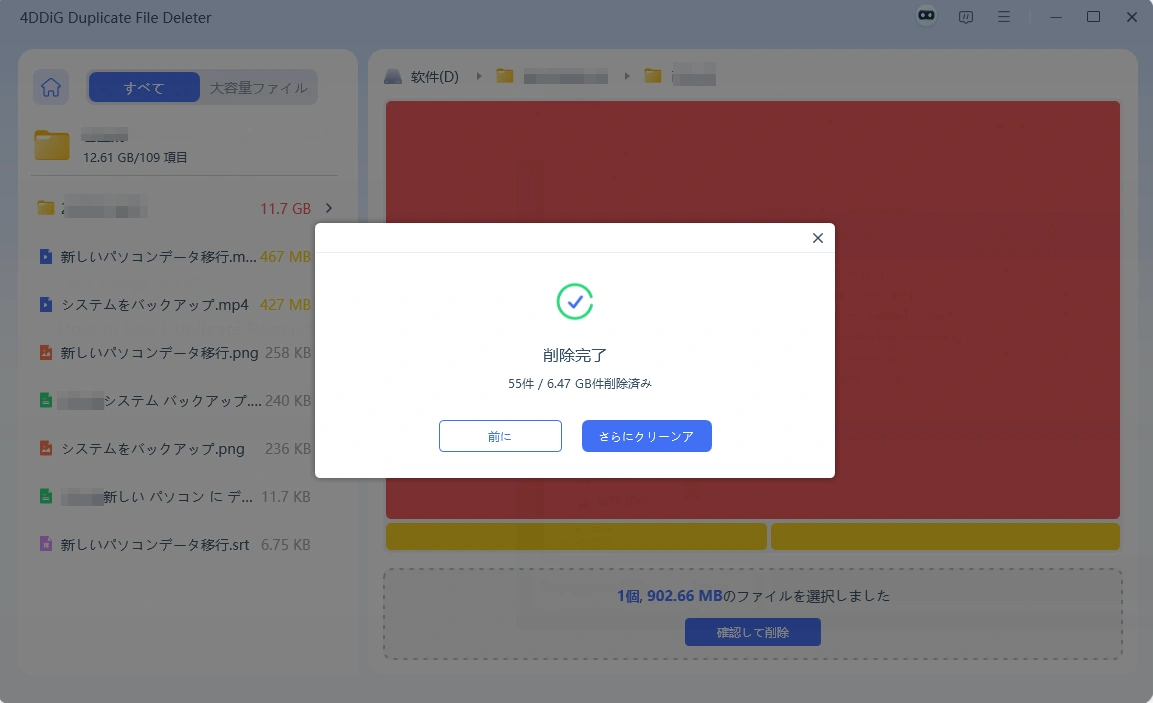
重要なデータを誤って削除する心配はありません。システムファイルはセキュリティのため、削除対象として選択できないようになっています。
「重複項目通知」の使い方
4DDiG Duplicate File Deleterには「重複項目通知」機能が搭載されています。この機能を有効にすると、手動で重複ファイルを検索したり、スキャンを待ったりする必要がなくなります。フォルダ内に重複項目がある場合、設定した時間にプログラムが自動で確認し、削除するよう通知されるため、スキャンを待つ手間が省けます。
-
手順1「重複項目通知」機能を開く
画面右上のロボットアイコンをクリックし、「設定を開く」を選択します。
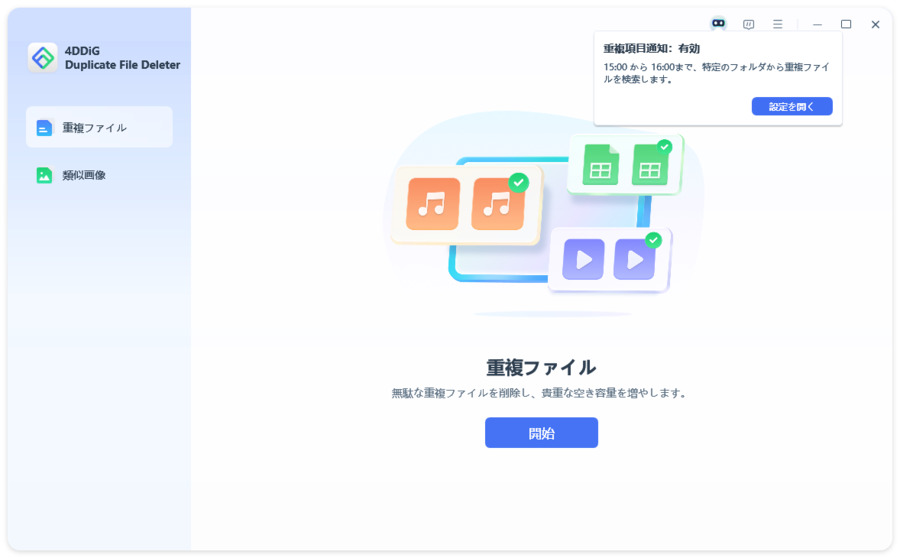
-
手順2重複通知を有効にし、通知時間を設定
「重複項目通知」をオンに切り替え、重複を監視したいフォルダを追加します。その後、通知を受ける時間を設定し、「設定を保存」をクリックします。
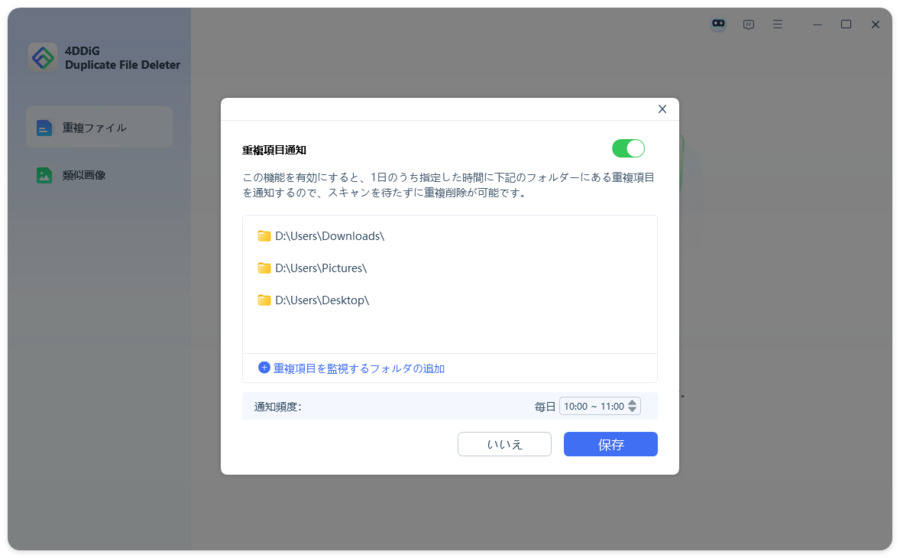
-
手順3重複項目を確認して削除
設定した通知時間になると、デスクトップの右下に通知が表示されます。「無視」を選ぶか、「表示」をクリックして重複項目を確認し、削除できます。
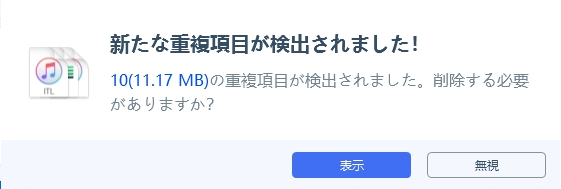
-
手順4重複項目を削除
「ワンクリックで削除」を選ぶと、重複ファイルをすばやく削除できます。また、「重複ファイルを見る」を選んでプレビューし、削除するファイルを選択することもできます。