Artikel ini merupakan panduan lengkap terkait cara memulihkan MacBook air. Ini akan memberi wawasan mendalam terkait mengembalikan pengaturan awal MacBook air. MacBook Air umumnya mesin yang kuat dengan reliabilitas tinggi, namun terkadang dapat menjadi salah dan Anda mungkin perlu mengosongkan ruangan untuk MacBook Air. Untuk alasan ini, Anda mungkin merasa memerlukan pengembalikan pengaturan perangkat ke pengaturan awal.
Seringkali, pengembalian pengaturan awal berguna ketika Anda ingin menjual perangkat, sedangkan di waktu yang lain, membersihkan MacBook air adalah langkah yang bijak sebelum memberikan ke teman atau anggota keluarga. Apapun kasusnya, setelah membaca artikel ini, Anda akan memiliki pemahaman terperinci pengembalian pengaturan awal, mengembalikan, dan memulihkan Macbook air.
[2022] 5 Perangkat Lunak Pemulihan Data Mac Terbaik untuk Memulihkan Word/Excel/PPT/Photo/Video yang terhapus
Unduh Gratis
Untuk PC
Unduh Aman
Unduh Gratis
Untuk Mac
Unduh Aman
Bagian 1: Haruskah Saya Mengembalikan MacBook Air ke Pengaturan Awal?
Terkadang, Anda akan bertanya-tanya, haruskah saya memulihkan MacBook Air ke pengaturan awalnya? Jawabannya adalah iya! Ada waktu ketika orang melihat keperluan untuk menghapus data MacBook Air. Alasannya dapat bervariasi dari yang teknis hingga pribadi. Beberapa alasan teknis yang memerlukan Anda untuk memulihkan MacBook Air ke pengaturan awal yaitu:
- MacBook air Anda tidak bekerja secara benar atau semakin lambat
- Anda tidak dapat menyalakan MacBook air Anda
- MacBook Anda menghadapi masalah panas berlebih
- Layar merah muda pada MacBook air
- Aplikasi membeku
Seluruh permasalahan teknis memerlukan pengembalian pengaturan awal yang berfungsi membersihkan MacBook air dan memasang kembali versi yang lebih baik dan lebih cepat dari macOS. Alasan pribadi yang memerlukan pengembalian pengaturan awal MacBook air yaitu:
- Perlindungan informasi pribadi sebelum menjualnya
- Pertukaran sementara MacBook Air Anda dengan teman
- Persiapkan MacBook air Anda untuk Pemilik Baru
Bagian 2: Hal-Hal yang Dilakukan sebelum Pengaturan Awal
Sebelum melakukan pengembalian pengaturan awal MacBook air, ada beberapa protokol yang harus dicapai diantaranya sebagai berikut:
1. Mencadangkan MacBook Air sebelum Pengembalian Pengaturan Awal
Sangat mudah untuk mencadangkan data Anda di MacBook air. Itu terintegrasi dengan desainnya; yang perlu Anda lakukan adalah memilih metode dan mengaturnya.
- Langkah 1: Klik symbol Mesin Waktu di bilah atas dan pilih “Buka Preferensi Mesin Waktu”.
- Langkah 2: Klik “Pilih Pencadangan Disk”.
- Langkah 3: Sekarang pilih drive eksternal Anda dan klik “Gunakan Disk”.
Metode 1: Cadangkan MacBook Air dengan Mesin Waktu
Mesin waktu merupakan metode yang bekerja dengan penyimpanan eksternal dan membuat salinan digital Mac Anda. Untuk melakukan pencadanga via Mesin Waktu, ikuti langkah berikut:

- Langkah 1: Navigasikan ke bilah menu Apple pada pojok kiri atas layar Anda dan pilih “Toko Aplikasi”>”Perbarui” untuk memastikan MacBook air Anda sepenuhnya diperbarui.
- Langkah 2: Kembali ke menu Apple dan pilih “Preferensi Sistem”>”iCloud”.
- Langkah 3: Gunakan ID Apple Anda untuk masuk.
- Langkah 4: Pilih Opsi yang Anda pertimbangkan, contoh, “Gunakan iCloud untuk dokumen dan data Anda” atau “Gunakan Temukan Mac Saya”.
Metode 2: Pencadangan MacBook Air dengan iCloud
iCloud merupakan sinkronisasi nirkabel yang memungkinkan Anda untuk mengakses aplikasi mac Anda dari perangkat Apple mana pun. Pastikan untuk mengikuti langkah tepat untuk pencadangan lengkap, aman, dan nyaman.
Mulai sekarang, ketika catatan berubah dan berkembang, informasi yang ditentukan akan dimodifikasi secara otomatis. Selain itu, Anda dapat akses data yang tersimpan dari perangkat mana pun.

2. Keluar dari semua akun sebelum melakukan Pengembalian Pengaturan Awal
Diwajibkan keluar dari informasi pribadi apa pun yang terhubung untuk menghindari masalah perangkat lunak di masa mendatang.
Keluar dari iTunes/Aplikasi Musik
- Langkah 1: Buka iTunes pada MacBook Air Anda.
- Langkah 2: Arahkan ke bilah menu dan klik “Akun”.
- Langkah 3: Pilih “Keluar”.
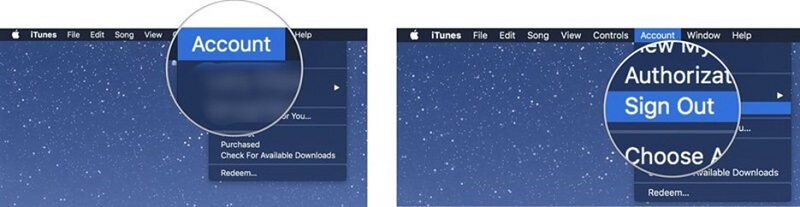
Keluar dari iMessage
- Langkah 1: Buka Pesan pada MacBook air Anda.
- Langkah 2: Pilih Pesan > Preferensi
- Langkah 3: Pilih akun iMessage.
- Langkah 4: Klik Keluar.

Keluar dari iCloud
- Langkah 1: Pada bagian ujung kiri atas layar MacBook air Anda, klik logo Apple.
- Langkah 2: Pilih Sistem Preferensi dari bilah menu drop-down.
- Langkah 3: Pilih Apple ID.
- Langkah 4: Hapus centang kolom “Temukan Mac Saya”.
- Langkah 5: Masukkan kode masuk sistem Anda.
- Langkah 6: Di bawah ID Apple Anda, klik pada “Gambaran”.
- Langkah 7: Klik tombol Keluar.
- Langkah 8: Hapus centang semua kolom berisi salinan MacBook air Anda.
- Langkah 9: Klik untuk Melanjutkan.

Bagian 3: Bagaimana Cara Mengembalikan Pengaturan Awal MacBook Air?
Setelah Anda memutuskan untuk menghapus MacBook air, ikuti langkah-langkah ini untuk melakukan pengembalian pengaturan awal MacBook air dengan cepat dan efisien.
- Langkah 1: Matikan perangkat Anda dan di perangkat segera tekan Command (⌘) + R. Tunggu hingga Anda melihat ikon Apple atau animasi globe yang berputar muncul pada layar.
- Langkah 2: Beberapa saat kemudian, jendela utilitas macOS akan muncul – disebut sebagai Mode Pemulihan.
- Langkah 3: Pilih “Utilitas Disk” dan klik “Lanjutkan”.
- Langkah 4: Arahkan ke bilah menu dan pilih Tampilkan > Tampilkan Seluruh Perangkat.
- Langkah 5: Pada bilah sisi Utilitas Disk, pilih drive yang Anda ingin hapus dari daftar.
- Langkah 6: Klik pada tombol “Hapus” pada bagian atas layar. Jendela akan muncul dengan beberapa bagian untuk diisi.
- Isi nama disk.
- Pilih format.
- Pilih skema jika diperlukan.
- Langkah 7: Klik “Hapus”.
- Langkah 8: Penghapusan disk akan memerlukan beberapa menit. Setelah selesai, klik ikon Apple dan pilih “Utilitas Disk Cepat”.
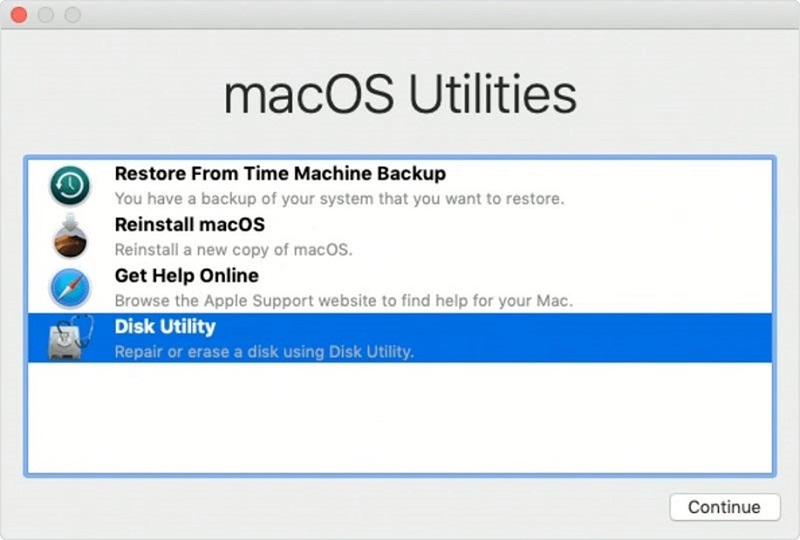
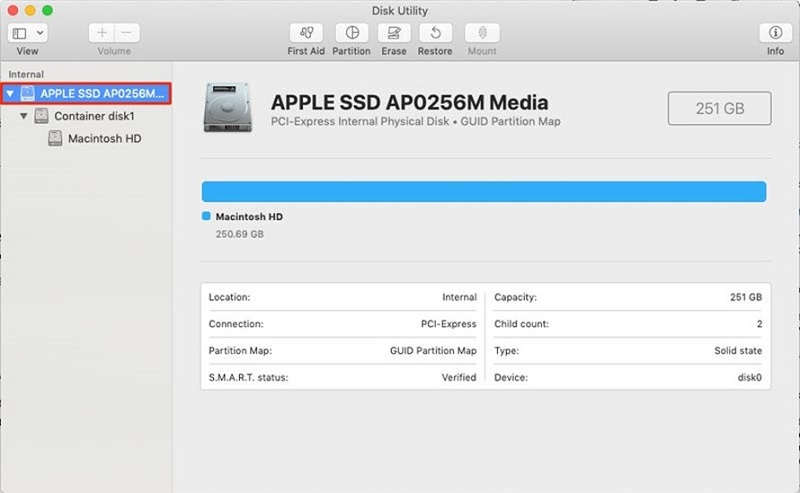
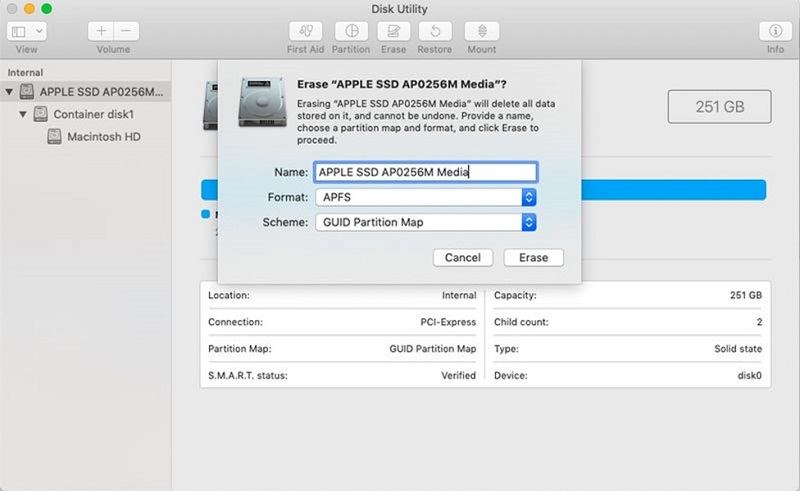
Part 4: Bagaimana Cara Memasang Ulang macOS setelah Pengaturan Awal?
Mengatur ulang dan mengembalikan macOS Anda memberi MacBook permulaan yang baru. Langkah yang termudah dan tercepat dari memasang ulang macOS adalah dengan utilisasi mode Pemulihan macOS. Di bawah ini merupakan panduan langkah-langkah bagaimana memasang ulang dan mengembalikan MacBook air menggunakan mode pemulihan macOS.
- Langkah 1: Pastikan koneksi internet Anda stabil.
- Langkah 2: MacBook Air adalah Mac M1, maka:
- Matikan MacBook air Anda.
- Tekan dan tahan tombol daya hingga Anda melihat mode recovery muncul pada layar (untuk rincian, lihat bagian 3).
- Klik “Opsi” dan “Lanjutkan”. a) Untuk memasang ulang versi macOS terbaru yang sesuai dengan MacBook air Anda dari internet; Tekan dan tahan Command + Option + R; b) Untuk memasang ulang versi macOS yang tersimpan pada disk pemulihan bawaan Anda; Tekan dan tahan Command + R.
- Langkah 3: Setelah Anda melihat ikon Apple, globe yang berputar, atau jendela utilitas, lepas tombol.
- Langkah 4: Masukkan kode masuk.
- Langkah 5: Pilih opsi Pasang Ulang macOS.
- Langkah 6: Ikuti instruksi yang disebutkan pada layar dan pilih disk untuk memasang ulang OS.

Tips: Ketika Anda memasang ulang macOS, Anda mungkin mendapat galat "Server Pemulihan Tidak Dapat Dihubungi", Anda dapat memperbaiki dengan mudah dan melanjutkan proses pemasangan ulang.
Bagian 5: Bagaimana Cara Memulihkan Data yang Hilang setelah Mengembalikan Pengaturan Awal di Mac?
Bagaimana jika Anda kehilangan data setelah mengembalikan pengaturan awal Mac? Pemulihan Data Mac Tenorshare 4DDiG adalah program profesional yang dapat memulihkan data apa pun di Windows/Mac yang hilang dalam scenario seperti penghapusan, RAW, pemformatan, dll. Ini perangkat lunak yang sangat efisien, ramah pengguna, dan dapat diandalkan dengan tingkat keberhasilan tinggi. Beberapa fitur yang menonjol termasuk:
- Mendukung macOS Monterey, macOS Big Sur, macOS 10.15 (Catalina), macOS 10.14 (Mojave), macOS 10.13 (High Sierra), macOS 10.12 (Sierra) dan versi dibawahnya.
- Mendukung pemulihan lebih dari 1000 jenis file.
- Itu mendapatkan kembali data dari berbagai media, termasuk flash drive, kartu memori, kamera digital, dll.
- Memastikan integritas data.
- Itu memberikan pemindaian cepat disertai dengan pratinjau gratis.
- Itu 100% aman dan menjaga file dari ditimpa.
- Itu memiliki salah satu dari tingkat keberhasilan pemulihan data tertinggi di industry.
Unduh Gratis
Untuk PC
Unduh Aman
Unduh Gratis
Untuk Mac
Unduh Aman
Setelah pemasangan Tenorshare 4DDiG di komputer Anda, jalankan program dan pilih lokasi tempat Anda kehilangan data dan klik Pindai untuk melanjutkan.

Setelah hasil pemindaiaan selesai, Anda dapat mengetuk pada tiap jenis file untuk pratinjau lebih detail di dalamnya.
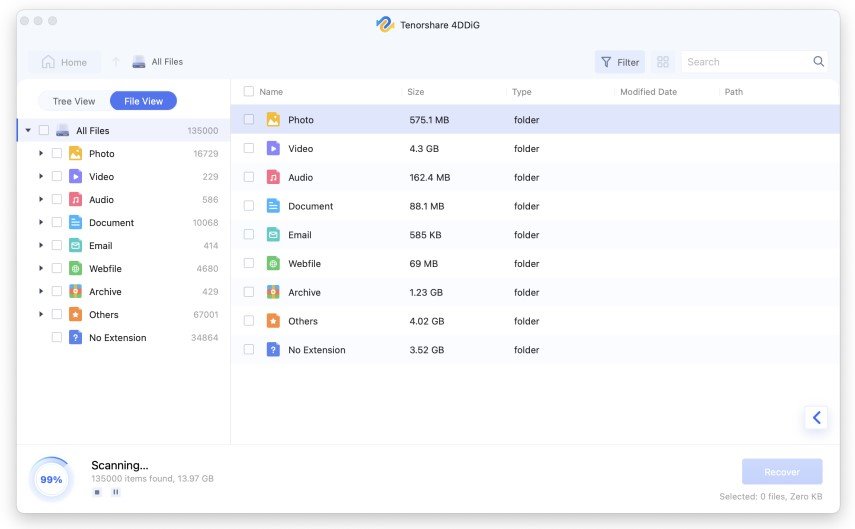
Pilih file dan tangkap tombol “Pulihkan” untuk memilih lokasi untuk file yang ditemukan. Menyimpan file kembali ke partisi dimana Anda kehilangan file tersebut dapat menyebabkan kehilangan permanen.
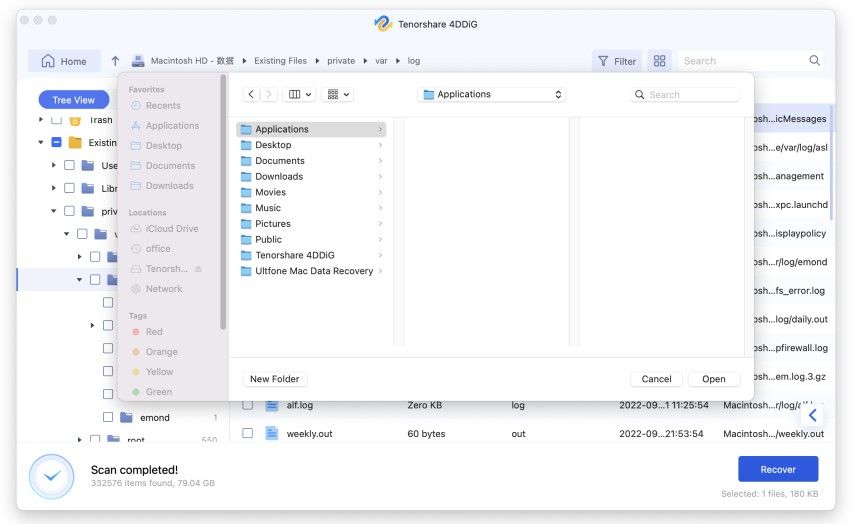
Kesimpulan:
Lain waktu Anda ingin melakukan pemulihan pada MacBook Air, gunakan panduan lengkap ini untuk pengembalian pengaturan awal MacBook air dan bagaimana cara data MacBook air akan bertindak sebagai penyelamat. Setelah Anda membacanya, Anda memiliki pemahaman yang menyeluruh terkait pengembalian pengaturan, pemulihan, dan pemasangan ulang. Pastikan Anda membersihkan MacBook air untuk tujuan keamanan. Jika Anda ingin menjual atau menukar atau mengalami masalah teknis. Hal yang paling penting untuk dipelajari adalah untuk menggunakan Perangkat Lunak Pemulihan Data 4DDiG ketika berikutnya Anda mengalami data hilang. Itu mudah, cepat, terpercaya dan akan menyelesaikan masalah hilang data Anda dalam sekejap.


