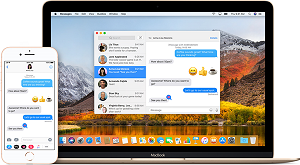Jika Anda mengalami isu menyalakan dan mematikan Mac Anda. Itu berarti Anda perlu mengatasi masalah ini dengan segera. Karena itu dapat merusak data pada sistem. Masalah umum yang mungkin Anda hadapi ketika mematikan Mac adalah itu tidak akan mati menampilkan layar hitam. Sistem terjebak, dan Mac Anda tidak dapat mati dengan benar ketika Anda mau menyalakan atau memulai lagi. Misalnya, kadang ada Menu Finder hilang, dan aplikasi berhenti, dan percobaan mematikan Mac gagal, hingga akhirnya terjebak pada Desktop dan tidak mau mati.

Bagian 1: Mengapa Mac Saya Tidak Mau Mati?
Apakah Anda perlu mencabut Mac atau daya agar dapat mematikan? Salah satu alasan Mac tidak mau mati adalah Anda baru saja memperbarui OS, perangkat keras atau aplikasi Anda. Pengguna yang baru saja bermigrasi dari Windows PC ke Mac menghadapi dilema ini biasanya. Sayangnya, Mac menampilkan masalah setelah transfer data dilakukan dari Windows ke Mac dan itu tidak bisa mati.
Kadang perangkat lunak dapat mencegah Mac Anda dari proses mati yang sesuai. Adakalanya Mac Anda akan memberi notifikasi Anda bahwa “Aplikasi memblokir shut down” dan kadang Anda tidak melihat galat sama sekali. Hal-hal lain juga dapat menjadi sebab masalah ketika Anda mau mematikan Mac Anda. Untuk hasil terbaik cabut seluruh benda yang menempel dan coba lagi. Mungkin ada alasan lain yang tidak terlihat yang menyebabkan Mac Anda tidak respon ketika mati dan tidak mati hingga Anda mencabut daya. Mari kita lihat solusi dari permasalahan tersebut.
Bagian 2: Bagaimana Cara Memperbaiki Mac yang Tidak Mau Mati?
Untungnya, pada Mac dan MacBook, salah satu isu yang sering dibicarakan dapat diselesaikan dengan solusi cepat. Jika Mac atau MacBook tidak mau mati dengan tombol Shutdown pada menu apple. Langkah terakhir, Anda perlu tekan tombol daya untuk mematikan mesin.
Perbaikan 1: Tutup semua aplikasi sebelum mematikan
Apple requires that you close all apps before the Mac can shut down. So when you Anda perlu menutup semua aplikasi pada Apple sebelum Mac dapat mati. Sehingga ketika Anda menemui masalah ketika mematikan Mac Anda. Itu mungkin karena suatu aplikasi gagal menutup. Jadi sebelum mematikan Mac Anda, Anda perlu memeriksa aplikasi yang masih terbuka. Suatu aplikasi tidak dapat menutup sendiri, khususnya ketika dokumen belum tersimpan masih terbuka. Anda perlu menutupnya terlebih dahulu.
Langkah 1: Pilih aplikasi yang Anda mau tutup.
Langkah 2: Pilih Tutup dari bilah menu aplikasi.
Langkah 3: Tekan Command (⌘)+ tombol Q untuk menutup aplikasi.
Jika Anda tidak dapat menutup aplikasi seperti biasa, artinya aplikasi terkunci atau rusak, dan Anda perlu menutup aplikasi dengan langkah paksa. Anda dapat coba langkah berikut untuk menutup aplikasi dengan paksa.
- Masuk ke Activity Monitor dan tutup paksa aplikasi dari situ.
- Tekan tombol Option, Command, Escape sekaligus, pilih aplikasi di jendela Tutup Paksa dan pilih opsi Tutup Paksa.
- Masuk ke menu Apple, pilih Tutup Paksa di pojok kiri atas layar Anda, pilih aplikasi dari jendela Tutup Paksa, dan klik Tutup Paksa.
- Klik kanan ikon aplikasi di Dock dan pilih Tutup Paksa.
- Klik kanan ikon aplikasi di Dock dan pilih tombol Alt pada papan ketik segera.
- Tindakan ini akan merubah opsi Tutup ke Tutup Paksa.
Perbaikan 2: Atur ulang SMC Mac
SMC merupakan pengontrol manajemen sistem Mac Anda. Itu seperti chip yang terpasang pada Mac dan bertanggung jawab utamanya menjalankan bagian fisik komputer. Seperti papan ketik, tombol daya, LED dan kipas pendingin. SMC juga bertanggung jawab untuk fungsi lain, seperti:

- Respon tampilan awal dan penutup
- Indikator status manajemen cahaya
- Manajemen daya
- Manajemen suhu
- Sensor gerak tiba-tiba
- Sensor cahaya sekeliling
- Cahaya latar papan ketik
- Status daya indikator cahaya
Prosedur Mengatur Ulang SMC Mac Anda:
Prosedur atur ulang SMC desktop Mac
Langkah 1: Matikan desktop Macbook Anda.
Langkah 2: Cabut kabel daya dan tunggu 10 detik.
Langkah 3: Masukkan kabel daya kembali.
Langkah 4:Tunggu 5 detik.
Langkah 5: Nyalakan desktop Mac Anda.
Prosedur atur ulang SMC Macbook dengan daya yang tidak dapat dipasang cabut
Langkah 1: Matikan MacBook Anda.
Langkah 2: Cabut pengisi daya dari MacBook Anda.
Langkah 3: Tekan tombol Shift-Control-Option dan tombol daya secara bersamaan pada papan ketik MacBook dan tahan hingga 10 detik. MacBook dengan Touch ID, tombol Touch ID adalah tombol daya.
Langkah 4: Setelah 10 detik, lepas semua tombol.
Langkah 5: Sambungkan ke sumber daya.
Langkah 6: Nyalakan MacBook dengan normal.
Prosedur atur ulang SMC Macbook dengan baterai yang bisa dilepas pasang
Langkah 1: Matikan MacBook Anda.
Langkah 2: Lepas pengisi daya.
Langkah 3: Lepas daya.
Langkah 4: Tekan dan tahan tombol daya untuk beberapa detik sekitar 15 detik.
Langkah 5: Pasang kembali daya.
Langkah 6: Masukkan pengisi daya dan pasang ke MacBook.
Langkah 7: Nyalakan MacBook.
Perbaikan 3: Atur ulang NVRAM
Memori Akses-Random Nonvolatile menyimpan pengaturan khusus pada Mac Anda. Pengaturan ini memerlukan akses cepat seperti volume audio, resolusi tampilan, pilihan disk startup, zona waktu, dan informasi panik kernel terkini. Jika Mac Anda tidak dapat mati, mengatur ulang NVRAM dapat menyelesaikan masalah.
Mengatur ulang NVRAM pada Mac Anda

Langkah 1: Jalankan ulang sistem Mac Anda.
Langkah 2: Tekan segera tombol Command-Option-P-R setelah mendengar nada menyala dan tahan hingga Anda mendengar nada lagi.
Langkah 3: Lepaskan tombol.
Perbaikan 4: Coba Safe Boot.
Apa yang dapat Mode Aman lakukan?
- Memperbaiki isu direktori
- Gunakan kernel yang diperlukan saja
- Cegah item start-up dari menjalankan
- Hapus file cache
Masuk Mode Aman
Langkah 1: Matikan Mac Anda.
Langkah 2: Tunggu 10 detik, lalu tekan tombol daya.
Langkah 3: Tahan tombol Shift setelah Anda dengar nada menyala dan bukan sebelumnya.
Langkah 4: Ketika Anda melihat logo Apple dan indikator kemajuan, lepas tombol Shift.
Langkah 5: Mac melakukan pemeriksaan direktori disk start-up Anda, jadi perlu beberapa waktu untuk menunggu. Jika Anda mencapai desktop dalam mode aman.
Langkah 6: Mulai ulang Mac Anda dengan normal.
Mulai ulang Mac Anda dengan normal.
Terminal membantu membersihkan seluruh data cache. Perintah mematikan Terminal utama dan memulai ulang sebagai berikut:
- osascript -e ‘tell application “System Events” to restart’ OR sudo shutdown -r now untuk memulai sistem.
- sudo reboot or sudo reboot -r now juga opsi yang Anda dapat gunakan.
- sudo reboot -r + jumlah menit untuk memulai ulang di periode menit yang ditetapkan.
- osascript -e ‘tell application “System Events” to shut down.’ Untuk mematikan mac. Anda dapat gunakan juga sudo shutdown -h now.
- sudo shutdown -h + jumlah menit untuk mematikan di periode menit yang ditetapkan.
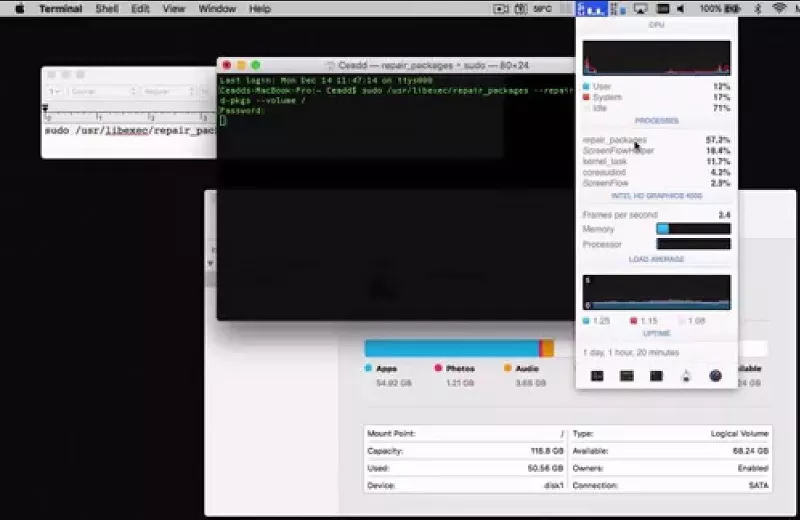
Coba serangkaian perintah Terminal.
Buka sesi Terminal, masuk ke Macintosh HD, kemudian Aplikasi dan Utilities. Ketik perintah berikut satu per satu.
Langkah 1: rm -rf ~/Library/Caches/*
Langkah 2: rm -rf ~/Library/Saved\ Application\ State/*
Langkah 3: sudo rm -rf /Library/Caches/*
Langkah 4: sudo rm -rf /System/Library/Caches/*
Langkah 5:atsutil databases -removeUser
Langkah 6: sudo atsutil databases -remove
Langkah 7: sudo atsutil server -shutdown
Langkah 8: sudo atsutil server -ping
Langkah 9: sudo rm -rf /var/folders/*
*Setelah melakukan perintah Terminal akhir, klik Jalankan.
Perbaikan 6: Jalankan Diagnostik Apple atau Uji Perangkat Keras Apple
Diagnostik Apple
Langkah 1: Cabut seluruh aksesori kecuali papan ketik, tetikus dan display.
Langkah 2: Masuk ke menu Apple > Mulai ulang, tekan dan tahan tombol D hingga Mac mulai.
Langkah 3: Diagnostik Apple akan mulai otomatis. Ikuti instruksi di layar. Itu akan menampilkan masalah-masalah di akhir proses.

Tes Perangkat Keras Apple
Langkah 1: Cabut seluruh aksesori kecuali papan ketik, tetikus dan display.
Langkah 2: Masuk ke menu Apple > Mulai ulang, tekan dan tahan tombol D hingga Mac mulai ulang.
Langkah 3: Klik panah kanan pada pilihan layar Uji Perangkat Keras Apple.
Langkah 4: Ikuti instruksi pada layar.
Langkah 5: Catat masalah yang teridentifikasi oleh Uji Perangkat Keras Apple.
Bagian 3: Bagaimana Cara Memulihkan Data yang Hilang atau Terhapus dari Mac yang Tidak Mau Mati?
Jika mac, macbook dan macbook pro Anda tidak mau mati, dan Anda menjalankan solusi yang disebutkan di atas besar kemungkinan Anda kehilangan beberapa data. Untuk memulihkan data alat pemulihan data terbaik yang tersedia di pasaran yaitu Tenorshare 4DDiG Mac.
Itu tersedia online untuk mac dan windows gratis. Memiliki peluang tinggi pemulihan data dan kombinasi pengamanan data terbaik.
Unduh Gratis
Untuk PC
Unduh Aman
Unduh Gratis
Untuk Mac
Unduh Aman
Untuk memulai proses, Anda perlu memasang perangkat lunak di sistem Anda terlebih dahulu kemudian membukanya. Anda dapat memilih lokasi mana pun, entah itu di hard drive atau di perangkat penyimpanan eksternal.

Mulai pemindaian di waktu yang menurut Anda sesuai. 4DDiG akan mencari file dan menampilkan hasil dengan cepat.

Ketika Anda mendapat daftar file Anda, pilih file atau folder yang Anda mau cari. Tekan bilah pemulihan dan simpan file ke lokasi yang Anda inginkan. Untuk sisi keamanan, jangan simpan file di lokasi yang sama karena akan menyebabkan data hilang permanen.

Pertanyaan yang Sering Ditanyakan
Q1. Apakah Ok untuk tidak mematikan Mac Anda?
Tidak. Anda perlu mematikan Mac Anda. macOS sangat baik dalam mengelola penggunaan memori, namun kadang satu-satunya cara untuk memberikan keadaan terbaik pada perangkat Anda adalah dengan proses mematikan lalu menyalakan. Ini akan membersihkan RAM dan mengizinkan beberapa proses yang dapat mencegah kemacetan.
Q2. Bagaimana cara mematikan Mac dengan benar.
Tekan tombol Apple, dan matikan. Kotak prompt muncul, menanyakan apakah Anda yakin untuk mematikan. Pilih ya.
Q3. Bagaimana cara mematikan Mac dengan paksa?
Tekan dan tahan tombol daya untuk mematikan Mac dengan paksa.
Kesimpulan:
Permasalahan Mac tidak akan mati, dan alasannya dapat terjadi kapan saja. Sebagai pengguna Apple, Anda perlu mengetahui cara dan alat pemulihan data seperti Pemulihan Data Mac 4DDiG . Untuk menghindari kecelakaan dan data hilang ini perangkat lunak terbaik yang gratis dan memiliki tingkat pemulihan 100%.