“Teman saya dan saya sama-sama membeli Mac book air 4 tahun yang lalu, dan sekarang keduanya memiliki masalah malfungsi yang sama (tidak mau menyala dan mati secara tiba-tiba). Apakah ini kasus keusangan yang direncanakan?”
-Sebuah pertanyaan dari Quora
Ada banyak alasan mengapa Anda mungkin menemukan bahwa Mac tidak dapat memulai atau MacBook Pro tidak dapat menyala. Namun, akan sangat membantu jika Anda bisa membuatnya bekerja lagi. Kita akan melihat melalui berbagai pemeriksaan dan perubahan agar Mac Anda dapat melakukan boot dan mulai bekerja lagi.
Perbaikan dalam artikel ini berlaku untuk macOS versi terbaru. Menu dan antarmuka mungkin terlihat sedikit berbeda tergantung pada OS yang Anda jalankan. Namun, fungsinya mirip.

Perbaiki 1: Periksa Status Daya
Perbaiki 2: Periksa Tanda-tanda adanya Daya
Perbaiki 3: Lakukan Siklus Daya
Perbaiki 4: Periksa Tampilan Mac
Perbaiki 5. Periksa Perangkat Keras Mac
Perbaiki 6: Atur Ulang Pengontrol Manajemen Sistem (System Management Controller/SMC)
Perbaiki 7: Boot MacBook Pro dalam Safe Mode
Perbaiki 8. Setel ulang Mac PRAM/NVRAM
Bagaimana Memulihkan Data dari Mac yang Rusak atau Tidak Dapat Di-boot?
Bagian 1: Mengapa MacBook tidak mau menyala?
Sebelum kita mencari Solusi, Anda harus memahami mengapa masalah tersebut muncul di MacBook. Jika MacBook tidak bisa memulai atau boot, alasan utamanya mungkin:
- Daya baterai di Mac tidak mencukupi.
- Ini bisa jadi masalah tampilan dan bukan masalah daya.
- Masalah yang berhubungan dengan daya.
- Aplikasi yang rusak sehingga memengaruhi startup sistem.
- Informasi login yang tidak kompatibel teridentifikasi pada aplikasi yang akhirnya mengganggu proses boot Mac.
- Cache yang rusak dari file sistem yang diperlukan
- Izin hard disk yang rusak bertentangan dengan akun pengguna.
Ini pada dasarnya adalah perangkat keras yang akhirnya menghasilkan masalah MacBook Pro tidak bisa bootmasalah. Terlepas dari apakah Anda tidak dapat memilah alasan spesifik, melakukan solusi standar tidak akan merugikan Mac Anda.
Bagian 2: 10 Solusi untuk Memperbaiki MacBook Tidak Mau Menyala
Perbaiki 1: Periksa Status Daya
Mulailah dengan pendekatan mendasar, misalnya, memeriksa status daya di Mac. Penjelasan yang paling mungkin adalah bahwa baterai habis dari sistem Anda, dan setelah itu, Macbook pro tidak akan menyalakan layar . Bersihkan port dan kemudian coba mengisi daya. Jika pengisi daya sudah tua dan rusak, beli yang baru. Mungkin itu alasan MacBook Pro tidak mau hidup atau mengisi daya.
Perbaiki 2: Periksa Tanda-tanda adanya Daya
Dengan asumsi Mac bisa dinyalakan namun masalahnya ada pada startup, pikirkan untuk memeriksa dayanya:
- Tekan tombol Daya di Mac Anda dan dengarkan suara dari kipas, startup, hard disk yang bekerja, dan sebagainya
- Cari tombol Caps Lock, keyboard, atau lampu penunjuk lainnya yang menunjukkan bahwa Mac sedang menyala.
- Mungkin juga ada situasi di mana MacBook Pro tidak mau menyala tetapi sedang mengisi dayanya.
Perbaiki 3: Lakukan Siklus Daya
Jika iMac tidak menyala, sebaiknya jalankan siklus daya sebagai berikut:
- Tekan tombol daya di Mac Anda dan tahan selama sekitar 10 detik. Sekali lagi, tekan dan jeda.
- Jika tidak terjadi apa-apa, maka Anda harus mencabut koneksi ke perangkat Anda, termasuk USB, ponsel, printer, drive, dan sebagainya.
- Cobalah menarik baterai dari Mac Anda dan kemudian memasukkannya sekali lagi.
Perbaiki 4: Periksa Tampilan Mac
Jika MacBook Pro tidak berfungsi, maka akan menyala, namun startup tidak akan selesai. Beberapa gambar yang muncul di layar awal yang dapat berupa:
- Gambar larangan
- Tanda tanya
- Layar Kosong
- Logo Apple atau Globe Berputar
- Ikon Kunci
- Kode PIN Kunci Sistem
- Jendela Masuk
Dari tanda tanya hingga gambar larangan, gambar seperti ini menyiratkan bahwa Anda perlu menentukan beberapa masalah yang ada sebelum Anda dapat menyelesaikan startup Mac.
Perbaiki 5. Periksa Perangkat Keras Mac
Jika masih ada masalah saat memulai MacBook, Anda harus menjalankan Uji Perangkat Keras Apple.
- Nyalakan Mac Anda dan tekan tombol D dengan cepat di papan ketik. Tahan tombol hingga Anda melihat simbol Apple Hardware Test di layar, yang menyerupai PC.
- Pilih bahasa Anda dan tekan panah kanan. Setelah ini, tekan tombol Kembali.
- Untuk memulai pengujian, klik tombol Uji; misalnya, tekan T atau tekan Return. Sebelum memulai pengujian, Anda juga dapat memilih "Lakukan pengujian yang diperluas".
- Tes akan berjalan, dan setelah selesai, Anda dapat meninjau hasilnya dari bagian kanan bawah jendela Mac Anda.
- Untuk keluar dari antarmuka Apple Hardware Test, mulai ulang atau matikan Mac.
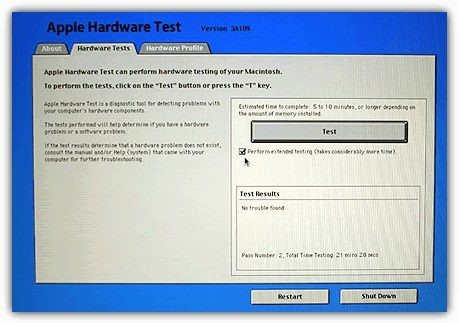
Perbaiki 6: Atur Ulang Pengontrol Manajemen Sistem (System Management Controller/SMC)
Sorotan SMC bertanggung jawab untuk prosedur yang berbeda pada sistem Mac berbasis Intel. Jadi, jika Mac tidak dapat dihidupkan ulang, mungkin satu atau beberapa fungsi tingkat rendahnya rusak. Ini termasuk tombol daya, baterai, papan induk, kipas, Sensor Gerak, penanda status baterai, dll. Jika salah satu dari ini tidak bereaksi terhadap perintah, Anda harus mengatur ulang SMC.

Perbaiki 7: Boot MacBook Pro dalam Safe Mode
Jika Mac tidak bisa boot secara teratur, saatnya telah tiba untuk mem-boot Mac dalam Safe Mode sebagai berikut:
- Restart Mac Anda dan tekan tombol Shift bersama dengan cara. Tetap tahan tombol sampai Anda masuk ke layar login dengan logo Apple di atasnya.
- Jika masalah tidak terjadi saat dalam Safe Mode, coba nyalakan Mac dengan cara biasa. Jika masalah tidak terjadi lagi, biasanya merupakan tanda bahwa masalah utama adalah masalah cache atau direktori.

Perbaiki 8. Setel ulang Mac PRAM/NVRAM
Jika Anda mencoba mem-boot Mac Anda dalam mode uji dan tidak ada yang berhasil diperbaiki, itu menyiratkan bahwa mode terlindungi Mac tidak berfungsi seperti yang diharapkan. Anda dapat mencoba mengatur ulang PRAM/NVRAM Mac. Parameter RAM (PRAM) menyimpan data. Memang, bahkan cara mereset PRAM dan NVRAM serupa.
- Tutup Mac dan nyalakan. Tekan tombol Option + Command + P + R bersamaan dan tahan selama sekitar 20 detik.
- Selama periode ini, Mac Anda akan muncul seolah-olah sedang dimulai ulang. Ketika logo Apple muncul di layar, Anda dapat melepaskan tombol karena pengaturan ulang NVRAM/PRAM.
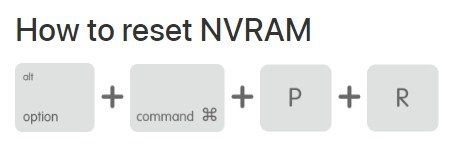
Perbaiki 9: Coba Mulai Mac Menggunakan Akun Lain
Jika MacBook masih tidak menyala, itu menyiratkan bahwa solusi terakhir Anda adalah menjalankan macOS dalam pemulihan.
- Jika Anda memiliki akun pengguna lain, Anda dapat keluar dari catatan saat ini dari menu Apple dan masuk dengan akun lain.
- Klik tombol Tambah (+) dan masuk ke ruas yang diperlukan untuk pengelolaan akun. Pada hit terakhir, Buat akun alternatif dan catatan lain akan muncul di daftar.
- Sekarang, buka menu Apple dan pilih opsi Masuk. Jendela login akan muncul di layar. Masukkan nama Anda dan kunci rahasia dari catatan baru dan coba.
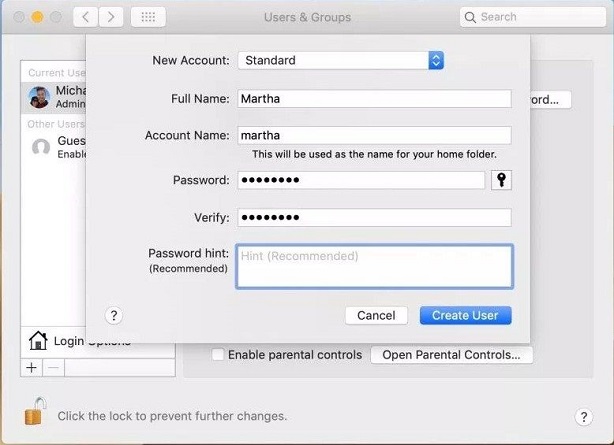
Perbaiki 10: Reboot Mac ke Recovery Mode
Terakhir, perbaikan penting untuk MacBook yang tidak menyala dengan pendekatan umum adalah dengan me-reboot Mac ke Recovery Mode.
- Nyalakan Mac Anda dan tekan tombol Command + R selama startup. Pengaktifan mode pemulihan selesai saat Anda melihat Utilitas macOS di layar.
- Pulihkan Mac dari cadangan sebelumnya yang ada di drive Time Machine.
- Instal ulang sistem kerja Mac dari drive atau pegawai Apple untuk memperbaiki masalah.
- >Buka Safari untuk menemukan bantuan dalam menentukan masalah pada Mac Anda.
Bagian 3: Pulihkan Data dari MacBook yang Tidak Dapat Dimulai
Pemulihan Data Tenorshare 4DDiG untuk Mac adalah spesialis dalam memulihkan semua jenis file, termasuk foto, rekaman, dokumen, dan lainnya, di hard drive Mac Anda. Lihat metode langsung ini dan cari tahu cara memulihkan file yang hilang atau terhapus di Mac yang tidak dapat di-boot dengan benar. Sekarang 4DDiG memiliki penawaran waktu terbatas dan Anda cukup mengklik Kode Kupon Obral Musim Panas 4DDiG untuk mendapatkannya.
- Langkah 1: Unduh 4DDiG Mac
- Langkah 2: Buat Drive yang Dapat Di-boot
- Langkah 3:Pulihkan dari Mac yang Rusak
Unduh Gratis
Untuk PC
Aman untuk diunduh
Unduh Gratis
Untuk Mac
Aman untuk diunduh
Unduh Pemulihan Data 4DDiG untuk Mac pada PC Mac yang berfungsi. Setelah mengunduh, buka program dan klik 'Mulai' setelah memilih "Pulihkan Data dari Sistem Rusak."
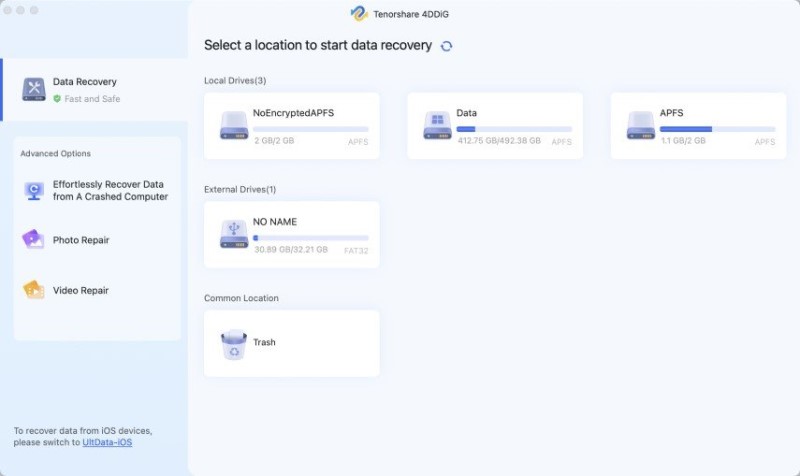
Masukkan drive USB/hard drive portabel eksternal di Mac yang dapat di-boot; kemudian di "Drive yang dapat di-boot", pilih yang baru saja Anda instal dan "Mulai." Format akan dimulai, dan sistem yang dapat di-boot terbentuk.

Masukkan drive USB ke Mac Anda yang rusak; setelah itu, boot Mac dengan menahan tombol "Opsi". Pilih "4DDiG for Mac Data Recovery" untuk mem-boot disk. Setelah memasuki sistem, Anda dapat memilih data yang akan dikirim dengan mengetuk "Ekspor".

Kesimpulan:
Semua Mac, terlepas dari apakah MacBook Pro yang berkualitas atau iMac yang lebih canggih, telah mendapatkan reputasi untuk keandalan. Tapi mereka juga bisa mengalami masalah. Meskipun perbaikannya cukup mudah, MacBook pro tidak mau menyala atau mengisi daya. Idealnya lakukan pemeriksaan tanda-tanda peringatan dan memperbaiki masalah sebelum terjadi. Pada akhirnya, Pemulihan Data Tenorshare 4DDiG Mac adalah pendamping terbaik Anda untuk memulihkan file berharga Anda setiap kali Macbook pro tidak menyala.
