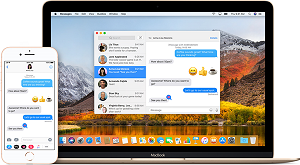“Komputer Anda dimulai ulang karena terjadi masalah Mac” merupakan isu yang umum disebabkan oleh masalah perangkat lunak dan perangkat keras. Jika Mac Anda dimulai ulang karena terjadi masalah, Anda harus memperbaiki sesegera mungkin. Disini, kami akan memperlihatkan mac dimulai ulang karena terjadi masalah dan juga memberi Anda cara terbaik untuk mengatasinya.
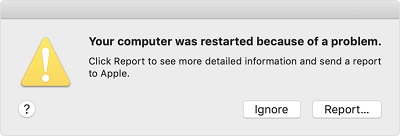
Solusi 1: Mulai Ulang Mac Anda
Solusi 2: Tingkatkan atau Instal Ulang macOS
Solusi 3: Coba Mulai Ulang Mac Anda dalam Mode Aman
Solusi 4: Hapus atau Perbaharui Perangkat Lunak yang Rusak
Solusi 5: Non-Aktifkan Item Startup yang Tidak Perlu
Solusi 6: Memintas Jalur Item Masuk Startup
Solusi 7: Matikan Hubungan Perangkat yang Tidak Perlu
Solusi 8: Diagnosa Permasalahan Perangkat Keras Internal
Solusi 9: Atur Ulang Izin Disk
Solusi 10: Kosongkan Ruang Disk
Bagian 1: Gambaran Komputer Anda yang Memulai Ulang Karena Terjadi Masalah Mac
1. Fenomena Masalah:
Ketika terdapat masalah di Mac Anda, kerangka akan memulai ulang atau menutup Mac. Anda akan melihat sebuah pesan Macbook dimulai ulang karena terjadi masalah atau komputer Anda memulai ulang karena masalah Catalina. Terkadang, masalahnya mungkin jauh lebih buruk di mana Anda tidak dapat memulai ulang Mac, juga dikenal sebagai panik kernel.
2. Mengapa Mac terus mengatakan itu dimulai ulang karena terjadi masalah?
- macOS Anda sudah kedaluwarsa.
- Terdapat masalah perangkat lunak/ perangkat keras yang mendalam.
- Beberapa modul di software Anda tidak sesuai dengan macOS Anda.
- Masalah saat masuk menyebabkan Mac panik kernel.
Bagian 2: Bagaimana cara Memperbaiki Komputer Anda Dimulai Ulang Karena Terjadi Masalah Mac?
Masalah Perangkat Lunak:
Solusi 1: Memulai Ulang Mac Anda
“MacBook pro dimulai ulang karena masalah” disebabkan terutama oleh kerusakan kecil perangkat lunak pada komputer Mac. Sama dengan sebuah pesan yang mengatakan Anda harus memulai ulang komputer, Anda dapat memulai ulang komputer Anda kembali untuk mengecek apakah masalahnya telah hilang.
Solusi 2: Tingkatkan atau Instal Ulang macOS
Jika Mac Anda berjalan dengan pesan kesalahan, Anda dapat ketuk tombol Ignore untuk menutup kekeliruan dan melakukan pembaruan macOS:
Langkah 1: Snap menu Apple di layar dan masuk ke System Preferences > Software Update
Langkah 2: Jika ada pembaruan tersedia, Anda dapat mengetuk tombol “Upgrade Now” dan tunggu hingga seluruh pembaruan selesai.
Langkah 3: Jika pembaruan tidak bekerja, hapus dan pasang kembali keseluruhan perangkat lunak.

Solusi 3: Coba Mulai Ulang Mac Anda dalam Mode Aman
Mode Aman bisa menjadi solusi untuk perangkat lunak yang bekerja ketika sistem Anda dimulai. Anda dapat mencoba membuka dengan cara berikut:
Langkah 1: Matikan sistem dengan menekan tombol Power di Mac Anda.
Langkah 2: Tunggu sekitar 10 detik lalu tekan tombol “Power” kembali untuk memulai ulang Mac Anda dan segera tekan dan tahan tombol “Shift”.
Langkah 3: Lepas tombol “Shift” setelah layar masuk terlihat.
Solusi 4: Hapus atau Perbarui Perangkat Lunak yang Tidak Berfungsi
Jika Anda memperbarui macOS Anda atau perangkat lunak apapun pada PC, plug-in Anda saat ini dan perangkat lunak lainnya mungkin tidak kompatibel. Untuk menghindari hal ini, Anda dapat melihat dokumentasi produsen, termasuk catatan “Read Me”, untuk mengecek apakah plug-in dan perangkat lunak kompatibel dengan macOS Anda.
Solusi 5: Nonaktifkan Item Startup yang Tidak Diperlukan
Menonaktifkan program startup yang tidak diperlukan akan membantu Anda mengatasi masalah panik kernel ini.
Langkah 1: Ketuk menu Apple > System Preferences dan buka Users dan Group.
Langkah 2: Pilih akun klien Anda dan jepret item Masuk untuk mendata semua hal startup.
Langkah 3: Pilih symbol “-“ pada semua hal startup yang Anda ingin hapus.
Langkah 4: Mulai ulang Mac Anda untuk melihat apakah MacBook pro secara random memulai ulang kembali.
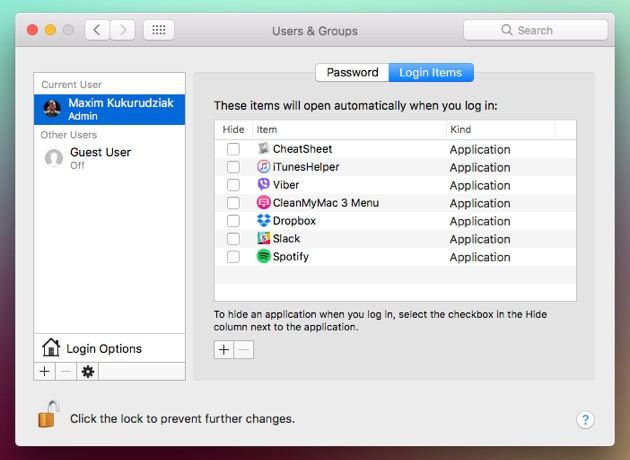
Solusi 6: Memintas Jalur Item Masuk Startup
Bahkan jika Pertolongan Pertama tidak dapat memperbaiki masalahnya, Anda harus memasang macOS dengan memasukkan Mode Pemulihan macOS. Dari situ, pasang kembali macOS dan tunggu hingga pemasangan selesai kemudian, mulai ulang Mac Anda.
Masalah Perangkat Keras:
Solusi 7: Matikan Perangkat yang Tidak Perlu
Untuk memulai, Anda dapat mengambil pembaruan internal seperti RAM (Tempat Penyimpanan Sementara) dan kartu PCI. Kemudian, Anda dapat memulai ulang Mac Anda untuk melihat apakah itu dapat beroperasi secara normal. Jika masalah selesai, Anda dapat menghubungkan kembali gawai dan memulai ulang Mac Anda untuk memastikan apakah komputer Anda memulai ulang karena terjadi masalah big sur. Lepas dan hubungkan gawai Anda hingga Anda menemukan penyebab dari masalah tersebut.
Solusi 8: Diagnosa Permasalahan Perangkat Keras Internal
Diagnostik Apple, dulunya disebut sebagai Apple Hardware Test, merupakan fitur Apple yang dapat Anda pakai untuk mendiagnosa masalah perangkat keras yang ada pada komputer Mac Anda. Itu menyimpan jejak papan logika, memori, dan banyak lagi.
Solusi 9: Atur Ulang Izin Disk
Memperbaiki izin disk merupakan langkah perbaikan Mac standar. Itu dapat memperbaiki persoalan MacBook Pro yang dimulai ulang karena terjadi masalah.
Langkah 1: Buka Go > Utilities dan ketuk dua kali Disk Utility untuk membukanya.
Langkah 2: Ketuk partisi sistem Mac dari panel kiri, yang biasanya Macintosh HD.
Langkah 3: Ketuk tab Pertolongan Pertama > Perbaiki Izin Disk.
Solusi 10: Kosongkan Ruang Disk
Secara prinsip, Anda harus memiliki sekitar 20% ruang disk kosong, atau Anda akan mengalami masalah komputer Anda dimulai ulang karena terjadi masalah.
Masuk ke menu Apple > About This Mac > Storage untuk melihat ruang kosong cukup di Mac Anda. Anda mungkin perlu mengosongkan beberapa ruang disk pada Mac.
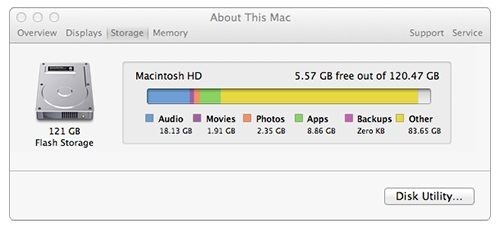
Solusi 11: Atur Ulang PRAM/NVRAM
Dalam komputer Mac, PRAM/NVRAM menyimpan pengaturan di komputer Mac Anda, termasuk opsi disk startup. Anda dapat mengatur ulang PRAM/NVRAM untuk memperbaiki isu tersebut.
Langkah 1: Matikan Mac Anda, tekan tombol Power dan segera tekan dan tahan Option-Command-P-R.
Langkah 2: Mac Anda akan memulai ulang setelah pengaturan ulang PRAM/NVRAM sekitar 20 detik.

Solusi 12: Gunakan Fitur Utilitas Disk
Terkadang, Mac dimulai ulang karena terjadi masalah adalah karena masalah drive startup. Anda dapat menggunakan Utilitas Disk untuk memperbaiki drive startup.
Langkah 1: Matikan Mac Anda, kemudian tekan tombol Power, lalu segera tekan dan tahan Command-R.
Langkah 2: Lepas tombol ketika Anda melihat logo Apple, dan layar Mode Pemulihan macOS (Utilitas macOS) akan muncul.
Langkah 3: Dari Utilitas Disk di Utilitas macOS, pilih disk startup dan klik Pertolongan Pertama.
Langkah 4: Pertolongan Pertama akan bekerja pada latar belakang untuk menyelesaikan persoalan Anda.
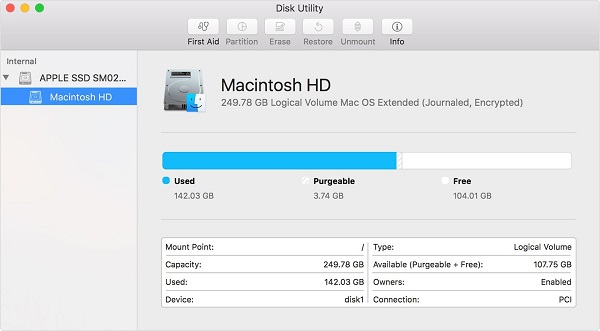
Bagian 3: Cara Memulihkan Data yang Hilang Setelah Mac Memulai Ulang Karena Terjadi Masalah?
Jika Anda mengalami permasalahan Macbook dimulai ulang karena terjadi masalah, komputer Anda beresiko kehilangan data. Tapi Anda tidak perlu cemas karena Tenorshare 4DDiG ada untuk melindungi Anda. Tenorshare 4DDiG (Mac) merupakan ahli dalam memulihkan segala jenis file hilang. Panduan terperinci ini akan membantu Anda memulihkan file hilang atau terhapus di Mac.
- Memulihkan 1000+ jenis file dengan mudah.
- Memulihkan foto, video, dan audio dan file lain tanpa kehilangan kualitas.
- Memulihkan dokumen yang hilang tanpa menulis ulang file lainnya, pada akhirnya melindungi file lain dari ditulis ulang
- Memulihkan file dari perangkat eksternal seperti Cakram Keras eksternal, Kartu SD, Kamera, dan USB Flash Drive.
- Mendukung macOS Monterey, macOS Big Sur, macOS 10.15 (Catalina) dan versi di bawahnya
- Memulihkan data semudah tiga klik. Tidak memerlukan pengetahuan teknis
Ikuti langkah di bawah ini untuk mengetahui cara memulihkan data hilang dari Mac:
Unduh Gratis
Untuk PC
Mengunduh Aman
Unduh Gratis
Untuk Mac
Mengunduh Aman
Pemasangan 4DDiG-Mac dan buka untuk memilih lokasi pada Mac Anda untuk memulai pemulihan data Mac. Klik tombol “Pindai” untuk mencari semua data hilang.

Setelah hasil pemindaian selesai, Anda dapat mengetuk masing-masing file untuk melihat lebih detail di dalamnya.
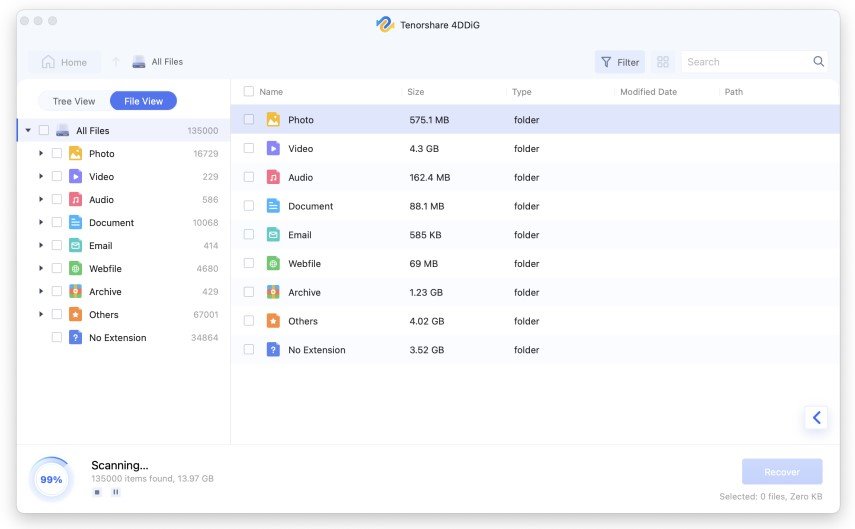
Pilih file dan snap tombol “Recover” untuk memilih lokasi untuk file yang ditemukan. Menyimpan file kembali ke partisi tempat Anda kehilangannya dapat menyebabkan kehilangan permanen.
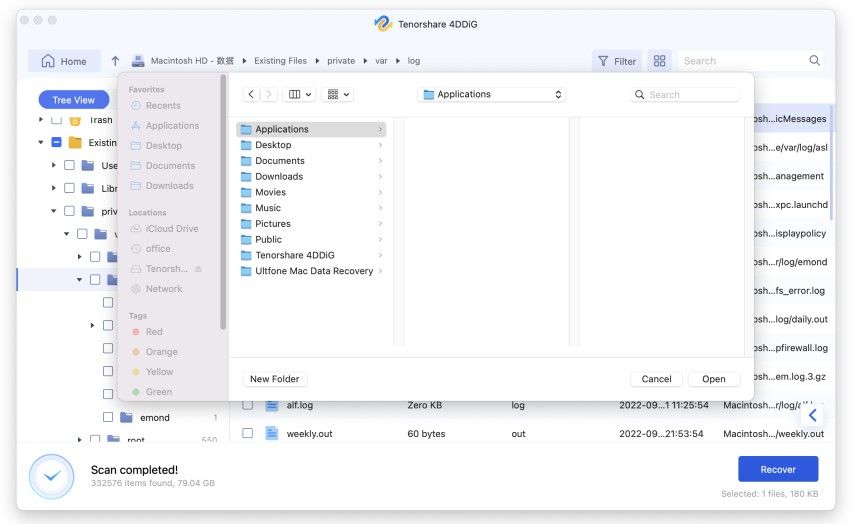
Bagian 4: Bagaimana cara memulihkan “Mac yang Memulai Ulang karena terjadi masalah”?
Ada beberapa cara berbeda untuk memulai ulang Mac Anda. Jika Anda memilih untuk tidak merusak cakram keras Anda, lakukan metode berikut:
- Cara paling cepat adalah dengan jepret menu Apple lalu memulai ulang Mac Anda.
- Menggunakan tombol “Power” (atau Control + Eject) ketika layar telah membeku dan Anda tidak dapat mengakses menu Apple. Metode itu dapat berakibat pada data hilang.
- Ketika layar membeku, tekan tombol Control + Command + Eject (atau Control + Command + Power).
Unduh Gratis
Untuk PC
Mengunduh Aman
Unduh Gratis
Untuk Mac
Mengunduh Aman
Kesimpulan:
Solusi terperinci pada panduan ini akan terbukti efektif dalam memperbaiki persoalan “Macbook dimulai ulang karena masalah”. Anda harus mempertimbangkan Pemulihan Data 4DDiG Mac untuk memulihkan data yang hilang karena permasalahan Panik Kernel. Karena manfaat 4DDiG, kami sangat merekomendasikannya kepada Anda.