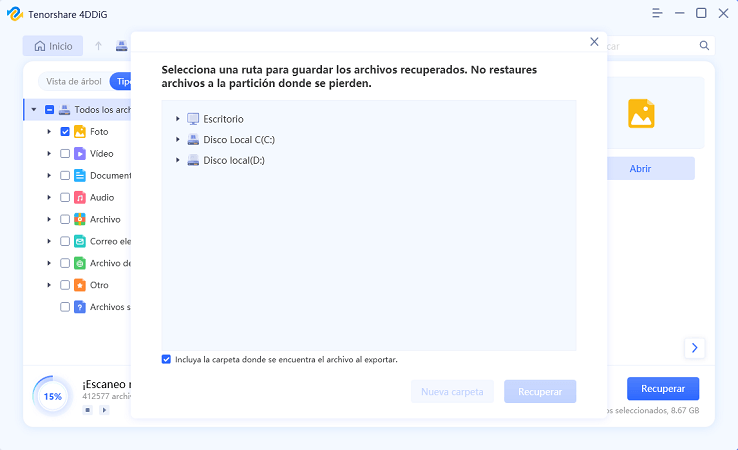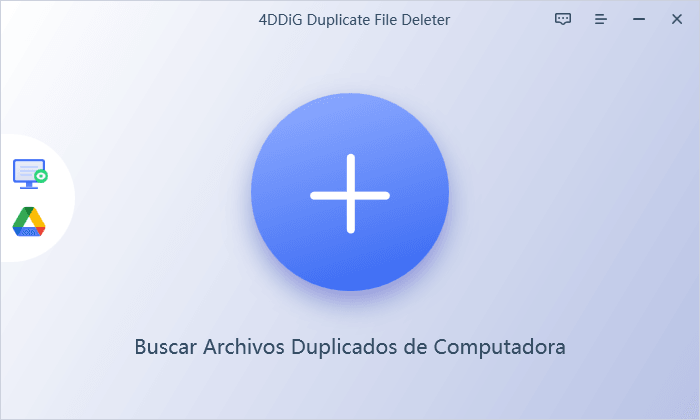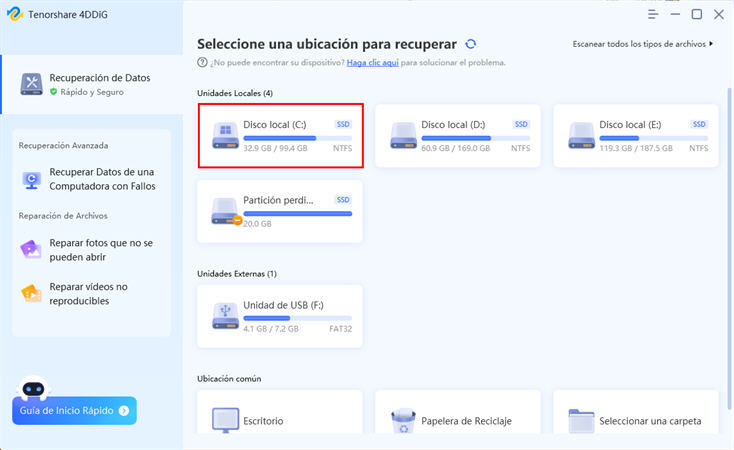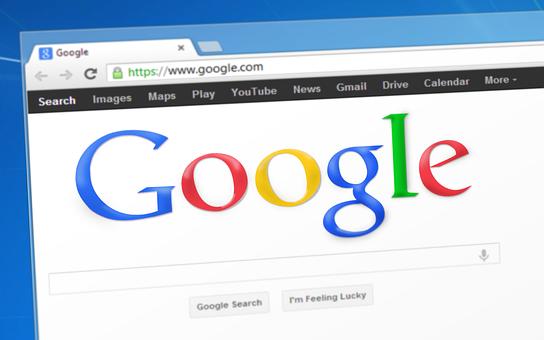[Windows10/11] Causas y soluciones cuando Google Chrome falla de manera repentina
Mucha gente que usa Windows 10 también usa Chrome. Sin embargo, después de usar Chrome durante muchos años, varios factores pueden causar que Chrome no funcione correctamente y falle. Hay varias causas, pero a veces hay un problema con Chrome y te ves obligado a reiniciar el navegador incluso si lo mantienes en la última versión. En este artículo, presentaremos cómo solucionar el problema del bloqueo de Chrome en Windows 10.
Parte 1: Razones por las que Chrome falla con frecuencia en Windows 10
Puede haber varias razones por las que Chrome falla en Windows 10. Si Chrome falla con frecuencia, verifique lo siguiente:
-
Memoria insuficiente
Si no hay suficiente memoria, es posible que el procesamiento no pueda continuar y falle. La única forma de evitar este fallo es usar a un modelo con suficiente memoria.
-
Acumulación de caché y cookies
Esta es la causa más común cuando Chrome no funciona correctamente o cuando Chrome falla. Los cachés y las cookies pueden acumularse y ocupar bastante espacio.
-
Interferencia de extensión
Si utiliza extensiones de Chrome o integra Chrome con varios sistemas, esto se convierte en un problema para Chrome. Esto puede hacer que Chrome tarde mucho en iniciarse o falle.
-
El software de seguridad está bloqueado
Para Windows, si tiene instalado un software de seguridad no estándar, puede haber problemas de interferencia. A veces, una seguridad excesiva puede ser un obstáculo para Chrome.
-
Problemas con el sistema Google Chrome
Si hay un problema con Chrome, se lanzará la última versión. Si Chrome no se mantiene actualizado, lo utilizará con problemas y fallas del sistema.
Parte 2: Medidas a tomar cuando Chrome falla o se bloquea con frecuencia en Windows 10
Solución 1: Reiniciar el terminal PC o navegador
Si Chrome falla y no se puede iniciar, puede resolver el problema reiniciando el navegador Chrome. Puede reiniciar el navegador Chrome cerrando Chrome actualmente abierto y reiniciando la aplicación de escritorio.
Además, si reiniciar Chrome no ayuda, intenta reiniciar tu PC. Puede reiniciar su PC con Windows 10 desde el menú Inicio.
Solución 2: Eliminar caché de Chrome, cookies, etc
Ilumina Chrome eliminando el caché y las cookies de Chrome. Intente también esto cuando Chrome no funcione correctamente o cuando Chrome se vea obligado a cerrarse. El problema de las cookies es que se acumulan a medida que navegas por el sitio. Verifique su historial con regularidad y, si encuentra algún problema, como un funcionamiento lento o fallas frecuentes de Chrome, verifíquelo y elimínelo.
Puedes consultar el historial presionando "Ctrl + H".
Solución 3: Desactivar las extensiones
Si utiliza varias extensiones de Google Chrome, el tiempo de procesamiento al iniciar Chrome será lento, lo que puede provocar que se bloquee. Si Chrome falla con frecuencia, puede desactivar las extensiones para que se ejecute más rápido y evitar que Chrome falle.
Solución 4: Desactivar temporalmente el software de seguridad
Si tiene varios programas de seguridad habilitados, puede evitar que Chrome falle o que Chrome falle comprobando el software de seguridad y apagándolo temporalmente.
En el caso de Windows 10, puede comprobar el software de seguridad abriendo el "Panel de control" y seleccionando "Mostrar seguridad de Windows" en "Sistema y seguridad".
Solución 5: Comprobar si hay algún problema con Chrome
Si Chrome falla con demasiada frecuencia, puede haber un problema con Chrome. Consulta el sitio web oficial de Chrome para ver si se ha publicado algún error o si hay una nueva versión disponible.
Solución 6: Desactivar la aceleración de hardware
Puede evitar problemas de fallas de Chrome desactivando la aceleración de hardware. Abra la configuración de Chrome y encontrará una descripción sobre la función de aceleración de hardware en el sistema, así que configúrela desde allí.
Parte 3: Cómo recuperar datos perdidos debido a una falla de Chrome
Aquí presentaremos un software llamado Tenorshare 4DDiG. Este software puede recuperar varios tipos de datos. Hay muchos tipos de datos que se pueden recuperar e incluso puede recuperar archivos de Chrome corruptos. Si su sistema no funciona debido a un problema con Chrome o Windows, puede resolver el problema reparando el archivo usando Tenorshare 4DDiG.
- Instalación y puesta en marcha:
Descargue el software del sitio web oficial de Tenorshare 4DDiG (Mac) e instálelo en su Mac. Inicie la aplicación una vez que se complete la instalación.
DESCARGA GRATISDescarga Segura
DESCARGA GRATISDescarga Segura
- Seleccione la ubicación del archivo:
Después de que se inicie el programa, seleccione la unidad o partición que contiene los datos que desea recuperar y escanéela.

- Vista previa del documento:
Se necesita tiempo para escanear todos los archivos eliminados. Una vez que los resultados del análisis estén disponibles, podrá hacer clic en el tipo de archivo que está buscando para obtener una vista previa de los detalles.

- Seleccione la ubicación de restauración:
Seleccione una ubicación para los archivos recuperados. Tenga en cuenta que no recomendamos restaurar los datos directamente a la ubicación original. Considere almacenar sus datos en una ubicación diferente, por ejemplo, un disco externo.
 Nota: Si selecciona la ubicación original como ruta para guardar, es posible que los datos se sobrescriban y no se puedan restaurar.
Nota: Si selecciona la ubicación original como ruta para guardar, es posible que los datos se sobrescriban y no se puedan restaurar.
Parte 4: Conclusión
En este artículo, presentamos cómo solucionar los problemas en Chrome. Chrome es útil y se utiliza en muchos lugares. Si experimenta problemas como fallos frecuentes, verifique las causas presentadas en este artículo y tome medidas. Si tiene problemas con Windows o Chrome, utilice un software especial llamado Tenorshare 4DDiG para restaurar sus archivos. Si puede reparar el archivo, debería funcionar bien. Se recomienda este software porque es fácil de usar incluso para principiantes y se puede adaptar a varios archivos.
También te puede interesar
- Home >>
- Problemas de Windows >>
- [Windows10/11] Causas y soluciones cuando Google Chrome falla de manera repentina