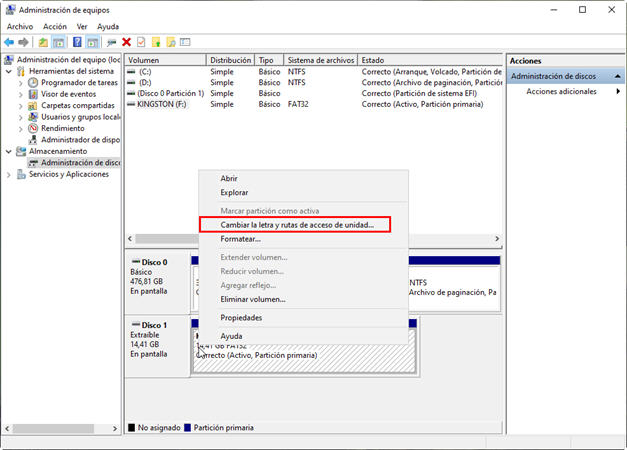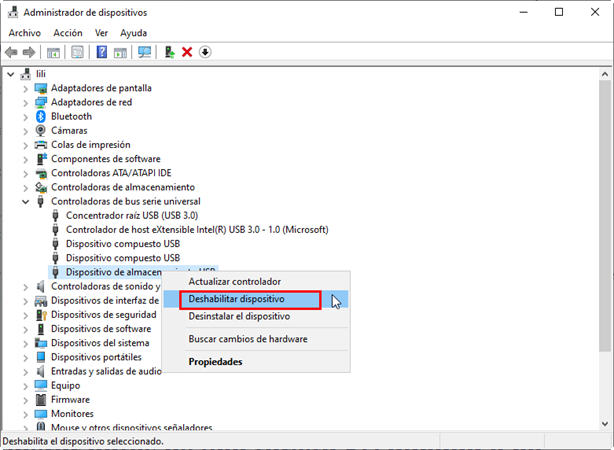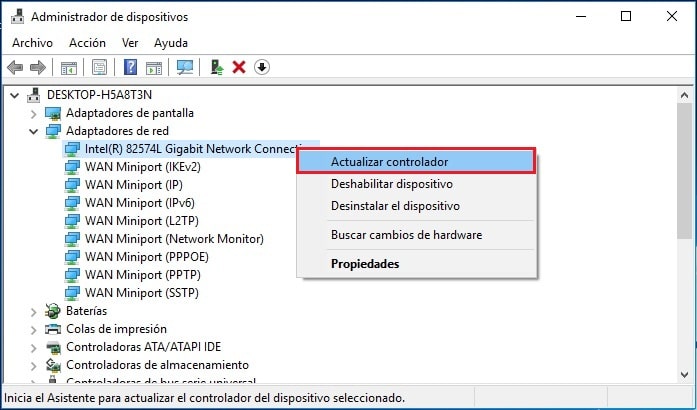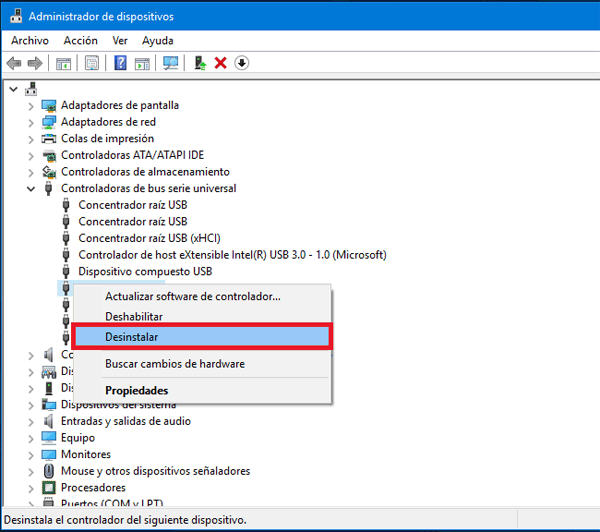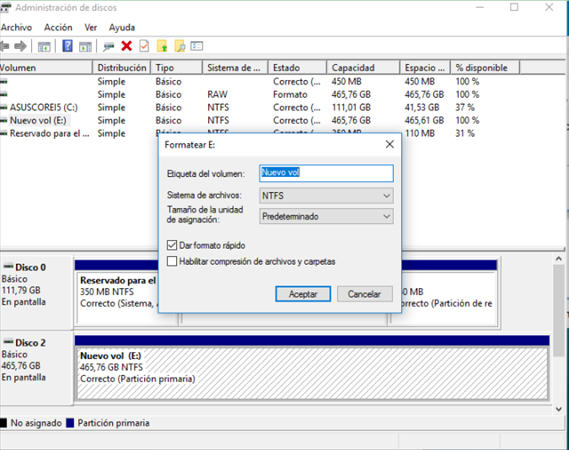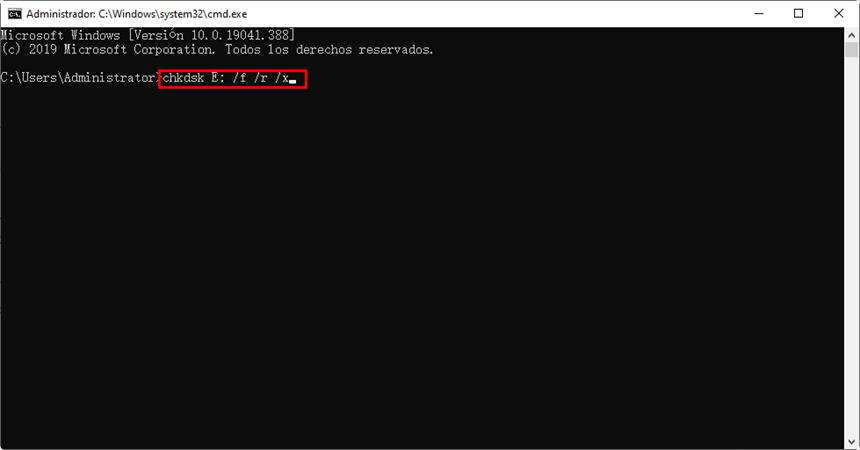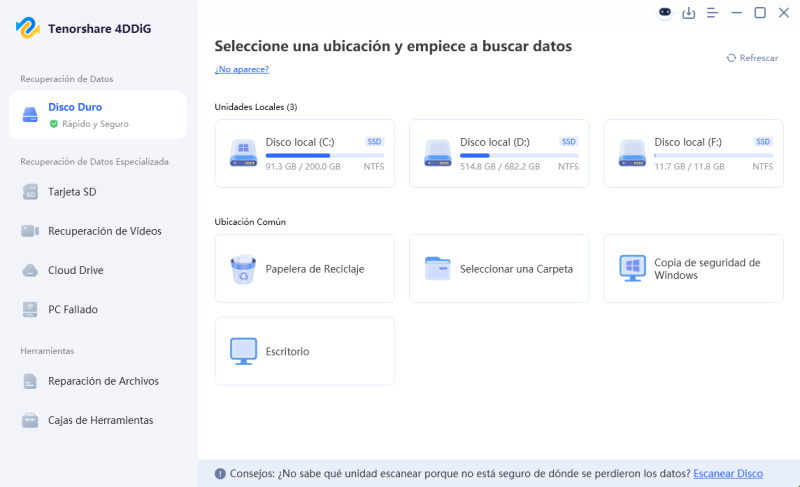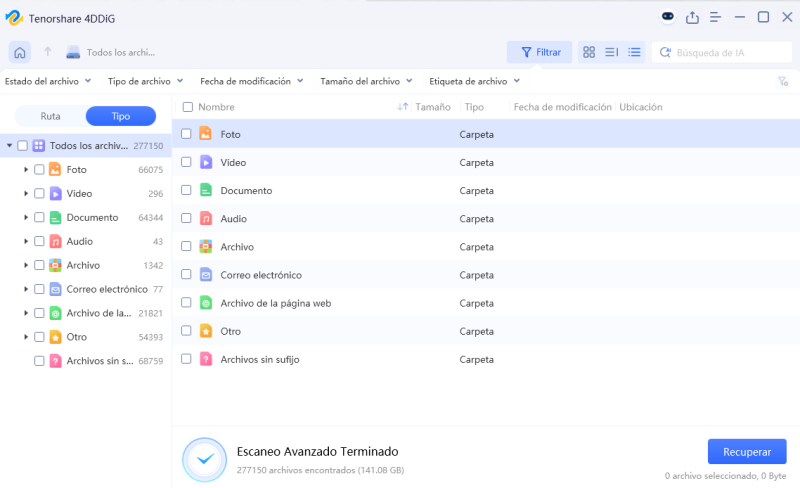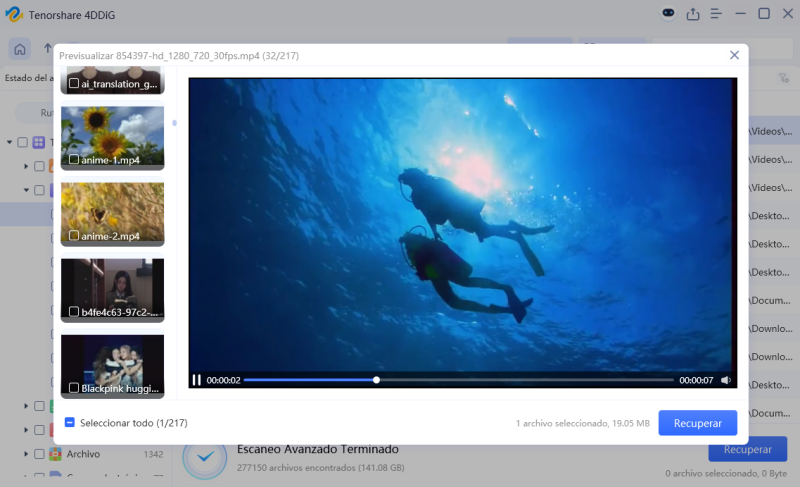6 Soluciones Efectivas para Reparar una Micro SD No Detectada
Cuando una tarjeta micro SD se daña, lo peor es que puede bloquear el acceso a su contenido, volviéndola indetectable en tu PC. Si quieres recuperar los datos y seguir usándola, sigue leyendo para conocer los pasos que puedes seguir para reparar una micro SD que no se detecta.
Parte 1: ¿Por qué mi PC no reconoce mi tarjeta SD en Windows 10?
- Problemas con los controladores: Uno de los principales motivos es que los controladores necesitan ser actualizados. El problema puede ser tanto de hardware como de software.
- Prueba en otra PC: Si al probar tu tarjeta SD en otra computadora ocurre lo mismo, probablemente la tarjeta esté defectuosa. Esto puede deberse a que ha llegado al final de su vida útil o no está fabricada con materiales de buena calidad.
- Problemas con el adaptador o lector: Si el problema está en el adaptador o el lector de tu ordenador, es posible que necesite una actualización de drivers. También puede ser necesario habilitar el dispositivo desde la configuración del sistema.
- Desgaste del adaptador: Si usas un adaptador para conectar la micro SD, este puede desgastarse con el tiempo debido al uso frecuente. El desgaste puede afectar la ranura del adaptador, impidiendo que la tarjeta sea leída correctamente.
Parte 2: ¿Cómo arreglar una memoria SD que no se detecta?
A pesar de que los bajos costos de estas tarjetas permiten que puedas adquirir alguna para reponer la que se dañó, es normal querer recuperarlas y acceder nuevamente la información que hemos guardado en ella.
Por ello, a continuación te presentaremos 6 soluciones diferentes, para que sepas recuperar esa tarjeta SD dañada que no reconoce tu pc.
Solución 1. Cambiar la letra de la unidad de la tarjeta SD
Si no se detecta tu tarjeta SD, para recurrir a esta solución, antes debes fijarte si se cuenta con una letra de unidad para la tarjeta en tu Windows 10. Si no existe tal letra, deberás seguir los pasos que te explicaremos a continuación para proceder a asignarla.
- Ingresa “Administración de discos” en la barra de busqueda y presiona Enter.
- Una vez allí, tu tarjeta deberá aparecer como disco extraíble con las letras D o E, comprueba antes con cuál de estas se presenta.
-
Si la letra es distinta, vas a dirigirte a la opción de “Cambiar la letra y rutas de acceso de unidad” que aparece al hacer clic en el botón derecho.

- Desde allí señalas la opción de añadir, seleccionas cualquier otra letra de unidad, que sea diferente a la que tiene hasta ese momento y acepta el cambio.
Siguiendo estos 4 pasos, ya la tarjeta deberá cambiar la letra y aparecer en los Discos locales en el Explorador de archivos. Si esto no ocurre, también puedes hacer el cambio de letra de la siguiente manera:
Si presionas las teclas Windows + R, junto al escrito de diskmgmt.msc y luego Enter, te trasladará a la opción de “Cambiar de letra de unidad y rutas”, a partir de la cual podrás seguir los pasos que te indicamos previamente.
Solución 2. Deshabilitar y volviendo a habilitar la tarjeta SD
Esta posiblemente sea la solución a tu problema y es bastante sencilla de realizar, para lograrlo sigue estos pasos para recuperar tu tarjeta SD dañada que no reconoce tu ordenador:
- Utiliza las teclas de Windows + R, acto seguido escribedevmgmt.mscy teclea Enter para ir directamente al Administrador de dispositivos.
- Desplega "Controladoras de bus serie universal" desde el Administrador de Dispositivos.
-
haz clic con el botón derecho del ratón en tu tarjeta SD y selecciona “Deshabilitar” y confirma que quieres Continuar el procedimiento.

- Luego haz clic con el botón derecho del ratón en tu tarjeta SD y esta vez presiona en la opción de “Habilitar”.
- Ya con seguir los 4 pasos anteriores debería solucionarse el problema, si por el contrario el problema sigue manifestándose, entonces acude de nuevo al administrador de archivos.
- Ve ahora al apartado de los dispositivos portátiles, señala el dispositivo de la tarjeta SD y selecciona la opción de “Deshabilitar”.
- Repite el paso 6, pero en esta ocasión la opción elegida será la de “Habilitar”.
Solución 3. Actualizar el controlador de la tarjeta SD
Para un adecuado funcionamiento del dispositivo, es fundamental que el controlador se encuentre en buen estado.
- Al lado del menú de Windows 10 podrás hallar el Panel de control, debes abrirlo.
- Lo siguiente que debes abrir es el Administrador de dispositivos.
-
Señala la Tarjeta SD y con el botón secundario, al presionar la opción de Propiedades te va a dirigir a la pestaña de Controlador, para completar el paso debes hacer clic en Actualizar Controlador.

- Y para finalizar, dirígete a Buscar software de controlador actualizado automáticamente.
Solución 4. Reinstalar el controlador de la tarjeta SD
Antes de desinstalar debes cerciorarte de que tienes descargados las actualizaciones de los controladores de tu tarjeta SD pertenecientes al fabricante.
Pulsa Windows + R, escribe devmgmt.msc y presiona Abrir.
En el Administrador de dispositivos, amplía el “Controladoras de bus serie universal”.
Desde los controladores con el botón derecho indica la opción de Desinstalar.

Reinicia tu PC y automáticamente se instalarán los controladores en tus Windows 10.
Solución 5. Formatear la tarjeta SD
Si ninguno de los procedimientos anteriores rinde frutos, posiblemente formatearla es la solución que te conviene.
Desde el inicio dirígete al Panel de control.
Una vez te encuentres en las Herramientas administrativas, ve a la Administración de equipos.
Se abrirá una ventana con varias opciones, elige Administración de discos y encuentra el Disco en el visor de la unidad.
Al presionar el botón derecho sobre la tarjeta SD, pulsa en formatear.

Solución 6. Reparar una tarjeta SD no reconocida usando CMD
En última instancia, puedes optar por reparar la tarjeta.
-
Pulsa las teclas Windows + X para ir directamente al menú de usuarios avanzados.
-
Elige la opción de Símbolo de comando/ Command Prompt (Admin).
-
Surgirá una ventana UAC para que otorgues tu permiso con el fin de que el Símbolo del sistema inicie como administrador.
-
En la ventana que aparecerá en el Símbolo del sistema, debes escribir:chkdsk E: /f /r /x. Donde está la letra E debes cambiarla y colocar la de tu tarjeta SD.

Parte 3: Recuperar datos de una tarjeta SD dañada o no reconocido
Es muy probable que cuando no se detecta una tarjeta SD y tomas medidas para repararla, pongas en riesgo tus archivos y sabemos lo importante que es para ti mantener toda tu información resguardada. Por eso, te explicaremos como usar el programa Tenorshare 4DDiG para recuperar tus datos en apenas 3 pasos.
Descarga
Segura
Descarga
Segura
-
Seleccionar la unidad que necesita recuperar
Instala el programa en tu PC y, al abrirlo, verás las unidades disponibles. Selecciona la micro SD de la que deseas recuperar los datos y haz clic en "Empezar".

-
Escanear en busca de los archivos borrados
4DDiG iniciará el análisis de la SD, incluso si los datos no son visibles. Tras el escaneo, los archivos eliminados aparecerán en una carpeta, donde podrás seleccionar solo los que deseas recuperar.

-
Obtener una vista previa y guardar las fotos recuperadas en una ubicación
Selecciona los archivos a recuperar y haz clic en "Recuperar". Luego elige una ubicación para guardarlos.

Vídeo Tutorial:
Parte 4: Consejos para evitar que tu tarjeta SD se dañe:
El primer factor a considerar para gozar de una tarjeta SD realmente duradera es elegirla bien al momento de la compra y adquirir una de buena calidad. Además de eso, puedes seguir estos consejos para prolongar su vida útil.
- No las extraigas de los dispositivos cuando esta se encuentre en uso. Apaga el equipo antes de su extracción.
- Fíjate en no exponerla a temperaturas muy altas o demasiado bajas.
- Vincularlas a gadgets de su misma marca, también es una buena alternativa para evitar fallos.
Conclusión
Son diversas las razones que ocasionan los fallos a la hora de detectar estos dispositivos y para cada uno se lleva a cabo un procedimiento distinto. En este sentido, para saber cómo arreglarlas, es necesario que conozcas lo que motiva el error.A partir de allí podrás identificar la solución que resulte más conveniente a tu caso.
Cuando descubras que faltan los datos almacenados originalmente en la tarjeta SD, no te preocupes, Tenorshare 4DDiG puede restaurar fácilmente todos tus datos perdidos o borrados.
También te puede interesar
- Home >>
- Problemas de Windows >>
- 6 Soluciones Efectivas para Reparar una Micro SD No Detectada