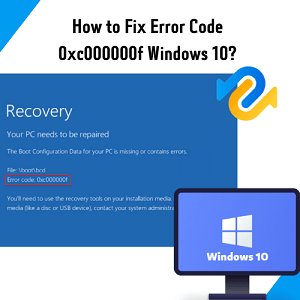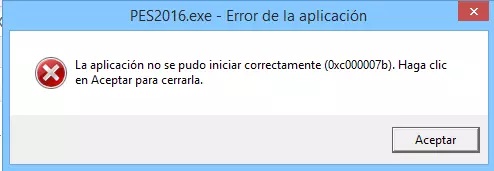¿Su PC muestra una pantalla azul de la muerte con el error 0x80070057? Este error es bien conocido entre los usuarios de Windows y los administradores del sistema y puede aparecer con una ventana emergente blanca o la pantalla azul de la muerte. Las causas de este error podrían ser muchas, por lo que los mensajes que vienen con este error 0x80070057 pueden variar. En resumen, el mensaje podría ser "Parámetros no especificados encontrados", "Error desconocido" o "Los servicios requeridos no se están ejecutando". Sin embargo, el mensaje que aparece con el código de error le dirá mucho al respecto. En este artículo le mostraremos 11 soluciones rápidas y fáciles para el tipo más común de errores 0x80070057.
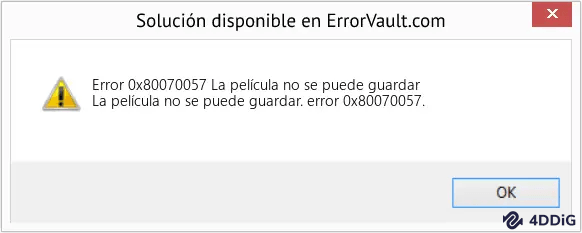
- Parte 1: Descripción general del error 0x8000057
- Consejo adicional: ¿Cómo restaurar los datos después de Actualizar Windows?HOT
-
Parte 2: 11 formas de solucionar el error de actualización de Windows 0x80070057
- Solución 1: Limpiar los archivos del sistema
- Solución 2: Corregir la fecha y hora de Windows
- Solución 3: Revisar si hay actualizaciones de Windows
- Solución 4: Ejecutar CHKDSK para corregir el error 0x80070057
- Solución 5: Ejecutar System File Checker para corregir el error 0x80070057
- Solución 6: Usar el comando DISM para corregir el error
- Solución 7: Modificar la configuración de la directiva de grupo
- Solución 8: Restablecer el repositorio de Windows Update
- Solución 9: Ejecutar el solucionador de problemas de Windows Update
- Solución 10: Restaurar Windows a la configuración de fábrica
- Solución 11: Reemplazar la unidad del sistema con una nueva SSD
- Parte 3: Dos mensajes diferentes del código de error 0x80070057 - ¿Cómo solucionarlo?
Parte 1: Descripción general del error 0x8000057
¿Qué es el código de error 0x80070057?
El código de error 0x80070057 generalmente está relacionado con problemas de la unidad de almacenamiento y puede ocurrir cuando se intenta actualizar Windows o al instalar una nueva aplicación. Por lo general, aparece cuando se actualiza su Windows de una versión anterior a Windows 10.
¿Qué causa el código de error 0x80070057?
Las causas del código de error 0x80070057 son numerosas, y muchas veces imprecisas. Sin embargo, las razones más probables incluyen particiones y registros corruptos y problemas en las actualizaciones, instalación, hardware o almacenamiento de Windows. También hay otros casos de este error en los usuarios de Virtual Box para Windows 10, que a menudo encuentran e_invalidarg (0x80070057). Este código significa que Windows no puede acceder a una unidad de almacenamiento (SSD o HDD).
Consejo adicional: ¿Cómo restaurar los datos después de actualizar Windows?
La actualización de Windows puede causar la pérdida de datos, especialmente si no tiene una copia de seguridad. A veces, una instalación fallida de Windows Update también puede provocar la pérdida de datos. No es posible revertir la actualización si no tiene un punto de restauración del sistema. Entonces, ¿qué hacer? Afortunadamente, Tenorshare 4DDiG puede ayudarle en esta situación. Puede restaurar su Windows y todos sus archivos de audio, video, documentos y fotos a su estado original. Esto es lo que 4DDiG tiene para ofrecer:
- Interfaz de usuario intuitiva y fácil de usar.
- Recupere datos de dispositivos de almacenamiento basados en Windows, como discos duros, USB y tarjetas SD.
- Puede recuperar datos, independientemente de si los dispositivos son internos o externos.
- Utiliza un algoritmo avanzado MD5 Message-Digest para recuperar archivos con precisión.
- Restaura todas las versiones desde Windows 7 a 11.
- Recupera más de 1000 tipos de archivos.
- Recupera archivos formateados, corruptos, eliminados y dañados.
- Es posible obtener una vista previa de los archivos antes de restaurarlos.
Descubramos cómo puede usar 4DDiG para restaurar en 3 sencillos pasos los datos de Windows después de una actualización:
Para PC
Descarga Segura
Para MAC
Descarga Segura
- Descargue la herramienta 4DDiG e instálela en Windows para restaurar sus datos. Abra la herramienta y elija una unidad para revertir la actualización.
- Haz clic "Escanear" para comenzar el proceso de recuperación. También puede pausar el escaneo para obtener una vista previa de los archivos por categorías como Ubicación perdida, Archivos RAW, Archivos eliminados, etc., en la Vista de árbol.
- Después de completar el escaneo, presione "Recuperar" y elija una ubicación para guardarlos. Sus datos de Windows ya deberían estar restaurados.



Parte 2: 11 formas de solucionar el error de actualización de Windows 0x8007005
Lo molesto del error 0x80070057 es que nunca se puede estar seguro de por qué ocurre. Sin embargo, la razón más común es al intentar instalar una actualización de Windows y quedarse sin espacio de almacenamiento. Entonces, teniendo esto en mente, enumeraremos 11 formas de solucionar el error de actualización de Windows 0x80070057:
Solución 1: Limpiar los archivos del sistema
El error de 0x80070057 con frecuencia aparece cuando se actualiza Windows, ya que los archivos de actualización son enormes y pueden ocupar mucho espacio en disco. Además, Windows almacena los archivos de la versión anterior en una carpeta Windows.old al realizar una nueva actualización. La carpeta puede ocupar más espacio del que puede tener en su unidad de almacenamiento. La solución es ver cuánto espacio de almacenamiento le queda a su disco duro y limpiar los archivos del sistema para liberar espacio. Esto es lo que puede hacer:
Paso 1: Abra el Explorador de archivos dando clic en las teclas "Win + E" y vaya a "Este PC".
Paso 2: Revise el espacio en disco. Si es menor, de clic derecho en el disco y elija "Propiedades > Liberar espacio en disco > Limpiar archivos del sistema".
Paso 3: Revise qué archivos son innecesarios, como "Limpieza de Windows Update" y "Papelera de reciclaje".
Paso 4: Seleccione los archivos y presione "Aceptar". Luego confirme "Eliminar archivos".
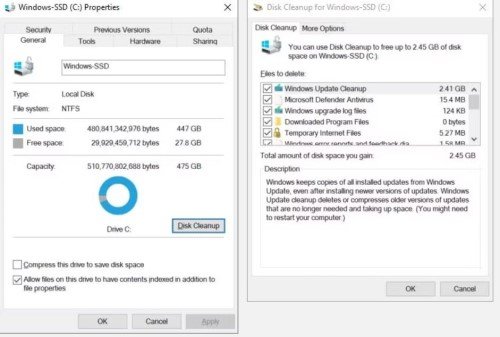
Solución 2: Corregir la fecha y hora de Windows
Si el reloj de Windows no está sincronizado, esto también puede causar el error 0x80070057. Por tanto, verifique el reloj en la barra de tareas de Windows para ver si su hora y fecha están sincronizadas y son las reales. Si parece sincronizado, omita este paso. De lo contrario, siga las instrucciones a continuación para solucionarlo:
Paso 1: En Windows 11, de clic en las teclas "Win + I" para abrir "Configuración" y vaya a "Hora e idioma > Fecha y hora". En Windows 10, de clic derecho en la "Barra de tareas de Windows" para elegir "Ajustar fecha/hora".
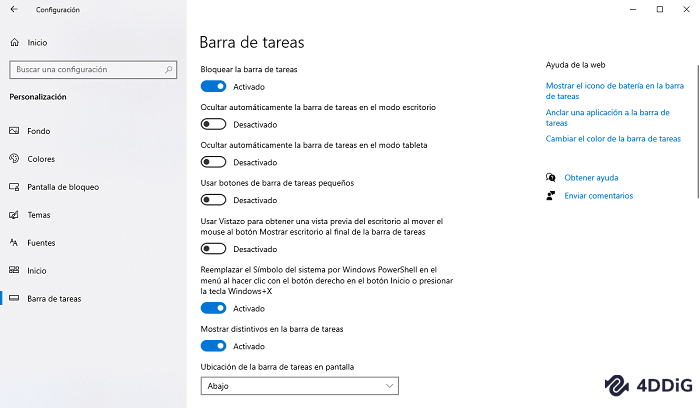
Paso 2: Ahora, ajuste el horario de verano automáticamente y configure la hora de forma automática, luego configure la zona horaria automáticamente.
Paso 3: Pulse el botón "Sincronizar ahora" para sincronizar su reloj de Windows.
Solución 3: Revisar si hay actualizaciones de Windows
Si no instaló ninguna actualización de Windows, pero aún aparece el error 0x80070057, esto significa que falta una actualización. Por tanto, de clic en las teclas Win + I y siga los pasos a continuación:
Paso 1: En Windows 11, abra "Configuración", elija "Windows Update" y proceda a "Buscar actualizaciones". Instale las actualizaciones que faltan. En Windows 10, vaya a "Actualización y seguridad" y elija "Buscar actualizaciones". Instale las actualizaciones que faltan.
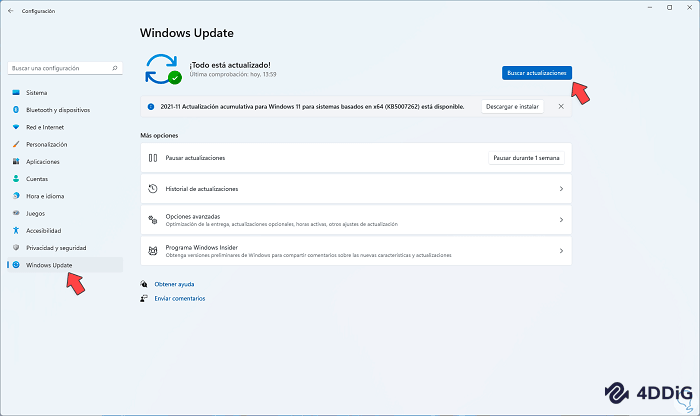
Solución 4: Ejecutar CHKDSK para corregir el error 0x80070057
CHKDSK es una forma sencilla de verificar si hay archivos corruptos y problemas de hardware en su unidad, lo que podría ser la razón de la ocurrencia de errores 0x80070057. Esto es lo que debe hacer:
Paso 1: Abra el Explorador de archivos dando clic en las teclas "Win + E" y vaya a "Este PC".
Paso 2: De clic derecho y seleccione "unidad del sistema". Luego, elija "Propiedades".
Paso 3: Elija la pestaña "Herramientas", seleccione "Verificar" y luego de clic en "Escanear unidad".
Si el análisis CHKDSK encuentra algún problema, corríjalo y reinicie su PC.
Solución 5: Ejecutar System File Checker para corregir el error 0x80070057
Otra forma de corregir el error 0x80070057 es mediante la herramienta incorporada System File Checker. Con ella puede resolver cualquier problema que enfrenta su sistema de archivos y restaurarlo a su estado original. Siga las instrucciones a continuación para corregir el error 0x80070057:
Paso 1: Ejecute el "Símbolo del sistema" como administrador desde el "Menú Inicio". Luego ingrese el comando "sfc /scannow".
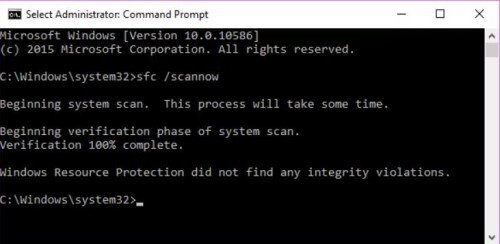
Paso 2: Los resultados del análisis mostrarán si su sistema tiene:
- Archivos dañados que el System Checker ha corregido.
- Archivos dañados que el System Checker no puede reparar.
- No hay archivos corruptos.
Si el System File Checker no repara los archivos corruptos, tendrá que reemplazarlos manualmente por copias en buen estado. Sin embargo, reemplazarlos manualmente puede llevar mucho tiempo, especialmente si hay muchos archivos que reemplazar. Así que puede usar Deployment Image & Serving Management (DISM) en su lugar.
Solución 6: Usar el comando DISM para corregir el error
Puede usar DISM para corregir el error 0x80070057. Esta opción restaurará el sistema de archivos dañado. Así es como puede ejecutar DISM:
Paso 1: Ejecute el "Símbolo del sistema" como administrador desde el "Menú Inicio".
Paso 2: Ingrese el comando "dism /Online /Cleanup-Image /RestoreHealth".
Paso 3: I Una vez que el comando termine de ejecutarse, reinicie el sistema y abra el símbolo del sistema nuevamente.
Para reparar los archivos dañados, ingrese el comando "sfc /scannow".
Solución 7: Modificar la configuración de la directiva de grupo
Si está utilizando Windows 10 Pro y encuentra un error como el código de resultado: e_invalidarg (0x80070057), esto podría deberse a la configuración de directiva de grupo. Es posible que, por error o intencionalmente, haya inutilizado el sistema de actualización de Windows. A continuación, explicamos cómo corregir el error de actualización de Windows 0x80070057 modificando la configuración de la directiva de grupo:
Paso 1: Pulse las teclas "R y Win" y se abrirá un cuadro de diálogo de ejecución.
Paso 2: Escriba "gpedit.msc" y pulse "Enter".
Paso 3: Elija "Configuración del equipo > plantillas administrativas".
Paso 4: A continuación, seleccione "Componentes de Windows > Windows Update".
Paso 5: Elija "Configurar actualizaciones automáticas > no configurado" y reinicie su sistema.
El proceso de actualización de Windows ya debería estar solucionado.
Solución 8: Restablecer el repositorio de Windows Update
Otra manera de corregir el error de 0x80070057 es restablecer el repositorio de Windows Update. Esta opción restablecerá todos los componentes de Windows Update. Todo el procedimiento de restablecimiento del repositorio se menciona en este documento de Microsoft.
Solución 9: Ejecutar el solucionador de problemas de Windows Update
Si encuentra el error e_invalidarg 0x80070057 en el sistema operativo Windows, puede solucionarlo ejecutando el Solucionador de problemas de Windows Update. Descubra a continuación cómo se hace:
Paso 1: Descargue el "Solucionador de problemas de Windows Update".
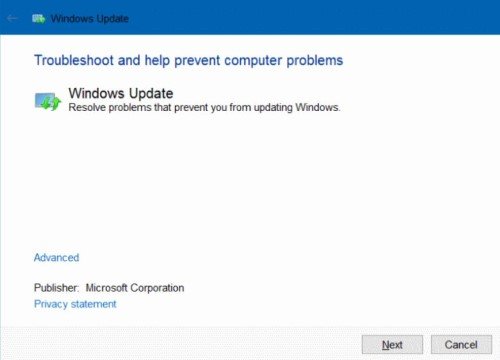
Paso 2: Ejecute el "Solucionador de problemas" y elija "Windows Update > avanzado" y ejecute la herramienta como administrador. De clic en "Siguiente".
Paso 3: El Solucionador de problemas escaneará para encontrar problemas de actualización de Windows y resolverlos. Recuerde marcar la casilla de reparación automática.
Solución 10: Restaurar Windows a la configuración de fábrica
Restaurar su Windows a la configuración de fábrica debería ser su último recurso, ya que hará que su sistema vuelva a su configuración original, borrando todo. Por tanto, cree una copia de seguridad antes de proceder a este último recurso. Un ejemplo de cómo puede restablecer los valores de fábrica en Windows 10 se menciona a continuación:
Paso 1: Abra "Configuración" y elija "Actualización y seguridad". Luego, seleccione "Recuperación".
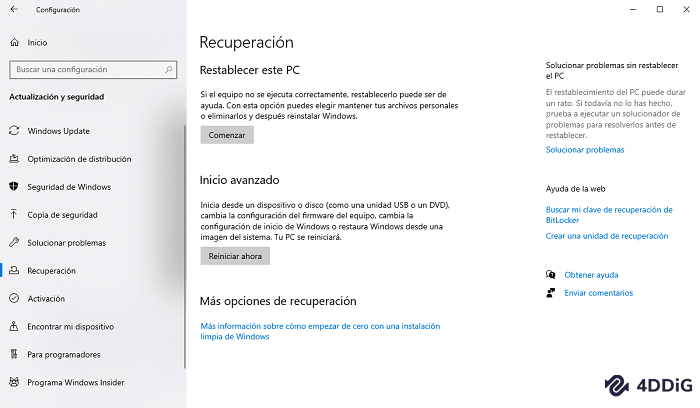
Paso 2: Ahora seleccione "Restablecer este PC" y "Comenzar" para iniciar la restauración de fábrica.
Solución 11: Reemplazar la unidad del sistema con una nueva SSD
Si todos los métodos anteriores no solucionan el error 0x80070057, reemplace su disco duro con una nueva unidad SSD.

Parte 3: Dos mensajes diferentes del código de error 0x80070057: ¿cómo solucionarlo?
Si encuentra un código de error 0x80070057 con un mensaje diferente, hay varias formas de resolverlo. Consulte los siguientes mensajes comunes que vienen con este error y sus soluciones:
Error 0x80070057 1: pero lo intentaremos de nuevo más tarde
Si tiene Windows 10, es posible que encuentre el error 0x80070057 con un mensaje adjunto que indica que hay un problema con la instalación de las actualizaciones de Windows. Por consiguiente, el sistema volverá a intentarlo más tarde. Si ese es el caso, pruebe las siguientes soluciones para aliviar el problema:
Solución 1: Cambiar el nombre de la carpeta SoftwareDistribution
Paso 1: Pulse las teclas "R y Win" y se abrirá un cuadro de diálogo de ejecución.
Paso 2: Escriba "%SystemRoot%" y pulse "Enter". Luego baje a la carpeta "SoftwareDistribution".
Paso 3: Cámbiele el nombre a "SoftwareDistributon.old".
Paso 4: A continuación, reinicie su PC e intente instalar la actualización.
Solución 2: Editar el registro de Windows
Si la solución anterior no funciona, intente realizar cambios en el Registro de Windows.
Paso 1: Pulse las teclas "R y Win" y se abrirá un cuadro de diálogo de ejecución. Luego escriba "regedit" y pulse "Enter".
Paso 2: Revise que las siguientes entradas de registro coincidan con las de su registro:
- [HKEY_LOCAL_MACHINE\SOFTWARE\Microsoft\WindowsUpdate\UX\Settings] "UxOption"=dword:00000000
- [HKEY_LOCAL_MACHINE\SOFTWARE\Microsoft\WindowsUpdate\UX] "IsConvergedUpdateStackEnabled"=dword:00000000
Error 0x80070057 2: el parámetro es incorrecto
Cuando intenta hacer una copia de seguridad de los archivos en su PC mediante Copia de seguridad de Windows y el proceso falla, puede aparecer el código de error 0x80070057. Esto sucede debido a un parámetro interno incorrecto y se puede resolver con las siguientes correcciones:
Solución 1: Modificar el servicio incorporado de Windows
Paso 1: Pulse las teclas "R y Win" y se abrirá un cuadro de diálogo de ejecución. Luego escriba "regedit" y pulse "Enter".
Paso 2: Busque la clave del registro:
- HKEY_LOCAL_MACHINE\SOFTWARE\Policies\Microsoft\SystemCertificates
- De clic con el botón derecho para elegir "SystemCertificates" y cree " Nuevo > Valor DWORD (32 bits) ".
- Escriba "CopyFileBufferedSynchronousIo" y cambie el valor a 1.
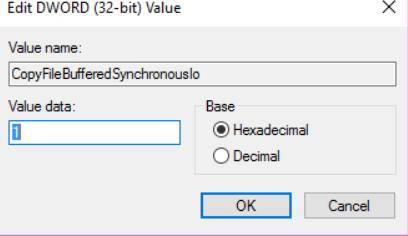
Pulse "OK" y reinicie su PC.
Solución 2: Cambiar el símbolo decimal
Paso 1: Abra "Panel de control > reloj, idioma y región".
Paso 2: En el encabezado "Región", elija "Cambiar formatos de fecha, hora o número". Esto abrirá una nueva ventana.
Paso 3: Elija "Configuración adicional".
Paso 4: Debe haber un "punto" junto al "símbolo decimal".
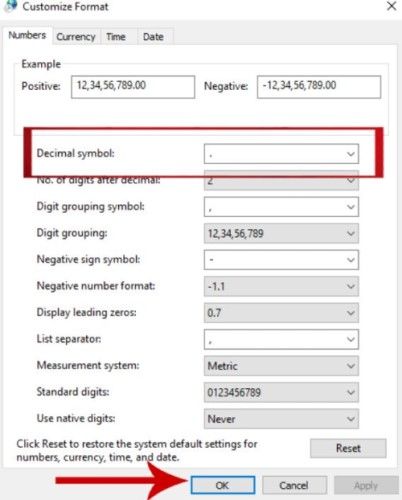
Elija "Aplicar" y luego pulse "Aceptar".
Conclusión
Durante el proceso de actualización de Windows, puede encontrar el error 0x80070057. Este código puede ocurrir por varias razones, y no todas son claras. Puede ver el mensaje adjunto al código e intentar abordarlo usando cualquiera de los métodos mencionados anteriormente en nuestra publicación. O puede probar estos métodos uno por uno de acuerdo con la situación del error 0x80070057 y ver cuál funciona mejor. Windows también puede ser la causa de que se pierdan sus valiosos archivos. Si no tiene una copia de seguridad, es posible que experimente una pérdida permanente de datos. Sin embargo, Tenorshare 4DDiG puede rescatarlo de esta situación. Con solo 3 clics, puede restaurar todos los documentos, imágenes, videos y audio a su estado original antes de la actualización. Puede usarlo en todas las versiones de Windows desde la 7 a la 11 para restaurar sus datos con alta precisión.