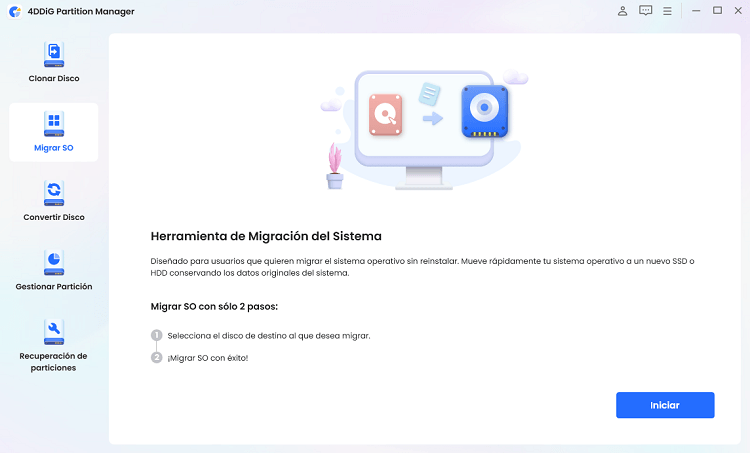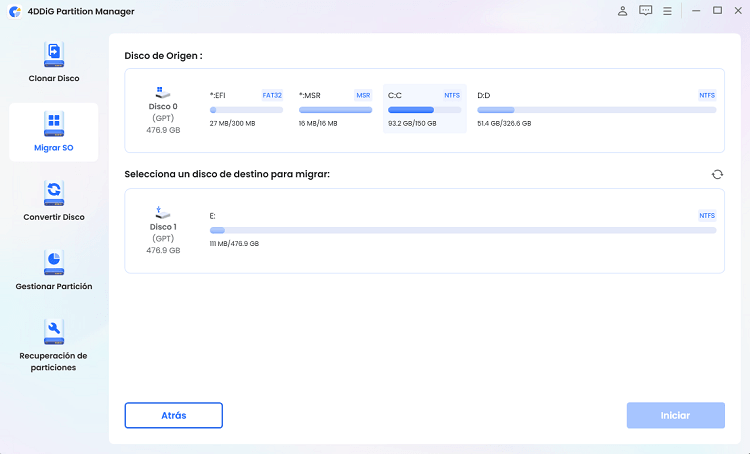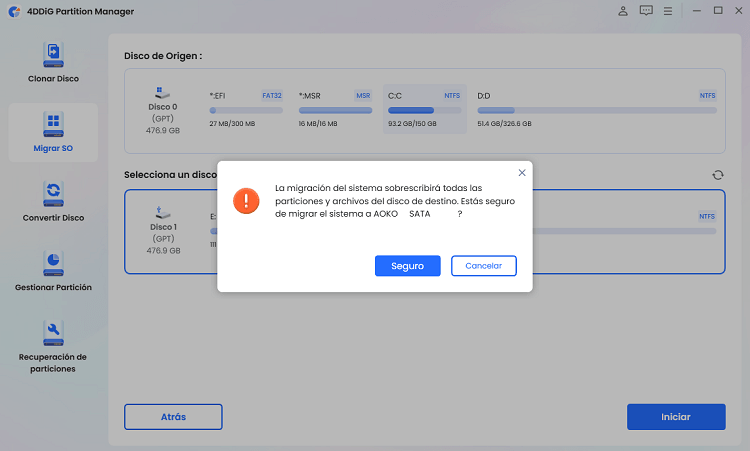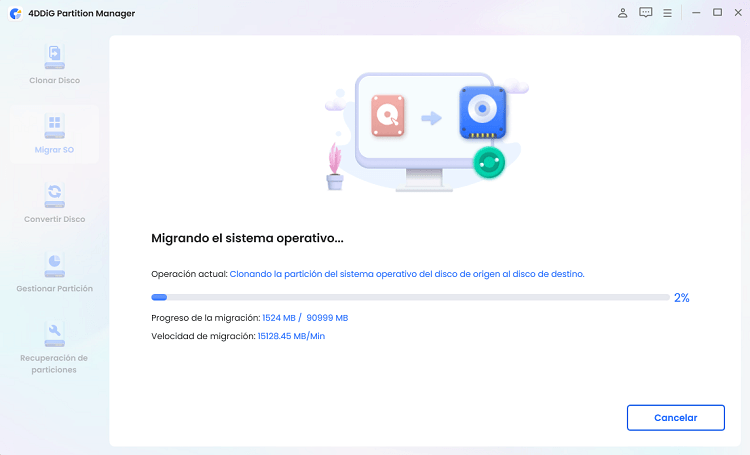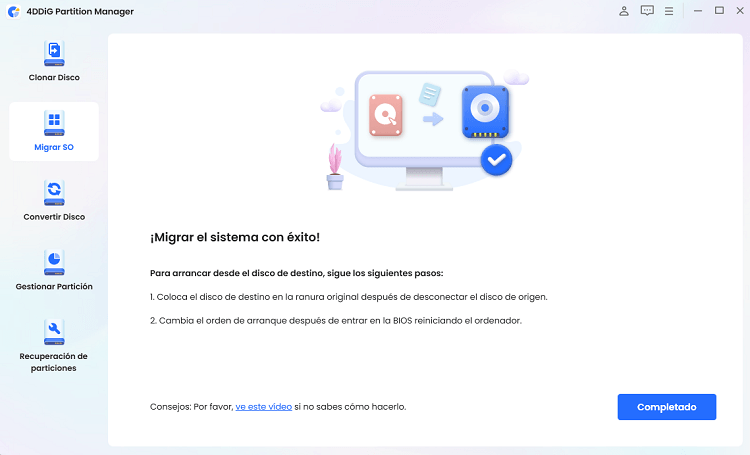Pregunta:“Hola, no puedo instalar una nueva actualización de Windows. Recibo el mensaje de error-instalación 0x800f081f. Necesito una solución simple para arreglarlo, ¡gracias!”.
El error 0x800f081f es uno de los problemas más comunes que los usuarios de Windows 11 pueden encontrar durante las actualizaciones. Este código de error, junto con otros como 0x800F0906, 0x800F0907 y 0x800F0922, significa que el sistema operativo no puede descargar los archivos que necesita para completar una actualización específica.
El mensaje de error "No se pudieron encontrar los archivos necesarios para completar los cambios solicitados, código de error 0x800f081f" sugiere que Windows Update está experimentando problemas. Sin embargo, no tema, en este artículo le proporcionaremos 6 soluciones probadas y fáciles de seguir para intentar solucionar los problemas de actualización de Windows 11.
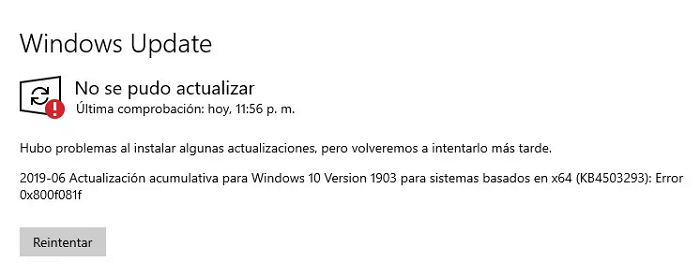
- Parte 1: ¿Qué causa el error de instalación 0x800f081f?
-
Parte 2: ¿Cómo reparar el error de instalación 0x800f081f en Windows 11?
- Método 1. Ejecutar el solucionador de problemas de Windows Update
- Método 2. Reparar archivos del sistema de Windows
- Método 3. Editar política de grupo
- Método 4. Reinstalar Microsoft .NET Framework 3.5
- Método 5. Eliminar el caché y los componentes de Windows Update
- Método 6. Eliminar WUServer y WIStatusServer del registro
- Consejo adicional: haga una copia de seguridad de su sistema operativo antes de corregir los errores
Parte 1: ¿Qué causa el error de instalación 0x800f081f?
Al actualizar a Windows 11 22H2, algunos usuarios encontraron el error de instalación 0x800f081f. Este error puede deberse a varios motivos y no existe una única causa conocida. Sin embargo, hay algunos factores comunes que pueden contribuir al problema de instalación.
Las causas principales detrás del error 0x800f081f de Windows 11 incluyen:
- Sistema incompatible.
- Componentes de actualización de Windows corruptos.
- Configuración de directiva de grupo incorrecta.
- Falta de disponibilidad de Microsoft .NET Framework 3.5.
Afortunadamente, existen algunas soluciones que funcionan para corregir el error de instalación de 0x800f081f Windows 11. Si quieres saber más, ¡sigue leyendo!
Parte 2: ¿Cómo reparar el error de instalación 0x800f081f en Windows 11?
Después de identificar las posibles causas del error 0x800f081f, en este párrafo describiremos 6 soluciones útiles para solucionarlo. Por lo tanto, si tiene dificultades para instalar la actualización de Windows 11 22H2 debido a este error, continúe leyendo para obtener instrucciones detalladas.
Método 1. Ejecutar el solucionador de problemas de Windows Update
Windows tiene un solucionador de problemas incorporado que puede ayudarlo a localizar y solucionar problemas de actualización, como el código de error 0x800f081f Windows 11 He aquí cómo hacerlo realmente simple:
Presione la tecla "Windows + I" en su teclado para abrir la "Configuración" de Windows.
Desplácese hacia abajo y seleccione "Solucionar problemas" en el panel Sistema.
Haga clic en "Otros solucionadores de problemas" y haga clic en el botón "Windows Update - Ejecutar".
- Espere a que el solucionador de problemas de Windows Update escanee su sistema en busca de problemas.
Siga las instrucciones en pantalla para corregir los problemas encontrados. Después de ejecutar el solucionador de problemas de Windows Update, intente ejecutar Windows Updates nuevamente para ver si el error 0x800f081f ha sido reparado. Si el error persiste, pruebe las otras soluciones.
Método 2. Reparar archivos del sistema de Windows
Para buscar y reparar errores de archivos del sistema de manera rápida y eficiente, siga estos sencillos pasos:
- Escriba cmd en el cuadro de búsqueda del menú Inicio y luego haga clic en "Ejecutar como administrador".
Luego escriba "DISM.exe/Online/ Cleanup -image/ Restorehealth " y presione Enter. CHKDSK buscará errores en la unidad que puede elegir corregir.
Después de ejecutar el comando DISM, escriba el siguiente comando y presione Entrar: sfc / scannow .
- Cierre la ventana CMD y reinicie su PC.
Método 3: Editar política de grupo
Una posible solución para corregir el error 0x800f081f en Windows 11 podría ser editar la política de grupo. Siga los pasos a continuación:
Presiona simultáneamente las teclas Windows + R, escribe " gpedit.msc " y presiona Enter.
Expanda Configuración de la computadora > Plantillas administrativas > Componentes de Windows > Sistema.
Haga doble clic en "Especificar configuración para instalar y restaurar componentes opcionales". Seleccione "Habilitar" y haga clic en Aplicar y Aceptar.
Reinicie su computadora e intente actualizar a Windows 11 nuevamente.
Al ajustar la configuración de la directiva de grupo, puede permitir que Windows 11 instale componentes opcionales y corrija cualquier error de actualización. Si aún tiene problemas, pruebe los otros métodos descritos en este artículo.
Método 4: Reinstalar Microsoft .NET Framework 3.5
Otra posible solución para corregir el error 0x800f081f en Windows 11 podría ser reinstalar Microsoft .NET Framework 3.5. Siga los pasos a continuación:
Presione simultáneamente las teclas Windows + R, escriba "appwiz.cpl" y presione Entrar para abrir la ventana Programas y características.
En la ventana Programas y características, haga clic en el elemento "Activar o desactivar características de Windows" en la barra lateral izquierda.
- En la ventana Características de Windows, busque la entrada ".NET Framework 3.5 (incluye .NET 2.0 y 3.0)" y desactive la casilla de verificación junto a ella.
- Haga clic en Aceptar para confirmar la desactivación de .NET Framework 3.5 y espere a que se complete el proceso.
- Reinicia tu computadora.
- Después del reinicio, vuelva a la ventana Características de Windows y seleccione la casilla de verificación junto a ".NET Framework 3.5 (incluye .NET 2.0 y 3.0)".
- Haga clic en Aceptar y espere a que se complete el proceso de instalación.
- Reinicie su computadora e intente actualizar a Windows 11 nuevamente. Estos pasos deberían ayudar a reinstalar Microsoft .NET Framework 3.5 y resolver el error 0x800f081f Windows Update.
Método 5. Eliminar el caché y los componentes de Windows Update
Otro método posible para resolver el error 0x800f081f en Windows 11 podría ser eliminar el caché y los componentes de Windows Update y luego intentar actualizar nuevamente. Siga los pasos a continuación:
Paso 1. Abra el menú Inicio. Ingrese "Símbolo del sistema" y ejecútelo como administrador.
Paso 2. Escriba los siguientes comandos uno por uno y presione Entrar después de cada comando:
- Net stop wuauserv
- Net stop cryptSvc
- Net stop bits
- Net Stop appidsvc
- Ren %systemroot%system32catroot2 catroot2.bak
- Ren %systemroot%SoftwareDistribution SoftwareDistribution.bak
- Ren %systemroot%system32catroot2 catroot2.bak
- Net Start bits
- Net Start wuauserv
- Net Start appidsvc
- Net Start cryptsvc
Paso 3. Después de ejecutar estos comandos, reinicie su computadora.
Paso 4. Intente actualizar Windows 11 nuevamente.
Estos pasos deberían ayudar a eliminar la memoria caché y los componentes de Windows Update que pueden estar corruptos o dañados y, por lo tanto, causar el error 0x800f081f al actualizar Windows 11.
Método 6: Eliminar WUServer y WIStatusServer del registro
Otro posible método para solucionar el error 0x800f081f en Windows 11 podría ser eliminar las entradas WUServer y WIStatusServer del registro del sistema. Siga los pasos a continuación:
Inicie el cuadro de diálogo Ejecutar haciendo clic en las teclas "Windows + R" simultáneamente.
Escribe " regedit " en el campo y presiona Enter. Si se le solicita permiso, haga clic en Sí.
A la izquierda de la ventana del Editor del Registro, busque "HKEY_LOCAL_MACHINE\SOFTWARE\Policies\Microsoft\Windows\WindowsUpdate".
- En el panel derecho de la ventana, busque WUServer y WIStatusServer . Haga clic con el botón derecho en ambas entradas y seleccione Eliminar.
- Reinicie su computadora e intente instalar Windows 11 nuevamente.
Consejo adicional: haga una copia de seguridad de su sistema operativo antes de corregir los errores
La solución manual de errores de instalación de Windows 11 puede ser compleja. Por lo tanto, se recomienda que haga una copia de seguridad de su sistema operativo antes de proceder a corregir errores para evitar la pérdida de datos importantes. 4DDiG Partition Manager es un administrador de particiones y discos duros todo en uno que le permite migrar fácilmente el sistema operativo a un nuevo disco duro o SSD sin reinstalar Windows 11.Siga los pasos a continuación para mover o copiar todo el sistema operativo a otro disco duro o SSD sin perder datos:
Descargue e instale 4DDiG Partition Manager en su computadora.
Descargar GratisPara PC
Descarga Segura
Inicie el software, haga clic en [Migrar SO] desde la interfaz principal y haga clic en [Iniciar].

Seleccione el disco de destino (HDD o SSD) y presione [Iniciar] para avanzar.

Una ventana emergente le advertirá que las particiones y los archivos del disco de destino se sobrescribirán. Para continuar con la migración, haga clic en [Seguro] y [Iniciar] para comenzar el proceso.

La migración del sistema puede tardar un tiempo en completarse, según el tamaño de la unidad. Puede ver datos relacionados con la migración, como la velocidad de migración, el tiempo de ejecución de la operación y más.


Siguiendo estos pasos y utilizando 4DDiG Partition Manager, puede hacer una copia de seguridad de su sistema fácilmente y evitar posibles problemas en el futuro.
Vídeo Tutorial:
Preguntas frecuentes:
¿Cómo evitar el error de dism 0x800f081f?Es posible que las soluciones anteriores no siempre funcionen para resolver el error 0x800f081f. Por lo tanto, es importante tomar medidas adicionales para evitar que el error ocurra en el futuro, como:
- Asegúrese de que .NET Framework esté activado en la ventana "Características de Windows" y que se actualice regularmente.
- Desactive el modo desarrollador, ya que puede interferir con la instalación de actualizaciones de Windows.
- Considere restablecer o reinstalar el sistema operativo Windows 11 solo como último recurso si se han agotado todas las demás soluciones.
Conclusión
El error "0x800f081f Windows Update" en Windows 11 es un problema común, pero se puede solucionar con los seis métodos descritos en esta publicación. Es importante hacer una copia de seguridad de su sistema antes de las reparaciones para evitar más problemas. 4DDiG Partition Manager es una forma rápida y sencilla de migrar su sistema, transferirlo o crear una copia de seguridad de datos.