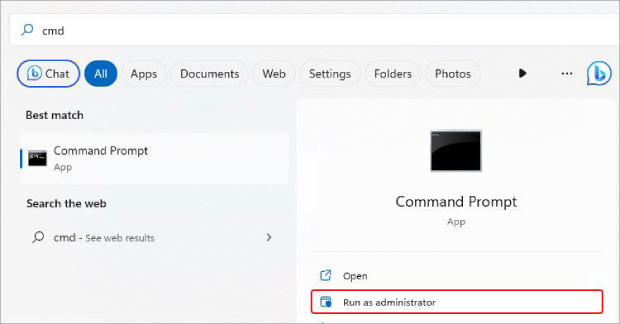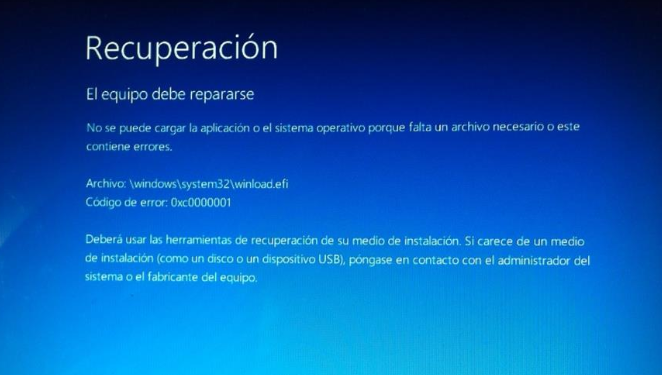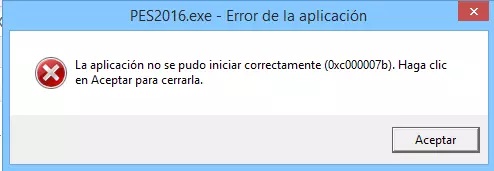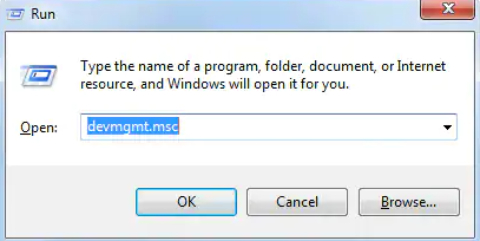¿Cómo solucionar el error 0x80070091: el directorio no está vacío?
¡Conozca las seis soluciones efectivas para resolver el código de error 0x80070091 y descargue 4DDiG para recuperar cualquier archivo perdido debido a este error!
Encontrar códigos de error en tu ordenador puede ser una experiencia frustrante, sobre todo cuando interrumpen tu flujo de trabajo. Uno de esos errores que pueden encontrarse los usuarios de Windows es el error 0x80070091. Este error suele ser molesto al intentar eliminar o mover archivos o carpetas, lo que obliga a los usuarios a buscar una solución rápida.
Este artículo explorará seis estrategias eficaces para solucionar el código de error 0x80070091. Estas soluciones están diseñadas para ser sencillas y pueden ayudarte a superar este obstáculo y restablecer el buen funcionamiento de tu sistema Windows. Sigue atentamente los métodos que se indican a continuación y resuelve el error 0x80070091: el directorio no está vacío.
Parte 1: ¿Qué significa el error 0x80070091?
El código de error 0x80070091 del sistema operativo Windows aparece con frecuencia cuando los usuarios intentan mover, eliminar o cambiar el nombre de las carpetas de su ordenador. El mensaje de error indica un problema con las operaciones de archivo, especialmente cuando hay problemas subyacentes que impiden que el sistema complete la acción solicitada.
Este mensaje de error suele tener el siguiente aspecto "Error 0x80070091: El directorio no está vacío". Esto sugiere que Windows no puede realizar la operación deseada porque percibe que el directorio de destino aún contiene archivos o subdirectorios.
Parte 2: Posibles causas del error 0x80070091
El código de error 0x80070091 puede atribuirse a varios problemas subyacentes dentro del sistema operativo Windows. Comprender estas posibles causas es esencial para solucionar y resolver el error. Estas son algunas razones comunes por las que puede producirse el error 0x80070091:
- Archivo o carpeta en uso: Si un archivo o carpeta que estás intentando manipular está en uso por otro programa o proceso, Windows puede generar este error. Esto se debe a que el sistema operativo no puede realizar la acción solicitada en un recurso que está siendo utilizado activamente.
- Archivos de sistema dañados: Los archivos de sistema dañados o corruptos pueden provocar errores, incluido el 0x80070091. Cuando componentes cruciales del sistema operativo se ven comprometidos, pueden interrumpir las operaciones de los archivos y provocar este error.
- Permisos de archivo incorrectos: Unos permisos de archivo insuficientes o incorrectos pueden impedirte borrar, mover o renombrar archivos y carpetas. Esto puede deberse a cambios realizados por aplicaciones de terceros, malware o ajustes manuales incorrectos.
- Problemas con el Explorador de archivos de Windows: El error también puede estar relacionado con problemas internos. Los fallos o el mal funcionamiento del Explorador de archivos pueden impedir su capacidad para gestionar archivos y directorios con eficacia.
- Malware o virus: El software malicioso puede interferir en varios aspectos de tu sistema, incluida la gestión de archivos. Si tu sistema está infectado, podría contribuir a la aparición del error 0x80070091 si el directorio no está vacío.
Parte 3: ¿Cómo solucionar el error 0x80070091: El directorio no está vacío?
Opción 1: Elimina la carpeta con el símbolo del sistema
Una de las formas más eficaces de trabajar con archivos y directorios es utilizar el Símbolo del sistema. Con frecuencia es capaz de eludir los problemas que se producen con la interfaz gráfica. Utilizando el Símbolo del sistema, realiza los siguientes pasos para eliminar la carpeta problemática:
-
Para acceder a Buscar, pulsa Windows + S. Escribe cmd y, a continuación, elige Ejecutar como administrador.

- Para continuar, haz clic en "Sí" cuando se te solicite.
- Introduce rmdir /s "ruta de la carpeta" en la ventana elevada del Símbolo del sistema y pulsa Intro. Aquí, introduce la ubicación del directorio que deseas eliminar en lugar de la "ruta de la carpeta".
-
La letra de la unidad debe incluirse en la ubicación. Toma como ejemplo rmdir /s "C:\Usuario\Trabajo".

- Para confirmar tu acción, escribe Y y pulsa Intro cuando se te pregunte con la opción S/N. Cierra la ventana CMD una vez finalizado el procedimiento. Intenta borrar de nuevo cualquier carpeta o archivo después de reiniciar el ordenador para ver si el error ha desaparecido.
Opción 2: Cambia el nombre de la carpeta
Cambiar el nombre de la carpeta a veces puede solucionar el código de error 0x80070091. Sigue estos pasos para cambiar el nombre de la carpeta problemática:
- Abre el Explorador de archivos y navega hasta la ubicación de la carpeta a la que quieres cambiar el nombre.
- Haz clic con el botón derecho en la carpeta con la que tienes problemas. Elige la opción "Cambiar nombre" en el menú contextual.
- Introduce un nuevo nombre para la carpeta. A continuación, pulsa Intro para aplicar el nuevo nombre.
- Comprueba si se ha renombrado correctamente la carpeta. Si se ha realizado correctamente, intenta realizar la acción original que provocó el error 0x80070091 y comprueba si el problema persiste.
Opción 3: Reinicia el Explorador de archivos de Windows
Los problemas con el Explorador de archivos de Windows a veces pueden contribuir al código de error 0x80070091. Reiniciar el proceso del Explorador de archivos puede ayudar a resolver fallos temporales. Sigue estos pasos para reiniciar el Explorador de archivos de Windows:
- Haz clic con el botón derecho del ratón en la barra de tareas del escritorio para abrir el menú contextual y, a continuación, selecciona Administrador de tareas.
-
Ve a la pestaña Procesos de la ventana del Administrador de Tareas y busca el Explorador de Windows.
- Puedes elegir el Explorador de Windows y, a continuación, hacer clic en el botón Reiniciar situado en la esquina inferior derecha de la ventana del Administrador de Tareas o hacer clic con el botón derecho del ratón y elegir Reiniciar en el menú.
Opción 4: Cambia los permisos de la carpeta afectada
Puedes encontrarte con este error 0x80070091 debido a permisos de archivo incorrectos o insuficientes, y ajustar los permisos de la carpeta puede resolver el problema. Sigue estos pasos para cambiar los permisos de la carpeta afectada:
- Busca la carpeta afectada, haz clic con el botón derecho y elige Propiedades.
-
A continuación, elige una cuenta de usuario con la que estés conectado en ese momento, yendo a la pestaña Seguridad. A continuación, selecciona Editar.

-
Asegúrate de que las demás opciones, incluido Control total, están seleccionadas. Después, haz clic en Avanzado.

- Examina las entradas que se encuentran en la pestaña Permisos.
-
Selecciona el botón Cambiar en la parte superior, junto a Propietario, para realizar modificaciones.

- Introduce el nombre del usuario para modificar su configuración de permisos y, a continuación, haz clic en Aceptar para validar los cambios.
¿Te aparece el error 0x800701b1 en Windows 11/10? Estas son las formas de solucionarlo
Opción 5: Ejecuta el Escaneado SFC para escanear los archivos del sistema
El Comprobador de Archivos de Sistema (SFC) es una utilidad integrada en Windows que analiza y repara los archivos de sistema dañados. Ejecutar un escaneo SFC puede ayudar a resolver los problemas que provocan el error 0x80070091: el directorio no está vacío. Sigue estos pasos para realizar un escaneo SFC:
- Para iniciar Símbolo del sistema con derechos de administrador, pulsa el atajo de teclado CTRL + Mayús + Intro.
-
En la ventana Símbolo del sistema, escribe SFC /scannow y pulsa Intro.

- Una vez finalizada la verificación, reinicia el ordenador.
Opción 6: Ejecuta un análisis antivirus
El malware o los virus a veces pueden causar el error 0x80070091 en tu ordenador. Ejecuta un análisis antivirus completo para identificar y eliminar cualquier software malicioso que pueda estar causando el error. Sigue los pasos que se indican a continuación para realizar un análisis antivirus:
- Para acceder a Configuración, pulsa Windows + I. A continuación, selecciona Actualización y seguridad > Seguridad de Windows.
- Elige "Protección contra virus y amenazas" en el panel de la derecha.
-
A continuación, desplázate y elige Opciones de análisis.
-
Continúa con el análisis de Microsoft Defender sin conexión pulsando en Analizar ahora.
Consejos adicionales: ¿Cómo recuperar archivos o carpetas borrados accidentalmente?
Borrar accidentalmente archivos o carpetas importantes puede ser una experiencia angustiosa, pero con la herramienta de recuperación de datos adecuada, puedes recuperarlos en un abrir y cerrar de ojos. Una solución muy recomendable es el 4DDiG Data Recovery.
Estas son las principales características de Tenorshare 4DDiG:
- Recuperación versátil de archivos: Tenorshare 4DDiG puede recuperar muchos tipos de archivos, como documentos, fotos, vídeos, archivos de audio y mucho más. Esta versatilidad garantiza que puedas recuperar varios tipos de datos borrados accidentalmente.
- Interfaz fácil de usar: Este software tiene una interfaz intuitiva y fácil de usar, que lo hace accesible a usuarios con distintos niveles de conocimientos técnicos.
- Tecnología de escaneo profundo: 4DDiG emplea una potente tecnología de escaneo profundo para buscar a fondo archivos perdidos en tus dispositivos de almacenamiento. Esta tecnología aumenta las posibilidades de recuperar archivos que pueden no ser fácilmente accesibles mediante métodos estándar.
- Vista previa antes de la recuperación: 4DDiG te permite previsualizar los archivos recuperables antes de completar el proceso de recuperación. Esta función te permite recuperar selectivamente sólo los archivos necesarios, minimizando la recuperación de datos innecesarios.
- Opciones de recuperación flexibles: El software ofrece múltiples opciones de recuperación, lo que te permite recuperar archivos de varios dispositivos de almacenamiento, como discos duros, unidades USB, unidades SSD y tarjetas de memoria.
- Seguro y protegido: 4DDiG da prioridad a la seguridad y protección de tus datos. El proceso de recuperación está diseñado para ser no destructivo, garantizando que tus datos existentes permanezcan intactos durante la recuperación.
Sigue los siguientes pasos que pueden ayudarte a utilizar Tenorshare 4DDiG para recuperar archivos o carpetas borrados accidentalmente:
-
Debes instalar e iniciar 4DDiG Windows Data Recovery antes del proceso de recuperación. A continuación, verás la interfaz de inicio, que incluye Recuperación de Datos y Opciones Avanzadas. En nuestro caso, elige el disco local donde perdiste los datos de una lista de discos duros y, a continuación, haz clic en Iniciar para empezar.
DESCARGA GRATISDescarga Segura
DESCARGA GRATISDescarga Segura

-
4DDiG examina a fondo la unidad elegida en busca de datos perdidos de inmediato. En la Vista de Árbol, hay categorías como Archivos Borrados, Archivos Existentes, Ubicación Perdida, Archivos RAW y Archivos Etiquetados. Para comprobar tipos de archivos como fotos, vídeos, documentos, archivos de audio, correos electrónicos y otros, también puedes cambiar a la Vista de Archivos. Además, la parte derecha del panel ofrece la opción de filtrar tu búsqueda o buscar archivos de destino.

-
Una vez localizados los archivos de destino, puedes recuperarlos y previsualizarlos de forma segura. Por favor, evita guardarlos en la misma partición donde perdiste los datos para evitar la sobreescritura del disco y la pérdida irreversible.

Conclusión
Encontrarse con el Error 0x80070091: El directorio no está vacío puede ser una experiencia frustrante para los usuarios de Windows. Sin embargo, empleando las seis soluciones rápidas y eficaces descritas en esta guía se puede solucionar el error y recuperar el control sobre tus tareas de gestión de archivos.
Desde utilizar el Símbolo del sistema para reiniciar el Explorador de archivos de Windows, ajustar los permisos de las carpetas, ejecutar análisis del sistema y realizar un análisis antivirus, estas soluciones pueden ayudar a resolver este código de error 0x80070091. Además, si has borrado accidentalmente archivos o carpetas, ¡no te preocupes! También te hemos explicado la mejor solución: la herramienta de Tenorshare 4DDiG, que es una potente herramienta para recuperar rápidamente cualquier archivo perdido.
También te puede interesar
- Home >>
- Problemas de Windows >>
- ¿Cómo solucionar el error 0x80070091: el directorio no está vacío?