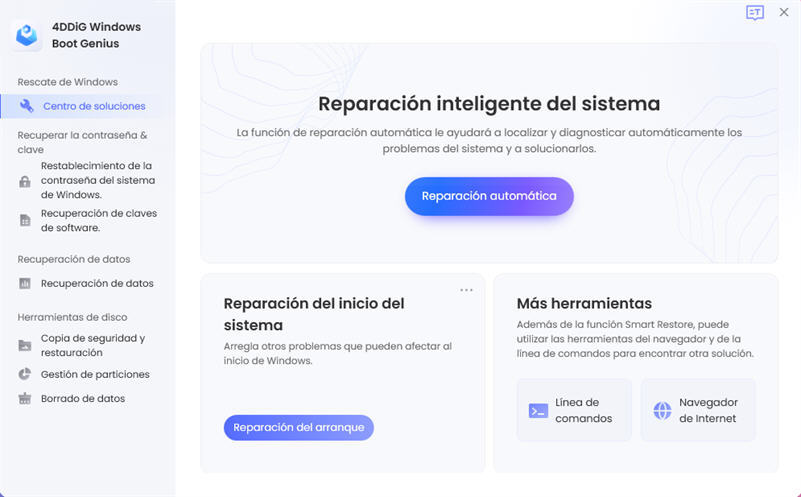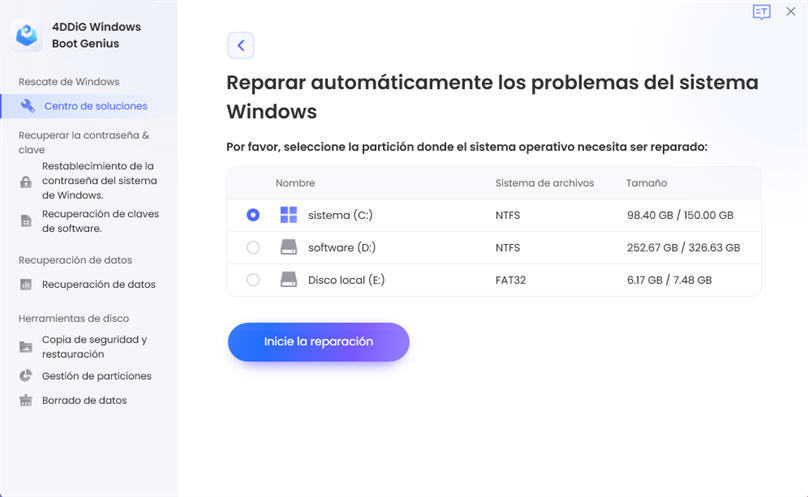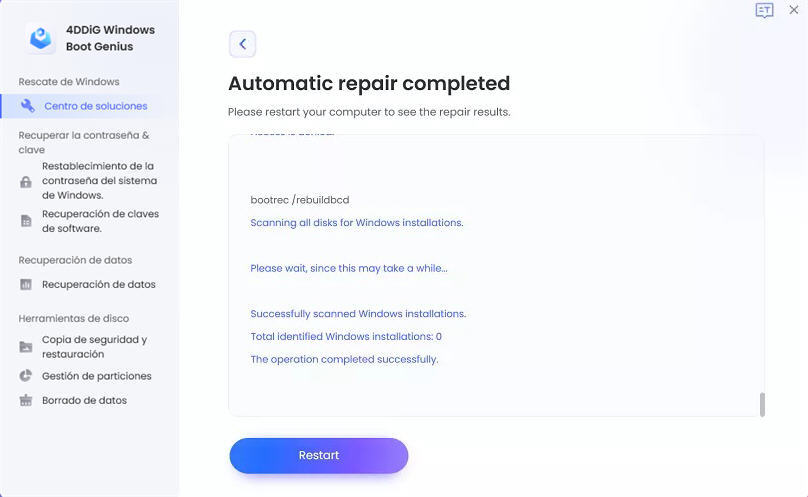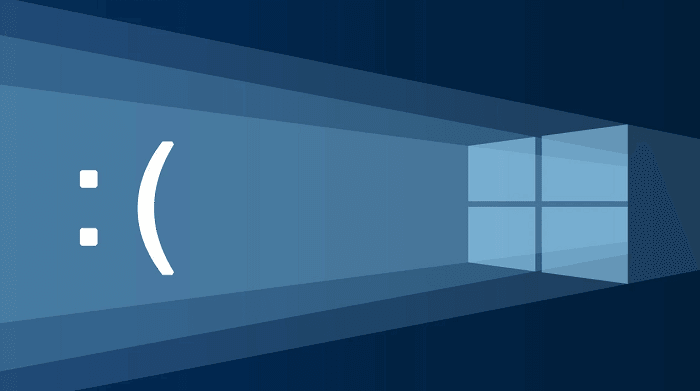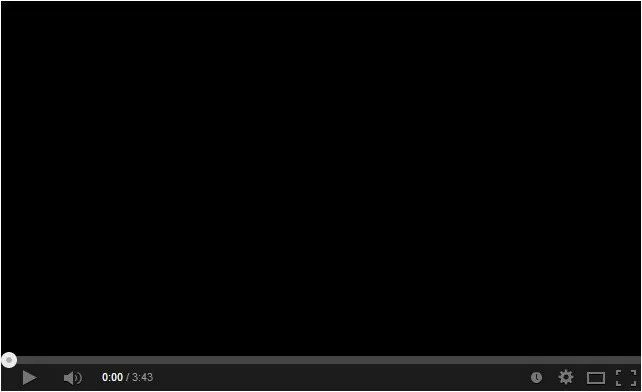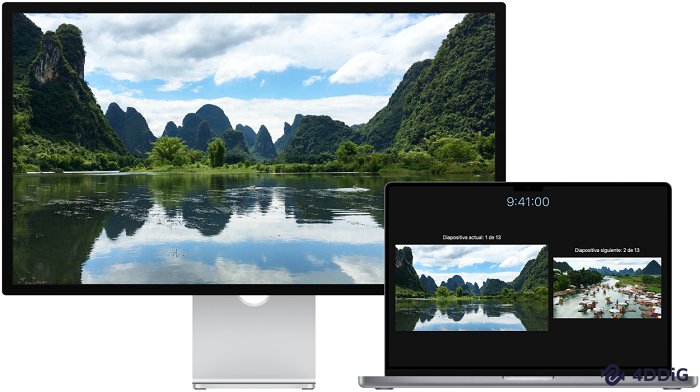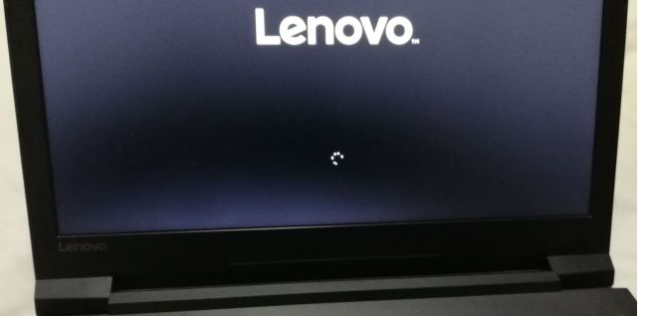En este artículo, exploraremos los mejores métodos para reparar Windows 10 desde CMD. Discutiremos las situaciones en las que puede ser necesario utilizar el símbolo del sistema, como problemas de arranque, funciones dañadas o archivos de sistema corruptos. Además, presentaremos 4DDiG Windows Boot Genius, la mejor alternativa para reparar Windows 10 de manera fácil y sin el riesgo de cometer errores. ¡Perfecto para usuarios no expertos!
Parte 1: ¿Cuándo es necesario reparar Windows 10 utilizando el símbolo del sistema?
El símbolo del sistema de Windows se puede utilizar para realizar diversas operaciones de reparación del sistema. No es complicado de usar, sin embargo, se requieren conocimientos básicos del sistema operativo.
Aquí hay algunas situaciones en las que podría ser necesario utilizar el símbolo del sistema para reparar Windows 10:
- Problemas de inicio: Cuando el sistema operativo no se inicia correctamente o se produce una "pantalla azul de la muerte (BSOD)".
- Problemas de disco: En caso de errores en el disco duro o sectores dañados.
- Corrupción de archivos: Si hay problemas de corrupción en los archivos del sistema, a menudo causados por malware o virus.
- Problemas de red: Para solucionar problemas relacionados con la pila TCP/IP, la caché DNS o las configuraciones IP.
- Actualizaciones del sistema: En caso de que el sistema operativo no se actualice correctamente debido a una conexión a Internet inestable o a la desactivación de las actualizaciones automáticas.
- Problemas de la cuenta de usuario: Si hay errores al acceder al sistema debido a daños en el perfil de usuario o contraseñas incorrectas.
Cosas que debe saber antes de comenzar a reparar Windows desde CMD.
- Las soluciones que cubriremos también se aplican a Windows 7, 8 y 11.
- No se recomienda el uso del símbolo del sistema para usuarios sin experiencia.
- Si no tiene conocimientos técnicos, para reparar Windows 11 (o Windows 10) bloqueado o bloqueado, le recomendamos que utilice un software automático y fácil de usar como 4DDiG Windows Boot Genius (Parte 2).
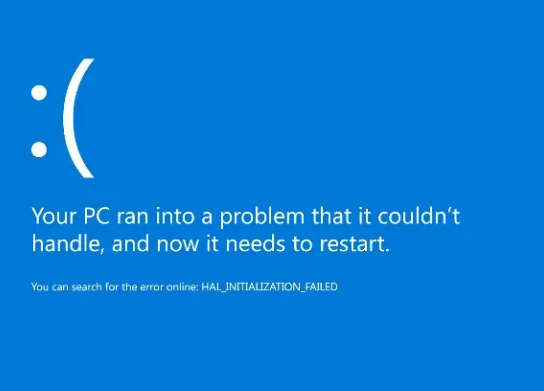
Parte 2: repare Windows bloqueado con 4DDiG Windows Boot Genius [Fácil].
Si no tiene las habilidades técnicas para usar los comandos CMD para reparar Windows 10, no se preocupe, en este capítulo le mostraremos cómo usar 4DDiG Windows Boot Genius, una solución simple y automática para resolver todos los problemas de Windows en solo unos pocos clics.
El software desarrollado por Tenorshare ofrece varias funciones para la reparación y recuperación de Windows 10, incluida la creación de una unidad USB de arranque para manejar los problemas del sistema operativo.
Además, con 4DDiG Windows Boot Genius puede recuperar datos de HDD/SSD no arrancables, restablecer la contraseña de Windows, realizar copias de seguridad, administrar particiones y eliminar fácilmente archivos de forma permanente.
Características principales de 4DDiG Windows Boot Genius:
- Repara automáticamente pantallas azules o negras y bloqueos inesperados.
- Inicia cualquier computadora que no se inicie correctamente.
- Recupera datos incluso de discos duros o SSD que no se pueden iniciar.
- Restablece contraseñas locales y de dominio de Windows.
- Fácil copia de seguridad/restauración/administración de particiones.
Qué hacer antes de comenzar:
- Utiliza una segunda computadora para crear la unidad de recuperación.
- Descarga 4DDiG Windows Boot Genius en la computadora funcional.
- Obtén una memoria USB con al menos 8GB de espacio libre (recomendado).
- Un CD/DVD en blanco.
-
Descargue, instale y ejecute 4DDiG Windows Boot Genius.
Descargar GratisPara PC
Descarga Segura
-
Cree una unidad de recuperación USB o CD/DVD.
-
Haga clic en [Reparación automática] para comenzar a reparar Windows 10.

-
Seleccione el Disco de Windows instalado en su PC que necesita ser restaurado; luego, haga clic en [Inicie la reparación] para continuar.

-
Una vez finalizada la reparación, haga clic en [Reiniciar] para cerrar el programa.

Para obtener la guía completa de 4DDiG Windows Boot Genius: ¡haga clic aquí!
Parte 3: Cómo reparar Windows 11/10 utilizando el símbolo del sistema?
Aquí te mostramos cómo reparar Windows 10 con el símbolo del sistema utilizando 4 métodos probados y confiables. Si tu PC no se inicia de manera normal, intenta reiniciarlo en modo seguro y sigue estas soluciones.
Si necesitas ingresar al Modo seguro, aquí tienes cómo hacerlo:
- Apaga la computadora.
- Enciéndela nuevamente y, justo después de escuchar el sonido de inicio, presiona varias veces la tecla F8.
- Cuando aparezca el menú de inicio, utiliza las teclas de flecha para seleccionar "Modo seguro" y presiona la tecla Enter.
Modo 1: Utilizando el comando SFC para reparar Windows 10 desde la línea de comandos.
El comando SFC (System File Checker) es una herramienta integrada en Windows que se puede ejecutar desde la línea de comandos para escanear y reparar archivos del sistema dañados. Este método es especialmente útil cuando se producen errores o problemas causados por archivos corruptos o que faltan.
Cómo iniciar el comando de reparación de Windows 10, SFC.
- Inicia el ordenador y presiona "Windows + X" en el teclado.
-
Selecciona "Símbolo del sistema" (como administrador).
-
En el símbolo del sistema, escribe el siguiente comando y presiona Enter:
-sfc /scannow
- El comando SFC realizará un escaneo del sistema e intentará reparar los archivos del sistema dañados o que faltan.
-
Espera a que se complete el proceso y reinicia el ordenador.
Modo 2: Utilizando el comando DISM para reparar Windows 10.
El comando DISM (Deployment Image Servicing and Management) permite administrar las imágenes de implementación de Windows, incluida la reparación de componentes dañados o faltantes. Este método se puede utilizar cuando el comando SFC no puede solucionar los problemas encontrados en el sistema operativo.
Cómo reparar Windows 10 desde CMD con los diferentes comandos DISM:
- Inicia el símbolo del sistema como administrador.
-
Escribe el siguiente comando y presiona Enter:
-DISM /Online /Cleanup-Image /RestoreHealth
- El comando DISM realizará un escaneo del sistema e intentará reparar la imagen de Windows utilizando los archivos de instalación presentes en el equipo o en Windows Update.
-
Espera a que se complete el proceso y reinicia el ordenador.
Aquí tienes los otros comandos DISM que puedes utilizar para reparar Windows 10:
1.Verificación de la integridad de la imagen:
-DISM /Online /Cleanup-Image /ScanHealth
Este comando realiza un escaneo de integridad en la imagen del sistema operativo actual. Si se detectan problemas, puedes proceder a la reparación.
2.Restauración de la imagen de Windows:
-DISM /Online /Cleanup-Image /RestoreHealth
Este comando verifica si hay daños en la imagen del sistema operativo actual y trata de repararlos descargando los archivos dañados desde Windows Update o desde una fuente de instalación de Windows.
3.Especificar una fuente de reparación:
-DISM /Online /Cleanup-Image /RestoreHealth /Source:WIM:X:\Sources\Install.wim:1 /LimitAccess
Si el comando anterior no puede encontrar los archivos de reparación, puedes especificar manualmente la ubicación del archivo WIM de instalación de Windows 10.
4.Limpieza de los componentes de Windows Update:
-DISM /Online /Cleanup-Image /StartComponentCleanup
Este comando permite limpiar los archivos temporales y no utilizados de los componentes de Windows Update, liberando espacio en el disco.
5.Limpieza de los archivos de respaldo del sistema:
-DISM /Online /Cleanup-Image /StartComponentCleanup /ResetBase
Este comando reduce el espacio utilizado por versiones anteriores de Windows al eliminar los archivos de respaldo del sistema.
Modo 3: Reparar Windows 10 desde el símbolo del sistema utilizando la Restauración del Sistema.
La Restauración del Sistema de Windows permite deshacer los cambios realizados en el sistema y devolver el ordenador a un estado anterior en el que funcionaba correctamente. Utilizando el símbolo del sistema, puedes iniciar la Restauración del Sistema y tratar de reparar Windows 10.
Cómo reparar Windows 10 desde CMD con el comando rstrui.exe:
- Escribe "rstrui.exe" en el símbolo del sistema y presiona "Enter".
- Se abrirá la ventana de Restauración del Sistema.
- Sigue las instrucciones para seleccionar un punto de restauración anterior en el que el sistema operativo funcionaba correctamente.
-
Inicia la restauración y espera a que se complete el proceso.
Modo 4: Reparación del arranque de Windows con el símbolo del sistema.
El comando Bootrec es una herramienta de reparación del gestor de arranque de Windows. Utilizando el símbolo del sistema como administrador, puedes ejecutar una serie de comandos como "bootrec /fixmbr", "bootrec /fixboot", "bootrec /scanos" y "bootrec /rebuildbcd" para reparar problemas de arranque del sistema. Este método es útil cuando el equipo no se inicia correctamente o se produce un error en el gestor de arranque. Aquí te explico cómo proceder:
1.Inicia el símbolo del sistema como administrador.
2.Escribe los siguientes comandos uno por uno, presionando Enter después de cada uno:
-bootrec /fixmbr
-bootrec /fixboot
-bootrec /scanos
-bootrec /rebuildbcd
1.Permite que el comando Bootrec repare los problemas de arranque y reconstruya el archivo de configuración de arranque.
2.Reinicia el equipo una vez que el proceso se haya completado y verifica si se ha solucionado el problema.
Conclusiones
En resumen, reparar Windows 10 a través del símbolo del sistema puede ser una opción viable para solucionar varios problemas del sistema. Sin embargo, si prefiere un enfoque más simple y completo, 4DDiG Windows Boot Genius desarrollado por Tenorshare es una opción recomendada. Este software ofrece una amplia gama de funciones para administrar Windows, incluida la reparación del sistema, la recuperación de contraseñas y la copia de seguridad de datos. Es compatible con diferentes versiones de Windows, incluidos Windows 7, 8, 8.1, 10 y 11. Por lo tanto, si no se siente seguro al usar el símbolo del sistema, ¡usar 4DDiG Windows Boot Genius para reparar su PC representa la solución perfecta!