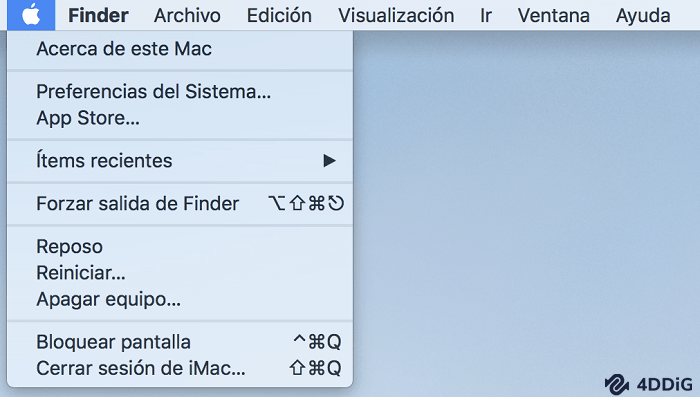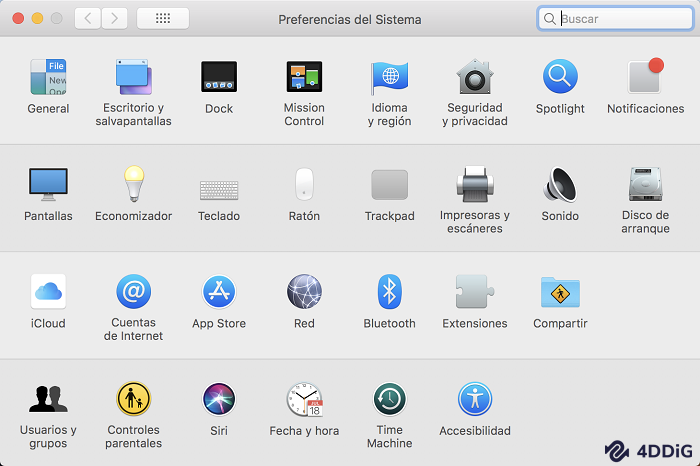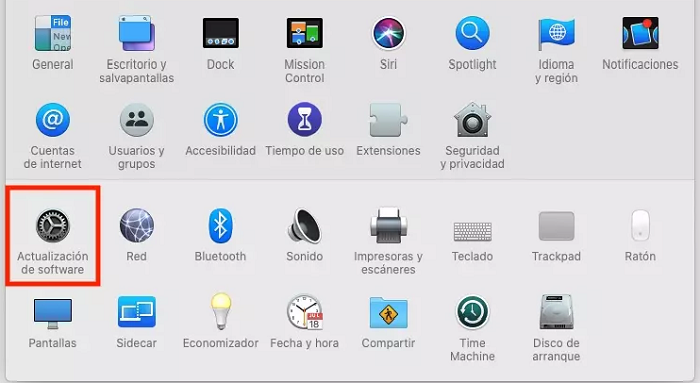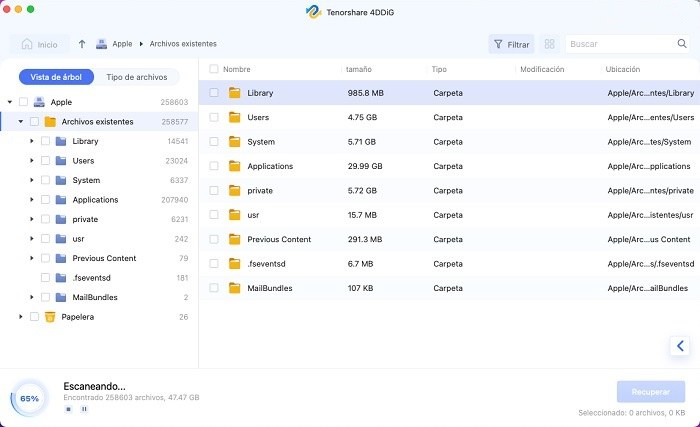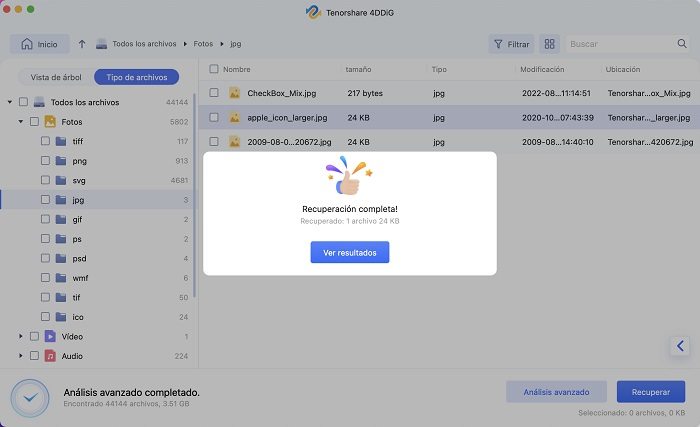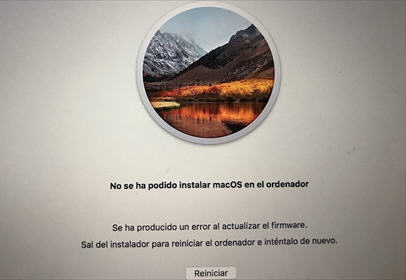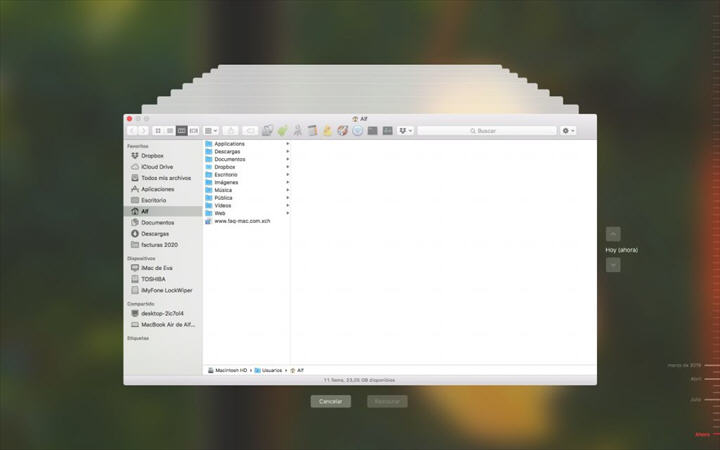Si tu Mac no detecta la pantalla externa, es un problema que muchos usuarios han experimentado. Si te encuentras en esta situación, no te preocupes, ya que en este artículo exploraremos las posibles causas y soluciones para cuando tu iMac o MacBook Air no reconoce una pantalla externa, y cómo recuperar la conexión esencial para que tu Mac se comunique correctamente con la pantalla. Te proporcionaremos las herramientas necesarias para resolver este inconveniente y asegurarte de que puedas volver a disfrutar de la funcionalidad de tu equipo sin problemas.
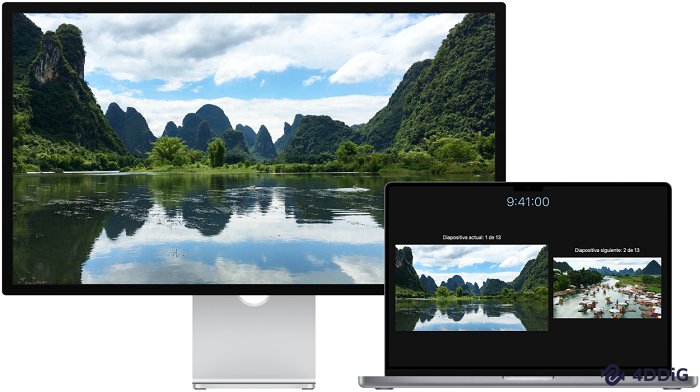
Parte 1: Razones por las que tu Mac no reconoce una pantalla externa
Primero, busquemos las posibles causas por las que tu Mac no está reconociendo la pantalla externa./p>
1.El cable o adaptador no está bien conectado
Si tienes un cable o adaptador que no está bien conectado, tu Mac puede no reconocer la pantalla externa. Intenta revisar tus puertos externos de nuevo en tu computador o en el monitor de tu iMac, y prueba si esto soluciona los problemas que estás teniendo con tu pantalla o proyector.
2.La resolución de la imagen no están bien
Si las configuraciones de la resolución de la imagen no están bien, es posible que tu Mac no reconozca la pantalla externa, así que revísalas una vez más.
Parte 2: Posibles soluciones si tu Mac no reconoce una pantalla externa
A continuación te explicaremos algunas posibles soluciones si tu Mac no está reconociendo una pantalla externa. Comenzaremos por las más sencillas, así que asegúrate de probarlas en orden.
1.Reinicia tu Mac
Haz clic en el ícono de la manzana y luego en “Reiniciar”. Eso es todo.
2.Cambia resolución de la imagen
Intenta configurar tu imagen para que aparezca en un dispositivo externo.
Haz clic en el ícono de la manzana y luego en “preferencias del sistema”.

Ve a “pantallas”.

Selecciona “ajustar tamaño” y selecciona el tamaño que desees.
3.Sal de hibernación
Si tu computador está dormido o en hibernación, sal de este modo. Puedes salir de este modo realizando cualquier acción en tu computador.
4.Actualiza a la versión más reciente de MacOS
Si hay una versión nueva de MacOS, realiza la actualización.
Haz clic en “preferencias del sistema” en el ícono de la manzana.

Haz clic en “actualización del sistema”.

Termina este método haciendo clic en “actualizar de inmediato”.
5.Encuentra la pantalla manualmente
Si el computador no reconoce tu pantalla automáticamente, puedes buscarla manualmente.
Haz clic en “preferencias del sistema” en el ícono de la manzana.
Luego haz clic en “pantallas” y ahí podrás seleccionar tu dispositivo manualmente.
6.Haz un reset del SMC
Es posible que se solucione el problema que estás teniendo si reinicias el SMC.
Haz clic en el ícono de la manzana y luego en “apagar”.
- Enciende el dispositivo mientras mantienes presionadas las teclas shift+control+option+botón de encendido.
7.Haz un reset de la NVRAM
Realizar un reinicio de NVRAM puede resolver el problema.
Haz clic en el ícono de la manzana y luego en “apagar”.
- Justo luego de presionar el botón de encendido, mantén presionadas las teclas option+command+P+R por alrededor de 20 segundos.
Parte 3: Método para recuperar información que hayas eliminado de tu Mac mientras usas una pantalla externa
Utiliza el programa de recuperación de datos 4DDiG Mac
Si por algún motivo se ha borrado información importante de tu Mac con tu dispositivo externo conectado, puedes utilizar 4DDiG para recuperarla.
4DDiG es un programa de primer nivel para recuperar datos, y puede restaurar todo tipo de información sin problemas. 4DDiG soporta más de 1000 formatos de archivos distintos, y puede recuperar tu información rápidamente, por lo que es el programa más popular para este tipo de procedimientos.
Puedes escanear y visualizar tus archivos libre de costo, así que puedes comprobar que tus archivos se puedan recuperar completamente gratis.
-
Instala 4DDiG Mac y ábrelo.
Descargar gratisPara PCDescarga segura
Descargar gratisPara MACDescarga segura
Escoge tu disco duro y escanéalo

En un instante podrás encontrar la información que se eliminó. Escoge el archivo que desees recuperar y haz clic en “recuperar”. Puedes utilizar criterios de búsqueda y la función de previsualización para revisar tu archivo.

Escoge la ubicación de guardado. Si escoges la misma ubicación actual del archivo, es posible que haya problemas de sobrescritura, así que escoge una nueva. El escritorio puede ser una buena opción si no sabes dónde guardar el archivo.

Una vez te aparezca la siguiente pantalla, habrás terminado. Puedes revisar que tu información se haya recuperado correctamente.

Vídeo Tutorial:
Conclusión
Si tu Mac no detecta la pantalla externa, en este artículo hemos cubierto las posibles causas y soluciones. Si tu iMac, MacBook o MacBook Air no reconoce una pantalla externa, asegúrate de que los cables estén correctamente conectados, reinicia tu Mac, o ajusta la resolución de la pantalla. Estas acciones suelen resolver la mayoría de los problemas con pantallas externas.
Además, si has perdido información, puedes usar 4DDiG para recuperarla fácilmente, sin necesidad de conocimientos técnicos.