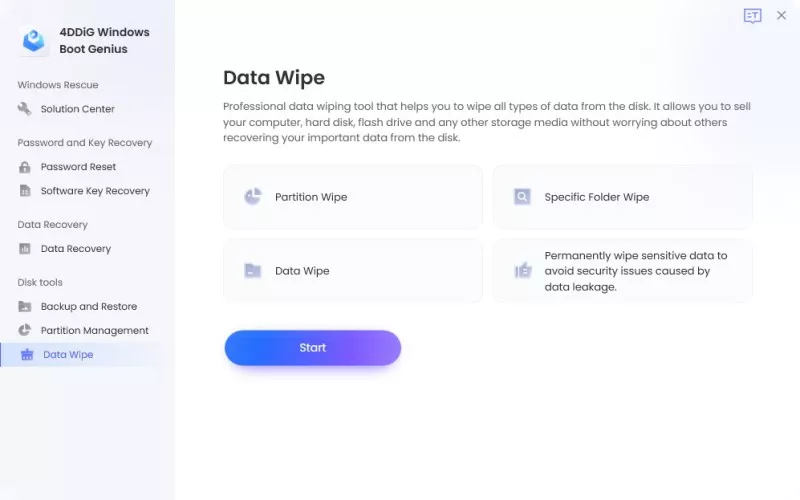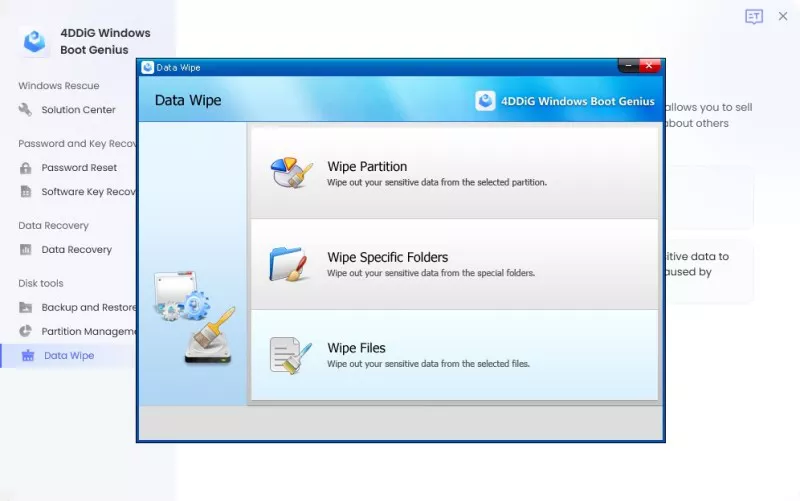Esta es la guía oficial de 4DDiG Windows Boot Genius. Aquí encontrará tutoriales paso a paso sobre cómo hacer el rescate de Windows, cómo recuperar la contraseña y la recuperación de la clave, etc.
Crear un disco de arranque
Descarga Segura
-
Paso 1:Ejecute el programa e inserte el disco CD/DVD preparado en la unidad de CD-ROM o conecte la unidad flash USB a un puerto USB de la computadora. Luego haga clic en "Crear ahora" para comenzar a grabar el disco de reparación.
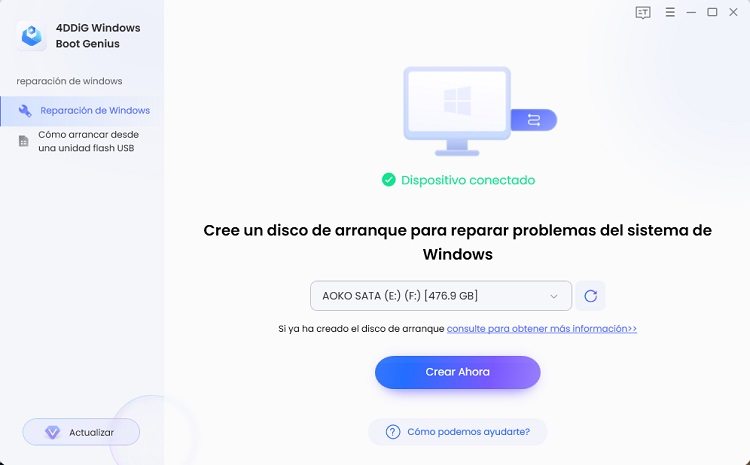
-
Paso 2:Ahora, espere a que Boot Genius descargue el entorno de reparación ISO y asegúrese de que la red esté bien conectada.
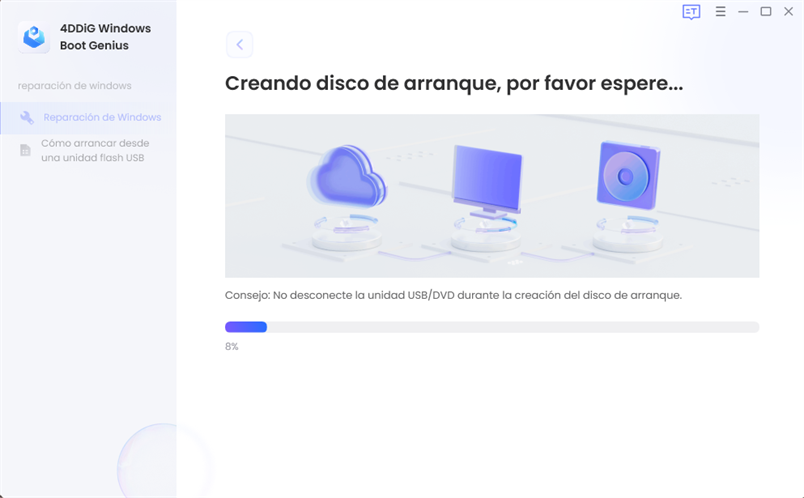
-
Paso 3:Una vez que el disco de arranque se haya creado correctamente, diríjase a su computadora inactiva para comenzar a arrancar.
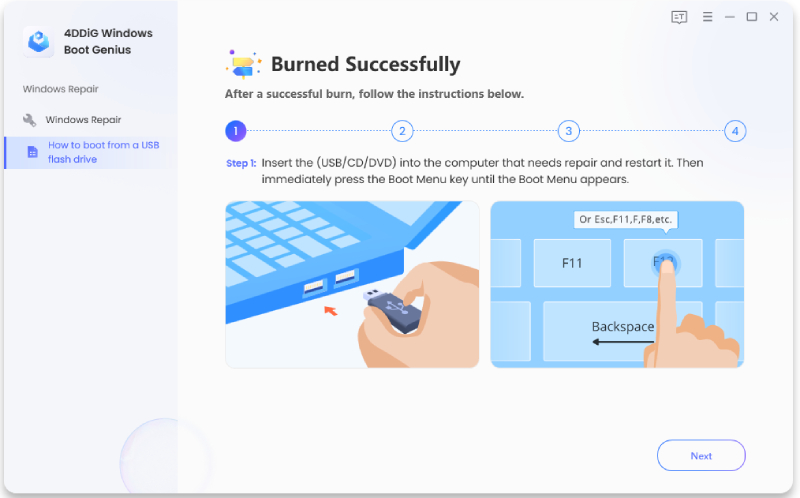
Todos los datos del dispositivo de arranque se borrarán durante el proceso, así que primero haga una copia de seguridad del contacto que desea conservar.
Arrancar el sistema Windows desde CD/DVD/USB
Descarga Segura
-
Paso 1:Inserte el dispositivo de arranque en la computadora que no puede arrancar. Inicie la computadora y presione "F12" o "ESC" en el teclado para ingresar al menú de inicio. O puede consultar la siguiente clave de inicio.
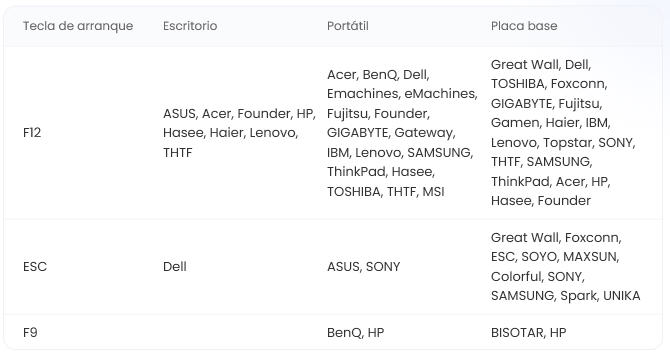
-
Paso 2:Después de ingresar al menú de inicio, use la tecla de flecha para navegar por el dispositivo de inicio y simplemente toque "enter" para comenzar a iniciar.
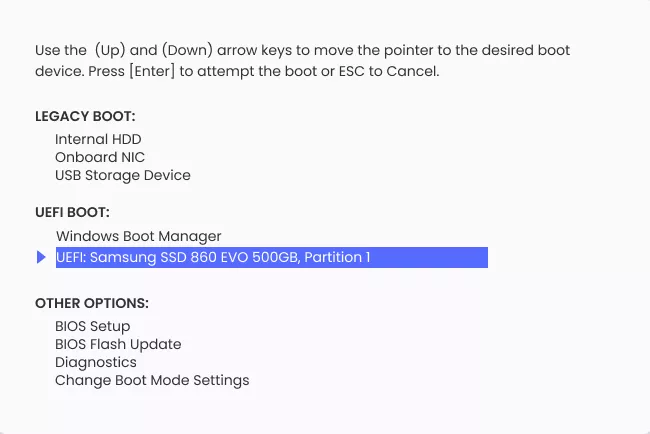
Nota:
Todos los datos del dispositivo de arranque se borrarán durante el proceso, así que primero haga una copia de seguridad del contacto que desea conservar.
Rescate de Windows
Windows Rescue ofrece soluciones integrales y efectivas que lo ayudan a solucionar todos los problemas de arranque, incluida la pantalla azul de la muerte, la pantalla negra de la muerte, congelaciones y fallas, recuperar el arranque faltante y restaurar el MBR fallado, el registro corrupto, el valor de la clave de registro y la partición infectados por virus. mesa.
Descarga Segura
-
Paso 1:Cuando su computadora inactiva se inicie exitosamente, 4DDiG Windows Boot Genius se iniciará automáticamente. Ahora haga clic en "Reparación automática" para continuar.
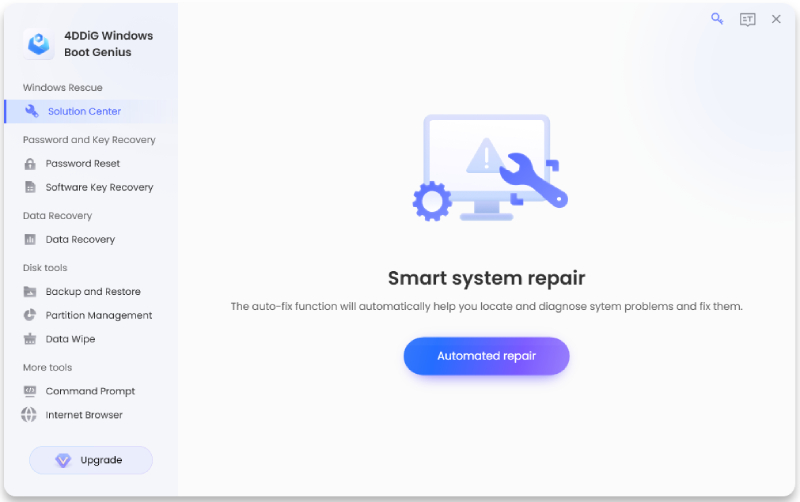
-
Paso 2:Luego seleccione la partición que necesita ser reparada y luego toque "Iniciar reparación".
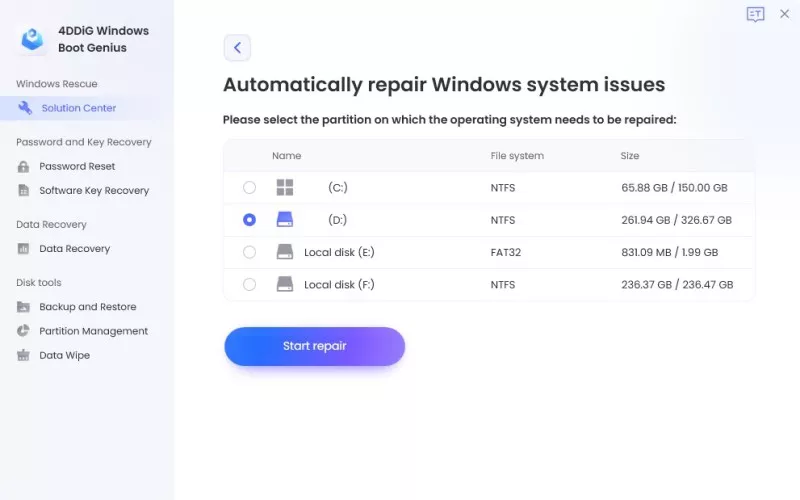
-
Paso 3: Espere a que se complete la reparación automática y luego reinicie su computadora para ver los resultados de la reparación.

Se trata de cómo iniciar la computadora inactiva con Windows Rescue proporcionado por 4DDiG Windows Boot Genius. ¿Por qué no simplemente descargarlo y probarlo?
Restablecer contraseña de Windows
Descarga Segura
-
Paso 1: Después de crear un disco de arranque e iniciar su computadora, haga clic en "Restablecer contraseña" y luego toque "Iniciar" para continuar.
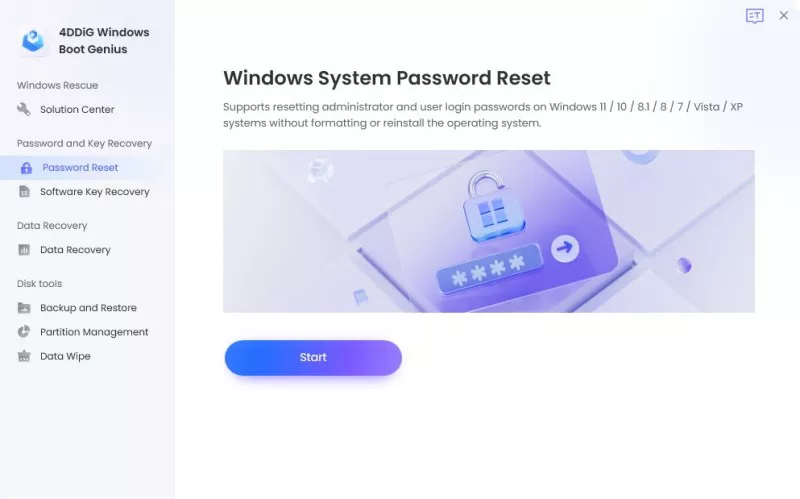
-
Paso 2:Marque la cuenta de usuario desde la que desea restablecer la contraseña. Como se muestra en la imagen a continuación, puede cambiar, eliminar y crear una contraseña. Seleccione un modo y haga clic en "Siguiente" para realizarlo automáticamente.
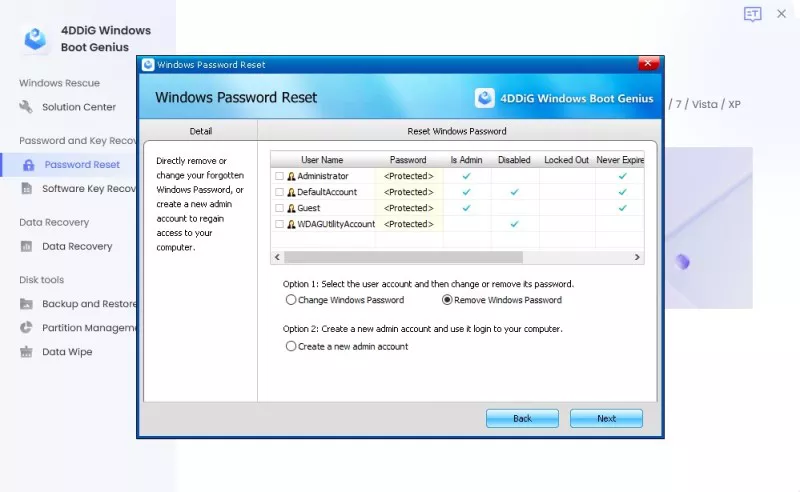
-
Paso 3:Después de eso, simplemente toque "Reiniciar" para reiniciar su computadora y acceder a ella sin contraseña.
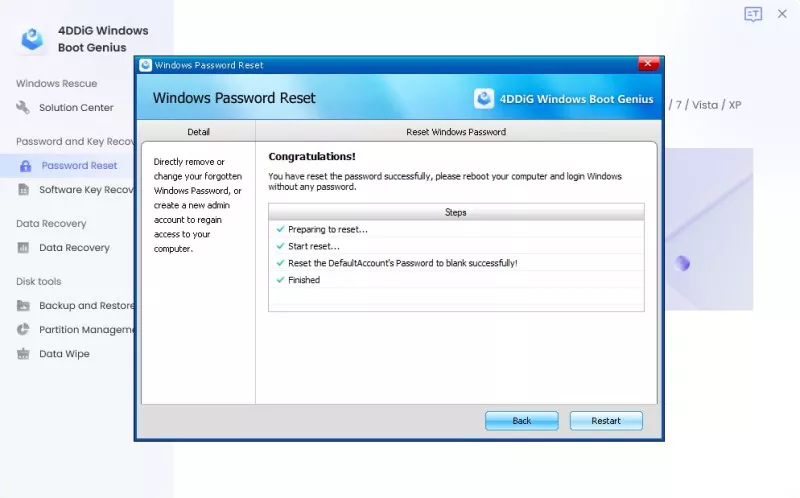
Recuperación de clave de producto
Descarga Segura
-
Paso 1: Navegue hasta "Recuperación de clave de software" en el panel izquierdo y haga clic en "Iniciar" para continuar.
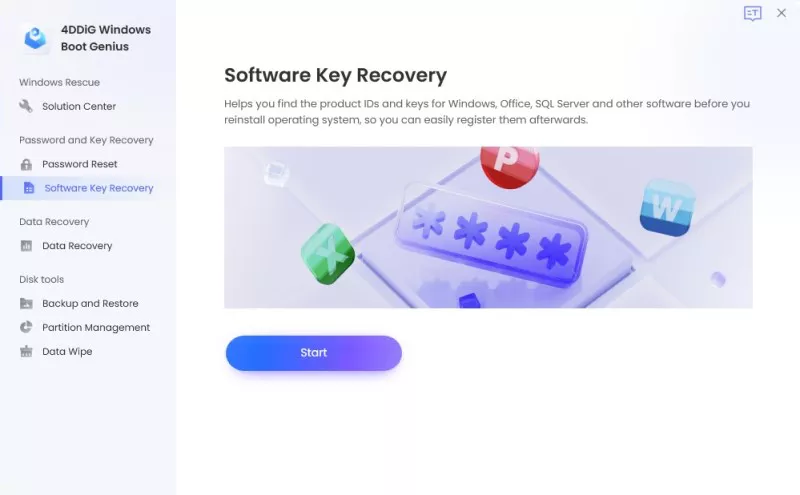
-
Paso 2:Seleccione Instalación de Windows de la lista desplegable. Más adelante se enumeran el nombre del producto y su clave de licencia correspondiente y el ID del producto. Puede hacer clic en "Guardar" para guardarlo en su computadora en formato .txt.
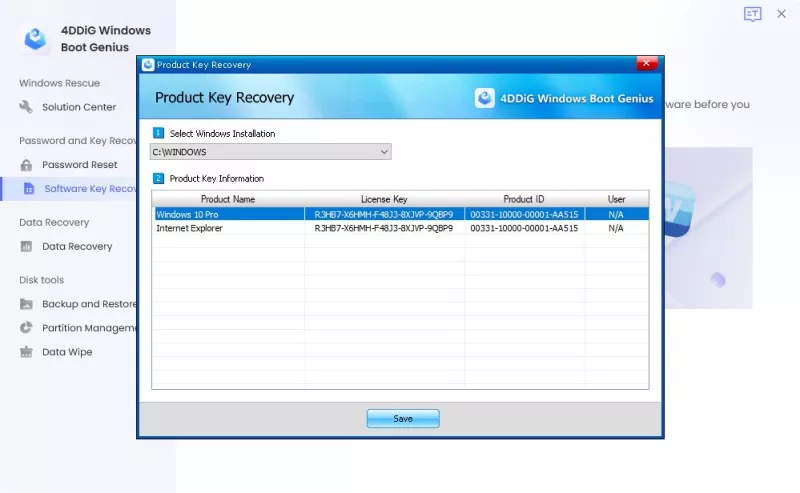
Si alguna vez olvidó su contraseña de Windows o clave de producto, inténtelo con 4DDiG Windows Boot Genius.
Recuperación de computadora fallada
Data Recovery recupera impecablemente documentos, archivos, fotos, videos y otros archivos eliminados de un sistema Windows averiado, un disco duro formateado y una tabla de particiones dañada o perdida. Altamente eficiente y rápido, está equipado de manera que un usuario no técnico pueda operarlo fácilmente.
Descarga Segura
-
Paso 1:Cree un disco de arranque e inicie su computadora primero, ahora navegue hasta "Recuperación de datos" en el panel izquierdo y luego haga clic en "Recuperar ahora" para continuar.
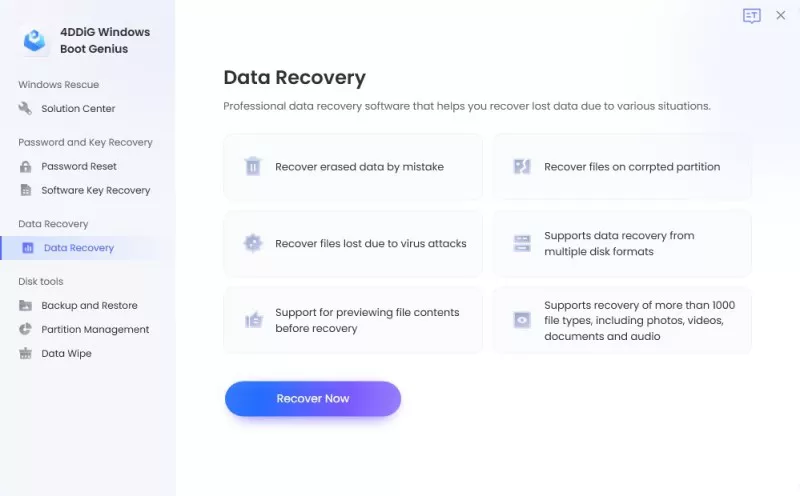
-
Paso 2:Todos los discos de su computadora aparecen en una lista y puede seleccionar la unidad de destino para iniciar la recuperación de datos. Aquí se le pedirá que especifique el tipo de archivo que desea restaurar.
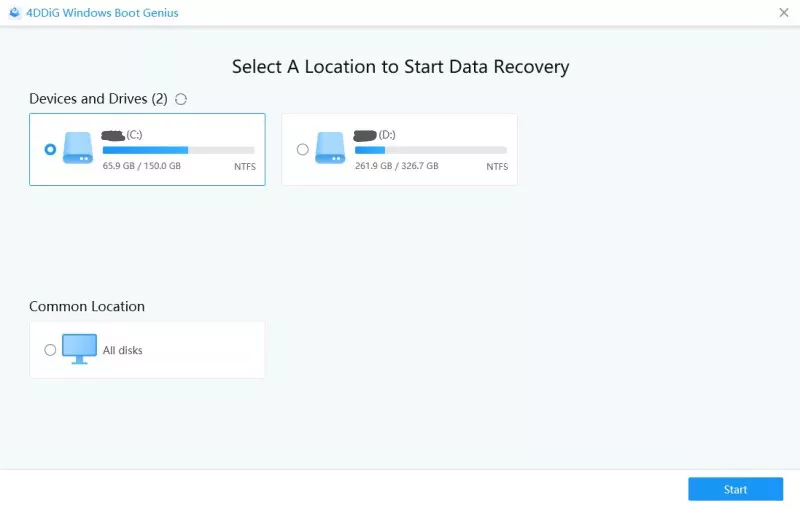
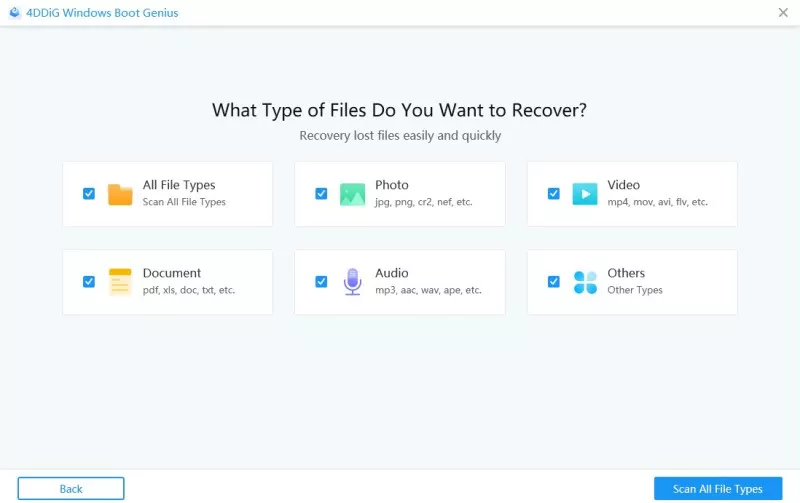
-
Paso 3: Se presentan todos los documentos en el disco especificado. Puede comprobar los archivos haciendo clic en la carpeta. Después de eso, marque los archivos que desea recuperar y haga clic en "Recuperar". Por último, especifique la ubicación para almacenar los archivos recuperados y finalizar el procesamiento.
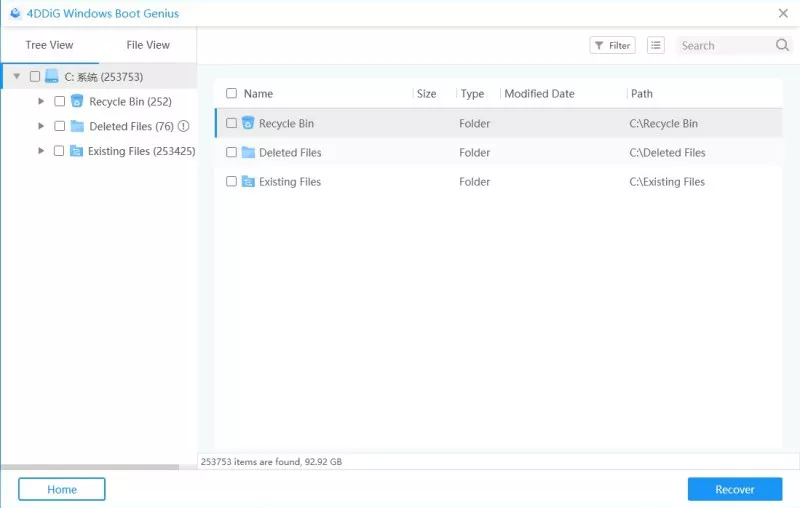
Copiar de seguridad y restaurar
Descarga Segura
-
Paso 1: Primero cree un disco de arranque y arranque la computadora. Navegue hasta "Copia de seguridad y restauración", aquí puede elegir "Copia de seguridad de partición" o "Recuperación de partición" para realizar una copia de seguridad o recuperar su partición. Elija "Copia de seguridad de disco" o "Restaurar disco" para hacer una copia de seguridad de toda la unidad o restaurarla. Si desea clonar una partición o un disco, simplemente elija "Clonar partición" o "Clonar discos". Después de la selección, siga el asistente en pantalla para obtener lo que desea.
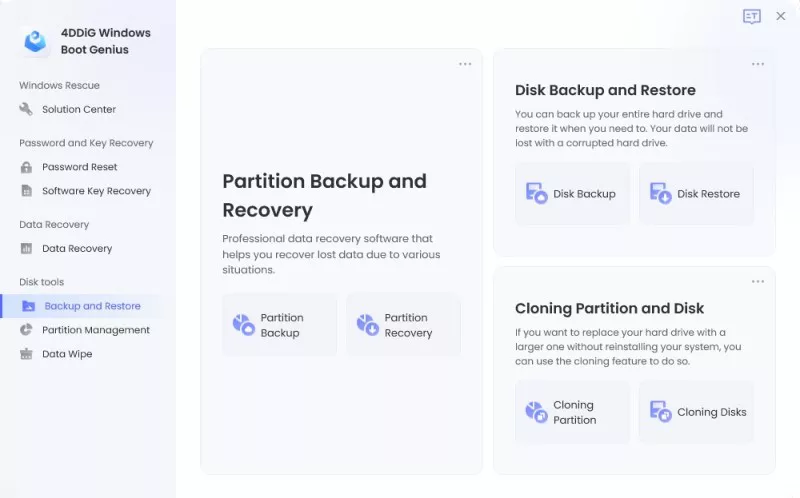
Partition Management
Descarga Segura
-
Paso 1:Elija "Administración de particiones" y le permitirá crear, formatear, eliminar o cambiar el tamaño de la partición.
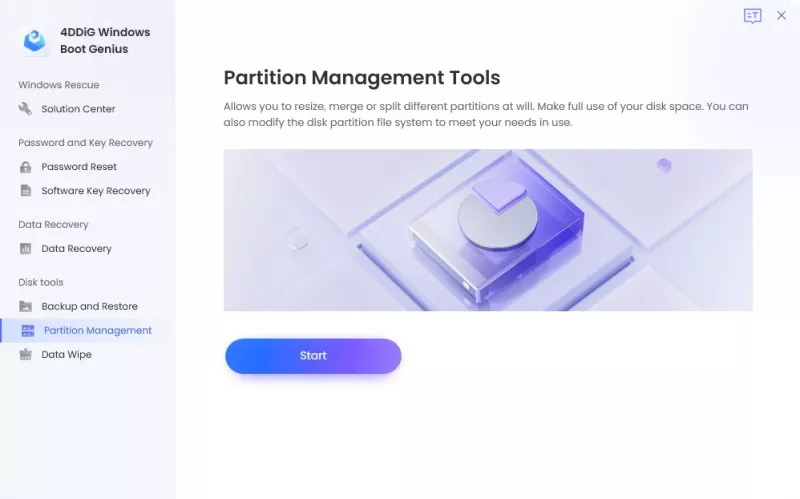
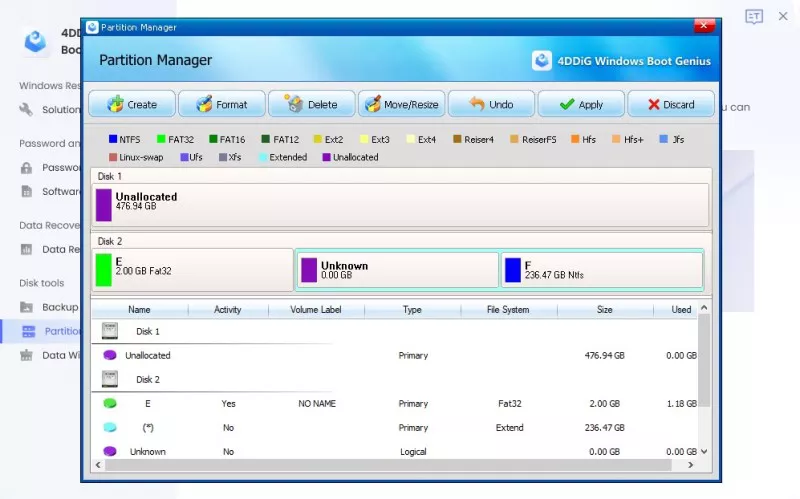
Borrado de datos
Descarga Segura
-
Paso 1:Navegue hasta "Borrar datos", le permite borrar particiones, carpetas específicas o archivos seleccionados. Haga clic en cada función y siga el asistente en pantalla para lograrlo.