Puede suceder en ocasiones, que nuestras unidades de memoria USB, u otros discos extraíbles, no muestran el tamaño original real. Ante esta situación podemos preguntarnos qué ha sucedido, y sobre todo dónde está toda esa capacidad perdida.
Pero lo cierto es que no debemos preocuparnos, pues es algo bastante habitual, y te vamos a explicar los métodos más fiables que existen para recuperar capacidad USB.
- Parte 1: ¿Por qué mi unidad USB no muestra la capacidad total?
- Parte 2: ¿Cómo recuperar la unidad USB a su capacidad total en Windows?
- Parte 3: ¿Cómo recuperar la unidad USB a su capacidad total en Mac?
- Parte 4: ¿Cómo recuperar archivos perdidos del USB después de restaurarlo a su capacidad total?HOT
- Parte 5: Conclusión
Parte 1: ¿Por qué mi unidad USB no muestra la capacidad total?
En términos generales, hay varias razones por las que se mostrará erróneamente el espacio real en disco de una unidad de memoria flash USB.
Puede darse, por ejemplo, la situación de que la unidad de memoria USB esté concebida para ser un disco de arranque con un sistema operativo portátil, lo que, consecuentemente, disminuirá el espacio disponible restante.
También existe la posibilidad de que nuestra unidad de memoria USB Kingston tenga más de una partición, en este caso, solo se reconocerá la primera partición, sin tener en cuenta el resto. Incluso puede haber una partición de recuperación oculta.
Es posible también que la unidad flash esté formateada con un sistema de archivos inadecuado, o incluso que la causa de la pérdida de espacio sea un virus que dañó nuestra memoria USB.
Parte 2: ¿Cómo recuperar la unidad USB a su capacidad total en Windows?
Vamos a desarrollar a continuación dos métodos que te ayudarán, con simples herramientas incluidas en el sistema operativo Windows, a recuperar la capacidad total perdida de tu memoria extraíble USB.
Video Tutorial:
Método 1: Restaurar la unidad USB a su capacidad total mediante CMD
Para utilizar este método, debemos ejecutar la herramienta CMD, el intérprete de comandos basado en Windows. Te contamos paso a paso:
- Insertamos la memoria USB de la que deseamos recuperar la capacidad total en el puerto USB de nuestro PC.
- En la barra de búsqueda debemos escribir cmd, nos aparecerá la aplicación “Símbolo del sistema” y presionamos Enter.
- A veces puede ser necesario iniciar sesión como Administrador. Hazlo si la aplicación te lo solicita.
-
Teclea: CHKDSK a: /f /x en la ventana del símbolo del sistema y presiona Enter.
Nota importante: en este paso, debes sustituir a: por la letra de la unidad correspondiente a tu unidad USB.
La sintaxis /f corregirá cualquier error que encuentre en la memoria USB. Y por otro lado /x desmontará la unidad antes de iniciar el escaneo.
Método 2: Formatear la unidad USB al estado original con “Administración de Discos”
- Para abrir la herramienta haz clic con el botón derecho sobre el botón “Inicio” de la barra de tareas de Windows, y selecciona “Administración de discos”.
- Una vez dentro de la aplicación, aparecerán listadas todas las unidades encontradas. Solamente debemos hacer clic con el botón derecho sobre la unidad USB que nos interesa, y seleccionar la opción “Formatear…”.
-
Se abrirá una ventana emergente, con un menú desplegable donde debemos seleccionar FAT32 entre los sistemas de archivos de ese listado.
¿Cómo recuperar la unidad USB a su capacidad total en Mac?
Podemos tratar de formatear la unidad USB usando solamente la herramienta “Disk Utility” incorporada en macOS, pero debemos tener en cuenta que este proceso sólo liberará el espacio en la primera partición, y puede no resolver el problema al no detectar las particiones ocultas.
- Conecta la unidad flash USB en la que has detectado un tamaño incorrecto a tu Mac.
- Ve a Aplicaciones > Utilidades > Y haz doble clic para abrir la herramienta “Utilidad de Discos”.
- Selecciona tu unidad flash USB en la barra lateral, y elige “Borrar”.
- Cambia el nombre de la unidad flash USB, elige el formato como MS-DOS (FAT) para realizar el formateo y haz clic en Borrar.
Si tras realizar el procedimiento no hemos resuelto de manera efectiva el problema, podemos hacerlo utilizando la aplicación “Terminal” y la herramienta “Disk Utility”. Ambas están integradas en macOS, por lo que no tendremos la necesidad de descargar ni instalar nada.
¿Cómo recuperar archivos perdidos del USB después de restaurarlo a su capacidad total?
Una vez hayas realizado el procedimiento correspondiente según tu sistema operativo, para recuperar capacidad usb y todo el espacio disponible en ella, sigue los siguientes pasos para recuperar capacidad usb y posibles archivos perdidos.
Lo primero que debes hacer es descargar e instalar. Tenorshare 4DDiG y ejecutar el programa.
- Recupere los datos que se borraron accidentalmente debido al formateo, la pérdida de la partición, la corrupción, la caída del sistema, el ataque de virus y otros factores.
- Soporta la recuperación de archivos perdidos o eliminados de Windows/Mac/Tarjetas SD/unidades externas/unidades USB/cámaras digitales, etc.
- Fotos, vídeos, documentos y archivos de audio son algunos de los tipos de archivos que se pueden recuperar.
- 100% seguro y fácil de usar.
Descarga Segura
Descarga Segura
- Conecte y seleccione la USBConecte y seleccione la USB
- seleccionar el tipo concreto
- Vista previa y recuperación de archivos
- Elegir la unidad
- Recuperación completada
Conecta la unidad USB o pendrive desde el que quieres realizar la recuperación y selecciónala.
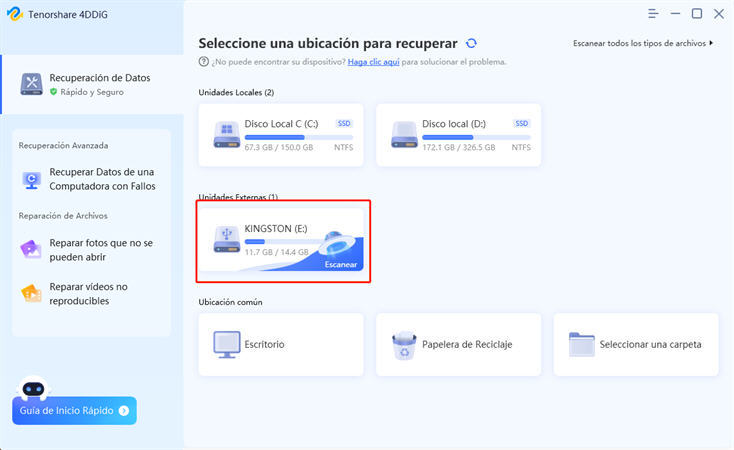
Tras haber seleccionado nuestra unidad USB, 4DDiG nos preguntará acerca de qué tipo de datos queremos escanear, podemos seleccionar el tipo concreto que nos interese, o realizar un escaneo completo de todos los tipos de archivos.
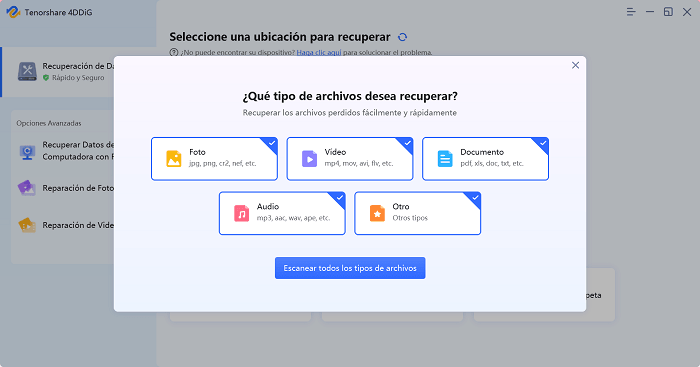
4DDiG realizará el análisis completo de los archivos que hayamos seleccionado, y los clasificará en carpetas para que podamos elegir cuáles de ellos deseamos recuperar.
Nos ofrecerá varias opciones, que debemos seleccionar en función de los archivos que pretendamos recuperar. Marca las que correspondan, o en caso de duda, puedes marcarlas todas para recuperar cualquier archivo perdido.
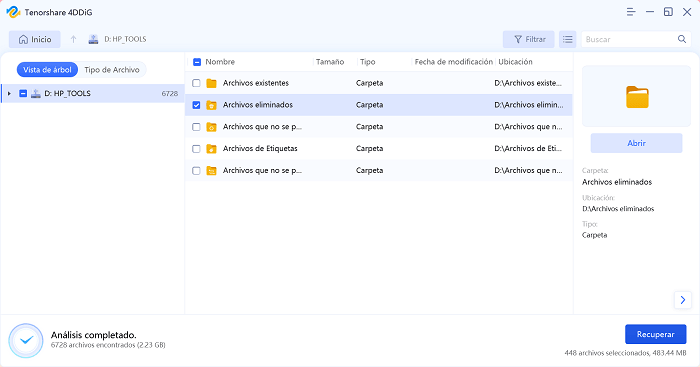
Ahora toca elegir la unidad en la que queremos que se restauren los archivos rescatados por la herramienta 4DDiG.
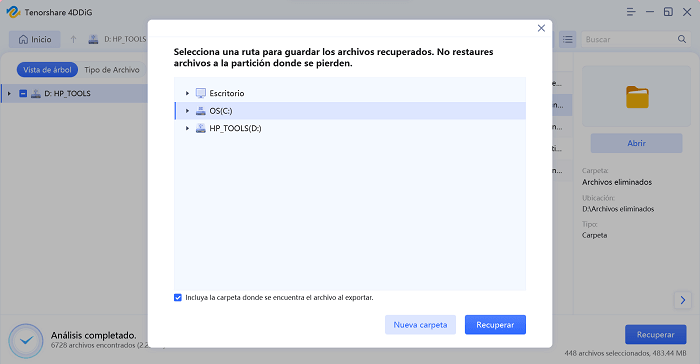
Iniciamos el proceso de recuperación de los archivos borrados de memoria USB, y esta se realizará de forma completamente automática.
¡Y listo! Una vez completado el proceso de recuperación de la herramienta 4DDiG, encontraremos todos nuestros archivos recuperados de la memoria USB en la unidad que seleccionamos en el paso 4.
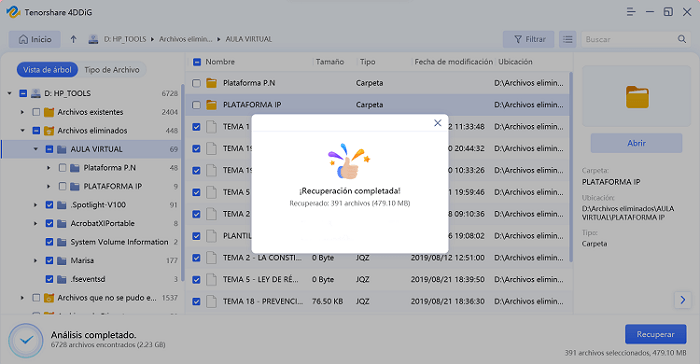
Conclusión
Como has visto a lo largo de este artículo, no debemos perder la paciencia cuando nos encontramos con un problema de estas características. Has visto que hay varios métodos, tanto para recuperar capacidad usb completa, como para recuperar archivos perdidos de manera accidental en estas unidades.
Por supuesto siempre es recomendable utilizar aplicaciones como Tenorshare 4DDiG, tanto si somos usuario noveles como avanzados, por la facilidad de uso de todas y cada una de sus herramientas, y que además, nos garantizan resultados de éxito en tareas tan delicadas como recuperar esos archivos perdidos que, de otra manera, podrían habernos quitado el sueño durante días.


