MacOS Catalina es uno de los sistemas operativos mas halagados por los usuarios con el logo de la manzana. Sin embargo, con Apple nada es perfecto y antes de conocer las novedades a muchos les ocurrió un error al instalar las actualizaciones seleccionadas.
Aunque no lo creas es común tener un error de instalación en esta nueva versión. No obstante, hay varias soluciones que puedes aplicar para resolver este inconveniente ¿Te interesa? Continúa leyendo este excelente post.

Parte I: ¿Por qué mi macOS Catalina no se pudo verificar?
Son muchas las razones por las cuales macOS Catalina no se verifica con éxito. Aquí te decimos las más comunes:
- Fallas de compatibilidad: En ocasiones el modelo de la Mac que se tiene no es compatible con la nueva versión. Por lo tanto, se arroja un error en la verificación.
- Errores de ejecución en el disco macOS: Los daños en el disco son la segunda causa más común en la actualización del nuevo sistema del Mac.
- Falta de espacio: La actualización de macOS requiere de suficiente espacio sino se dispone de este requerimiento no podrá concretarse el proceso.
- Presencia de viejos archivos en la carpeta de aplicaciones: En el caso de que aun se encuentren los archivos viejos en la carpeta de la nueva actualización no se podrá actualizar macOS.
- Problemas de conexión con el WiFi: Una red inestable también puede ser el origen que produce errores en la instalación de este nuevo sistema operativo.
Parte II: MacOS Catalina no se ha podido verificar, cómo solucionar
Si crees que no hay solución cuando se muestra el error "macOS Catalina" no se puede verificar ¡No entres en pánico! Aquí te mostramos cinco métodos infalibles. Echa un vistazo a cada uno de ellos:
Método 1: Reiniciar sesión en el App Store
Uno de los problemas por los cuales no se valida la nueva versión de macOS se debe a la verificación de datos. Por lo tanto, se sugiere reiniciarla con el propósito de validar la descarga. Ahora bien, si no sabes cómo hacerlo aquí te lo indicamos en estos sencillos pasos:
- Ingrese desde la Mac en App Store.
- En configuración de detalles de la cuenta verifique que los datos sean correctos. En caso contrario modificarlos.
- Cierre y vuelva abrir la aplicación.
- En App Store busca la actualización de macOS Catalina y descarga la versión que a continuación se muestra ¡Listo problema resuelto!

Método 2: Conectar Mac al cargador durante la descarga de actualización
Cuando se actualiza la versión de macOS Catalina y se muestra una luz verde para indicar que hace falta verificar, de inmediato se cancela el proceso. La respuesta a este problema es más sencilla de lo que crees: Solo es necesario conectar el ordenador y no desconectarlo hasta el final del procedimiento.

Método 3: Cambiar la fecha y hora del sistema en su Mac
Los servidores de Apple presentan problemas si la fecha y hora del ordenador son incorrectas. Por lo tanto, es fundamental que ambos datos este correctos. En caso contrario ejecuta los siguientes pasos:
- 1. En el menú de Apple haga clic en “preferencias del sistema”.
- 2. Verifique en el panel de “fecha y hora” la opción de “Establecer fecha y hora automáticamente”. Luego conecte la Mac a una conexión estable de Internet.

Nota: Si no hay red es necesario configurar la hora y fecha de forma manual.
Método 4: Reiniciar su Mac e instale macOS Catalina nuevamente
Aunque concluya la instalación de macOS Catalina, esto no siempre es sinónimo de éxito. En ocasiones, al abrirla esta no funciona correctamente. Ante esta situación se recomienda ejecutar estos pasos:
1. Reinicie la Mac.
2. Una vez concluya el reinicio navegue hasta la opción de “preferencias en el sistema” y luego en “Actualización de software”.
3. Cuando la Mac encuentre la actualización presione en “Más información”.
4. Haga clic en “Actualizar ahora”. Por último, se pedirá reiniciar el dispositivo seleccione “No ahora” y “Reiniciar”.

Método 5: Arrancar en macOS Recovery para ejecutar primeros auxilios
Si has ejecutado los métodos anteriores y aun se muestra el error de "macOS Catalina" no se pudo verificar lo mejor es recurrir al modo recuperación. Esta alternativa permite completar el proceso con éxito.
El modo recuperación tiene una función llamada “Primeros auxilios. Esta última es una de las más efectivas cuando se trata de arreglar la falla de verificación de macOS. Mira cómo hacerlo:
- 1. Encienda la Mac y presione las teclas de “Comando + R” una vez finalice la música de inicio.
- 2. Cuando aparezca el logotipo de Apple se mostrará la ventana de utilidad en la pantalla.
- 3. Seleccione “Utilidad del disco” seguidamente presione en “Continuar”.
- 4. Haga clic en la unidad que se pretende arreglar.
- 5. En la parte superior marque “Primeros auxilios” .
- 6. Pulse en “Ejecutar”.

Parte III. Consejo adicional: ¿Cómo recuperar fotos desaparecidas después de la actualización de macOS Catalina?
Cuando creías que habías resuelto la instalación de macOS Catalina surge un nuevo inconveniente: perdida de archivos. Esta falla es uno de los reportes mas leídos en los foros de Apple.
Después de mucho esfuerzo para instalar la nueva versión de la Mac los usuarios reportan la desaparición de ciertos archivos. No obstante, la recuperación debe hacerse casi al instante si pasa más tiempo se corre el riesgo de perderlos permanentemente.
Lo que si debemos decirte es que este procedimiento debe ser ejecutado a través de un programa profesional. Nosotros recomendamos Tenorshare 4DDiG - Recuperación de datos Mac ideal para recuperar archivos perdidos. Aquí te decimos como hacerlo:
Descargar Gratis
Para PC
Descarga Segura
Descargar Gratis
Para Mac
Descarga Segura
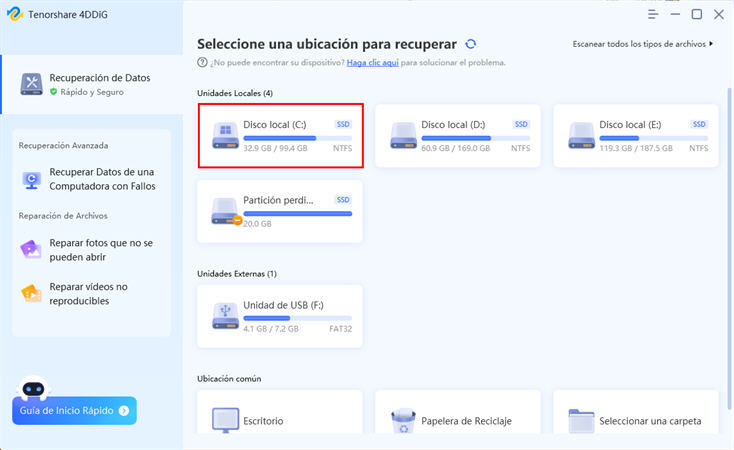
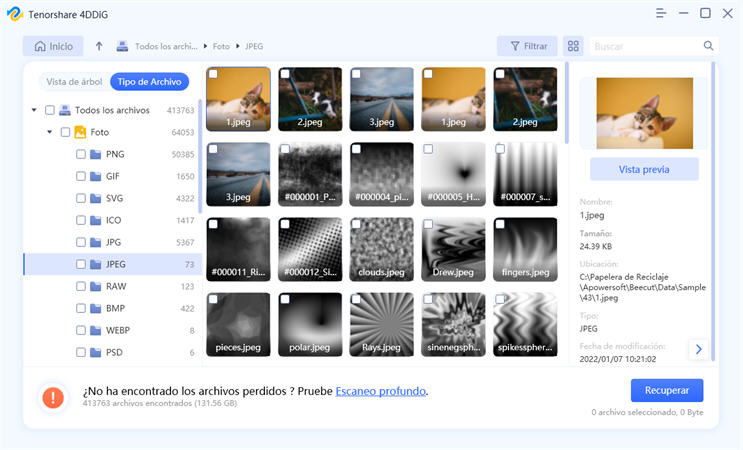
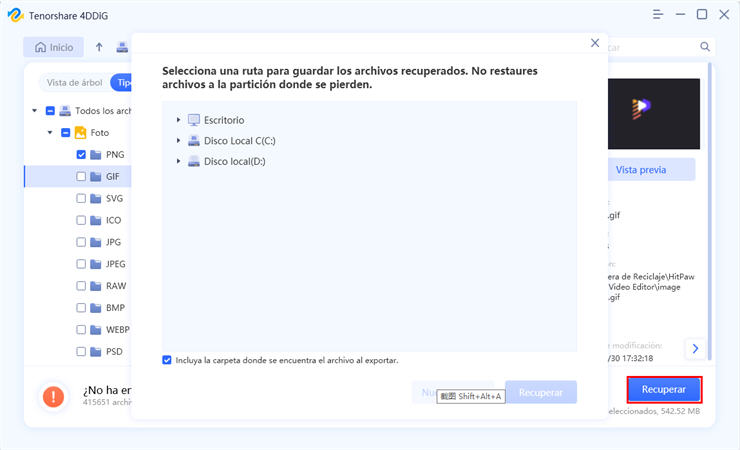
De esta forma, cerramos nuestro post indicando 5 métodos útiles para corregir "macOS Catalina" no se pudo verificar. Además te recomendamos Tenorshare 4DDiG, un programa para recuperar tus archivos perdidos bajo cualquier circunstancia.


