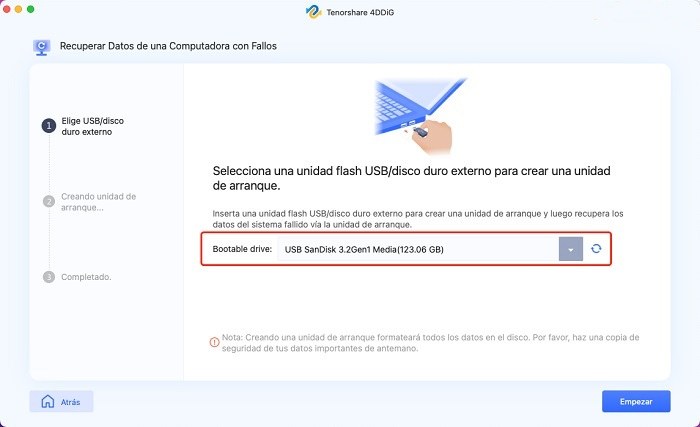¿Cómo reparar la pantalla negra de la MacBook Pro de 12 maneras?
Que la pantalla de la MacBook Pro se ponga negra y no responda es uno de los problemas que enfrentan los usuarios de Mac. Este problema es irritante y desperdicia mucho tiempo valioso. Puede suceder al arrancar la Mac o simplemente durante el uso diario. La gran mayoría de las causas detrás del problema radican en las actividades de software en lugar de las partes de hardware. El problema de la pantalla negra en una Mac puede generar pérdida de información. Por suerte, existen diversos enfoques para solucionar el problema de la pantalla negra de la MacBook Pro.

¿Cómo arrancar/iniciar Mac en modo recuperación?
Descarga
Segura
Descarga
Segura
Parte 1: ¿Por qué la pantalla de mi Mac sigue poniéndose negra?
Podría haber varias razones posibles para el problema de la pantalla negra en una MacBook Pro, los cuales podrían ser:
- Drenaje de batería : Cuando la pantalla de la MacBook Pro se pone negra y no reacciona sucede porque la batería se agota inesperadamente. Además, una batería terrible o cables de carga defectuosos también pueden causar este problema.
- Problema de pantalla : Si tu MacBook arranca bien, puedes escuchar el sonido de arranque y ventilador. No obstante, la pantalla permanece negra; podría implicar que el problema es la pantalla de tu Mac.
- Permisos de disco incorrectos : A veces, las autorizaciones inexactas identificadas con los discos de framework y el control del usuario pueden hacer que la Mac no arranque o no responda.
- Elementos de inicio de sesión : Es posible que tu MacBook no arranque regularmente debido a algunas cosas de inicio de sesión en la lista de inicio automático.
- Bugs en una App : Un error o falla también puede provocar que la pantalla de la Macbook Pro sea negra en una sola aplicación. El problema suele ocurrir debido a problemas con programas de terceros.
- Sistema operativo macOS : si has actualizado tu sistema operativo y ahora experimentes la pantalla negra y la falta de respuesta, entonces algún problema de compatibilidad está haciendo que tu Mac no funcione.
- Despertar de la suspensión : los problemas de pantalla negra ocurren principalmente al despertar tu MacBook del modo de suspensión. Aunque pueda parecer que tu PC se ha encendido, la pantalla permanece insensible.
Parte 2: ¿Cómo encender y recuperar información de la MacBook que sigue con la pantalla negra y sin responder?
Antes de reparar la MacBook que sigue poniéndose en negro y que no responde, debes estar preguntándote cómo sacar información importante de ella. Tenorshare 4DDig es una herramienta profesional de recuperación de datos que puede recuperar datos incluso desde Mac que no arranca con simples pasos. Además, si la pantalla del MacBook Pro sigue poniéndose en negro, eso implica que puedes perder todos tus datos debido a este error. Puedes utilizar Tenorshare 4DDiG Recuperación de datos para Mac , que es un programa de recuperación de documentos experto. Con la ayuda de dicho software, recuperar toda la información del sistema que no responde se vuelve fácil. Tenorshare 4DDig para Mac puede lidiar con ello con una tasa de recuperación muy alta. Sigue los pasos dados:
-
Selecciona Recuperar de una Mac Atorada
Lo mejor sería tener una PC Mac que funcione y un USB o un disco duro portátil externo. Descarga la recuperación de datos 4DDig para Mac en la PC Mac. Después de la instalación, haz clic en “Recuperar datos del sistema atorado” > Iniciar.

-
Crea una unidad USB que pueda arrancar
Inserta el USB en la Mac que puede arrancar en la opción “Unidad de arranque” y haz clic en Inicio en la que acabas de insertar. Un mensaje te está recordando que hagas una copia de seguridad de tus datos aparecerá. El formato comenzará y se realizará una unidad de arranque.

-
Arranca una Mac que no responde y Recupera Información
Inserta esta unidad de arranque en la Mac que no responde y enciéndela presionando la tecla “Opción”. Suelta la tecla y selecciona “4DDig for Mac Data Recovery” para arrancar el círculo del disco al ingresar a la interfaz de elección de placa. Actualmente puedes obtener los datos tocando “Exportar”.

Descarga
Segura
Descarga
Segura
Parte 3: ¿Cómo reparar la pantalla negra en una MacBook Pro?
1. Cambia el brillo de la pantalla de la Mac
Tu MacBook Pro acompaña los controles táctiles en la parte superior. Al utilizar el gadget, puedes presionar rápidamente el control deslizante para cambiar el brillo. Para ajustar el Brillo de la pantalla, mueve el control deslizante hacia cualquiera de los dos lados.
2. Revisa la energía de tu Mac
- Conecta tu cargador y comprueba si el indicador de carga se enciende.
- Si no está encendido, verifica si el cable de carga está dañado.
- De igual manera, escucha el tipo de audio que se está creando para afirmar si es el sonido estándar de inicio.
Si tu MacBook Pro es silenciosa y la luz está apagada, eso presumiblemente implica que la batería no se está cargando, y podría requerir ser reemplazada.
3. Reinicia la MacBook Pro
En ocasiones, deberías reiniciar tu laptop. Si puedes hacer un reinicio para tu PC con una pantalla oscura, eso implica que sigue respondiendo, e incluso puedes ver el logotipo de Apple en el punto más alto de la pantalla.
4. Ejecuta el Ciclo de Energía de Mac
Una gran parte de la nueva línea de MacBook Pros tiene patrones de batería de hasta 1000, lo que se considera suficiente para hasta tres años de uso diario. Primero tendrás que hacer que tu pantalla funcione, ya que necesitas la pantalla. De esta manera, debes realizar uno de los métodos de reinicio desde arriba para que la pantalla se encienda. El ciclo de alimentación de Mac vigila el estado de la batería.
5. Reinicia el SMC
El Controlador de Administración de Sistemas (SMC por sus siglas en inglés) de Mac maneja muchas cosas identificadas con la potencia. Restablecer el SMC restablecerá algunas configuraciones de potencia distintivas. Para restablecer el SMC, apaga tu Mac y conéctala a la fuente de alimentación.
Mantén presionados los botones Shift+Control+Opción+Encendido por unos instantes. Suéltalos todos a la vez y vuelve a encender la Mac para verificar si el problema está solucionado.

6. Reinicia el PRAM/NVRAM
Para restablecer el PRAM/NVRAM, enciende en tu Mac y, cuando escuches el inicio, mantén presionado las teclas Comando+Opción+P+R. Continúa presionando las teclas hasta que tu PC se reinicie por segunda vez. Permite que la Mac se inicie y verifica si la pantalla oscura está fija.

7. Prueba una secuencia de sencilla de teclado
Si tu Mac aún está encendida, pero la pantalla permanece oscura, prueba a presionar el botón de encendido una vez, luego presiona la tecla S. Esa es la clave de ruta fácil para cuidar de la Mac. Después, mantén presionado la tecla de encendido hasta que la Mac se apague por sí misma. Espera 15 segundos y vuelve a enchufarlo.
8. Arregla los permisos del disco
Los permisos de disco pueden hacer que la pantalla de tu Mac se ponga negra de manera lamentable. En la Mac, las autorizaciones de disco permiten aplicaciones y la admisión de documentos a diferentes configuraciones en tu Mac. Así es como las aplicaciones pueden causar problemas, y restablecer los permisos de las aplicaciones puede ser una ayuda importante.
9. Desconecta todos los accesorios
Así como las aplicaciones se entrometen con la configuración de tu Mac, los dispositivos de salida también pueden causar problemas. Impresoras, consolas, trackpads, mouse: estas cosas pueden hacer que tu Mac se ponga negra. En caso de dudas, asegúrate de que tu Mac esté libre de diferentes dispositivos.
10. Revisa si hay problemas o bugs de la App
Una vez más, el enfoque ideal para reconocer esas aplicaciones dudosas es ejecutar un software de detección de malware. Además, si descubres que algunas aplicaciones se abren regularmente sin tu consentimiento, bórralas.
Otro enfoque para hacer esto es escaneando la Comunidad Apple en busca de una publicación que mejor coincida con la tuya para verificar si se ha reconocido algún bug, aunque también puedes hacer tu publicación.
11. Enciende el Modo Seguro
Para arrancar en modo seguro, sigue estos medios:
- Conecta tu Mac a la fuente de alimentación.
- Después de que tu Mac se haya quedado inactiva durante 15-20 segundos, presiona el botón de encendido.
- Mantén presionado rápidamente la tecla Shift mientras tu Mac se pone en marcha.
- Cuando veas la ventana de inicio de sesión, suelta la tecla Shift e inicia sesión en tu cuenta Mac.

12. Reinstala el macOS
Si nada funciona, puedes intentar limpiar la instalación de macOS. Recuerda, esto inicia tu Mac desde el punto de partida, como un dispositivo recién listo para usar. Tiene que ser tu último intento desesperado.
Debes hacer un respaldo de tu Mac de manera consistente, particularmente en caso de que reinstales macOS. Para tratar de no perder la totalidad de tus registros, haz una copia de seguridad regularmente, para que tengas la información protegida.
Preguntas Frecuentes
I. ¿Por qué mi Mac está encendida, pero la pantalla está negra?
Una de las razones principales de este problema es un sistema de archivos corrupto. Evita que el sistema operativo se cargue, lo que da lugar a una pantalla oscura. Reinicia Windows para comprobar si es un problema transitorio y se resuelve solo con un reinicio. Si el problema continúa, elimina tu disco duro y vuelva a instalar Windows.
II. ¿Cómo fuerzo el reinicio de mi Mac cuando la pantalla está negra?
Mantén presionado la tecla Shift+Control+Opción+Encendido por un par de momentos al mismo tiempo. Libéralos todos simultáneamente y prende la Mac para verificar si la pantalla oscura está fija.
Conclusión:
El macOS apenas encuentra problemas como una pantalla negra que no responde, sin embargo, hay medidas para contrarrestar el problema cuando lo hace. Este artículo te proporciona la dirección fundamental que necesitas. Estos métodos pueden provocar la pérdida de documentos; sin embargo, no es el fin para ti. Puedes recuperar datos perdidos debido a la pantalla negra de la MacBook Pro con 4DDIG recuperación de datos para Mac , que es una opción ideal para ti.