¿Alguna vez se ha preguntado cómo recuperar los correos de Thunderbird después de reinstalar o al presentarse una pérdida de datos inesperada? ¿Cree que no hay manera de recuperar los correos electrónicos perdidos de Thunderbird? Bueno, hay algunas maneras fáciles de recuperar correos electrónicos desde el disco duro. Así que sus correos electrónicos personales o mensajes importantes no se perderán. También le ahorrará tiempo y esfuerzo encontrar un correo importante. Si actualmente enfrenta algún problema con los correos electrónicos perdidos o tiene miedo de algo similar, este artículo le será de gran ayuda. Dedique cinco minutos para conocer algunos excelentes consejos.
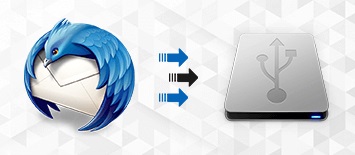
- Parte 1: ¿Dónde se almacenan los archivos de datos de Thunderbird?
-
Parte 2: Formas de recuperar el correo electrónico de Thunderbird
- Forma 1. Restaurar correos electrónicos eliminados de Thunderbird desde la papelera
- Forma 2. Recuperar datos de Thunderbird desde una copia de seguridad
- Forma 3. Reparar la carpeta para recuperar correos electrónicos de Thunderbird
- Forma 4. Recuperar manualmente los correos electrónicos eliminados permanentemente de Thunderbird
- Forma 5. Recuperar correos electrónicos eliminados permanentemente de Thunderbird con una herramienta profesionalHOT
Parte 1: ¿Dónde se almacenan los archivos de datos de Thunderbird?
Antes de conocer las técnicas, necesita saber dónde se almacenan exactamente los archivos de datos. Así, la próxima vez, no tendrá que entrar en pánico si los mensajes de la bandeja de entrada de Thunderbird desaparecen. Thunderbird almacena todos los datos incluyendo correos electrónicos, contraseñas y preferencias en un archivo llamado "Perfil". Puede haber varios perfiles si el usuario desea crearlos para su comodidad personal. Puede acceder a este archivo o "perfil" para recuperar los correos electrónicos de Thunderbird eliminados permanentemente.
1. ¿Cómo encontrar el "Perfil" en su cuenta de Thunderbird?
¿Qué pasa si no puede encontrar el "perfil"? Es simple. Puede buscar una carpeta con una extensión ".default". Para encontrarla, siga la ruta C:\Users\UserName\AppData \Roaming\Thunderbird\Profiles. Por otro lado, si ha instalado una versión portátil de Thunderbird, también hay una carpeta similar almacenada. No hay que preocuparse si los correos electrónicos de Thunderbird desaparecieron de la bandeja de entrada. Para encontrar el "perfil", siga la ruta X:\PathToThunderbirdPortable\Data\profile
2. ¿Cuáles son los formatos de los datos almacenados en el perfil de Thunderbird?
Hay formatos separados para cada tipo de datos como contraseñas encriptadas, archivos de configuración, correos electrónicos, etc. Entonces, cuando abra el "perfil" para recuperar los correos electrónicos de Thunderbird del disco duro, no habrá lugar a confusión.
- Los archivos ".mab" contienen archivos de la libreta de direcciones de Thunderbird
- Los archivos ".json" son para contraseña encriptada
- El archivo ".db" contiene certificados de seguridad guardados o claves de cifrado
- La extensión con la carpeta ".dat" es para la caché de la carpeta de correo
- Un archivo con la extensión ".js" tiene el archivo de configuración principal de Mozilla Thunderbird o un archivo de configuración adicional
3. ¿Dónde encontrar los correos electrónicos y mensajes en el perfil de Thunderbird?
Por lo general, los correos electrónicos se guardan por defecto en formato MBOX en las carpetas Mail e ImapMail. MAILDIR es otro formato donde los correos electrónicos se almacenan en carpetas separadas y los usuarios experimentados pueden usarlo para preferencias personales.
Parte 2: Formas de recuperar el correo electrónico de Thunderbird
Forma 1. Restaurar correos electrónicos eliminados de Thunderbird desde la papelera
La primera sugerencia para recuperar archivos de correo electrónico de Thunderbird está aquí. Es una forma rápida y sencilla de obtener todos los correos electrónicos eliminados sin ninguna herramienta de recuperación.
Paso 1: Elija la opción "Papelera" en el panel lateral izquierdo en su ventana de correo electrónico.
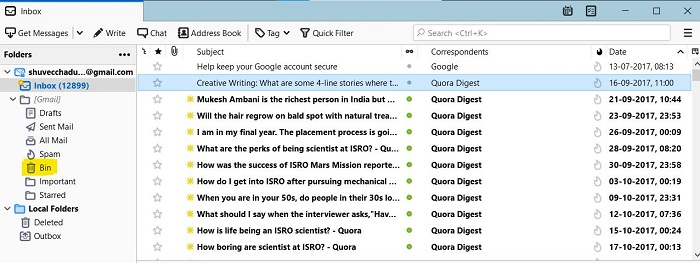
Paso 2: Al abrir la carpeta, encontrará todos los correos electrónicos perdidos de Thunderbird.
Paso 3: Según lo requiera, simplemente seleccione los correos electrónicos y de clic derecho sobre ellos. Luego de clic en la opción "Mover a".
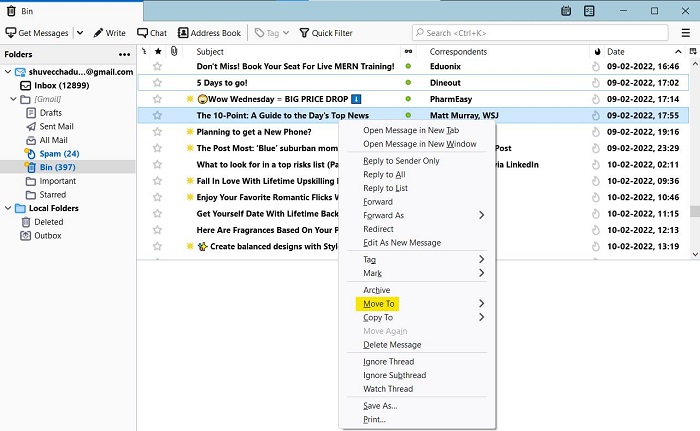
Paso 4: En "Mover a", encontrará su dirección de correo. De clic en ella y luego clic en "Bandeja de entrada".
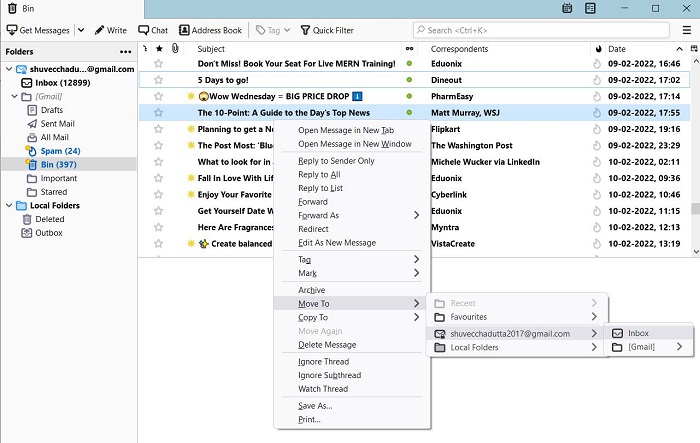
Paso 5: También puede elegir la carpeta "Gmail" después de seleccionar su dirección de correo como se indica en el paso anterior. Esto le permitirá mover los correos a cualquier carpeta mientras recupera los correos electrónicos de Thunderbird. Luego marque "Bandeja de entrada" o cualquier otra carpeta (si selecciona algo más que "Bandeja de entrada" para mover el correo desde la "Papelera") como "Borradores" o "Correo enviado", o "Destacados" para encontrar el correo recuperado.
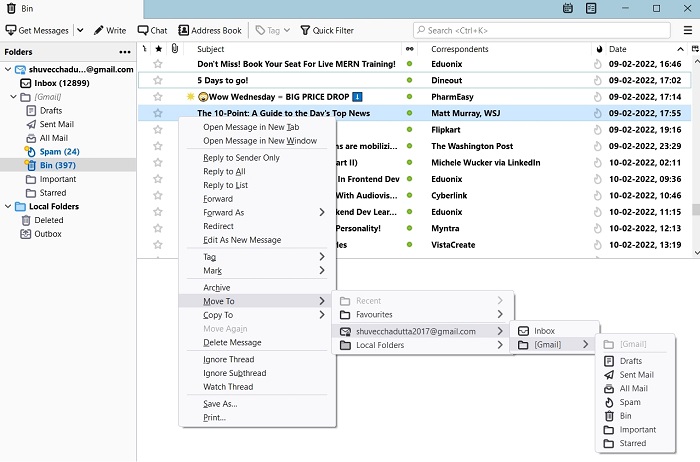
Este proceso solo es útil si la papelera o la papelera de reciclaje no están vacías. Si algún correo se elimina permanentemente, no podrá ser recuperado con esta técnica.
Forma 2. Recuperar datos de Thunderbird desde una copia de seguridad
Debido a que el método anterior solo aplica para correos electrónicos disponibles en la "Papelera", es mejor hacer un archivo de copia de seguridad para recuperar los correos electrónicos de Thunderbird. Los siguientes pasos describen cómo hacer una copia de seguridad y cómo Thunderbird recupera correos electrónicos eliminados con esa copia.
Paso 1: Abra "Este PC" en su computador y pegue la ruta C:\Users\UserName\ AppData\Roaming\Thunderbird\Profiles
Paso 2: Luego, copie el archivo que contiene todos los correos electrónicos y muévase a una ubicación segura como la unidad D o un disco duro externo.
Esta técnica se aplica principalmente cuando usted desea reinstalar Thunderbird sin perder datos en otro computador. Así que ahora puede usar el correo importante incluso después de cambiar de dispositivo.
Paso 3: Descargue Mozilla Thunderbird en su computador y al instalar el software, se creará un nuevo perfil por defecto en "Perfil".
Paso 4: Ahora solo inicie el software marcando la casilla y dando clic en "Finalizar".
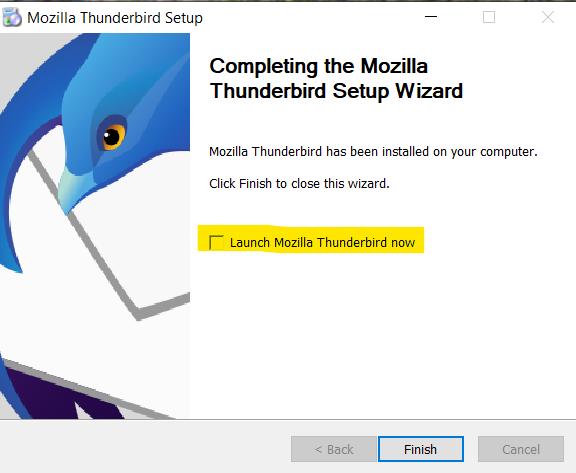
Paso 5: Después de la instalación exitosa, cierre la ventana. Luego, abra la carpeta "Perfil" con la ruta similar mencionada en el paso 2.
Paso 6: Para restaurar el correo electrónico de Thunderbird después de reinstalar, mueva el archivo de copia de seguridad de la unidad D o disco duro externo al nuevo "Perfil". Ahora, al abrir Thunderbird, puede ver todos los correos existentes de nuevo.
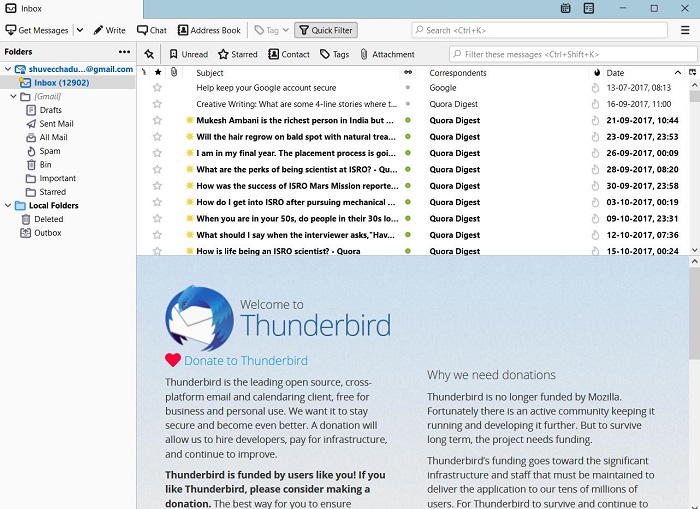
Forma 3. Reparar la carpeta para recuperar correos electrónicos de Thunderbird
Aquí hay otra técnica para usar si los mensajes de la bandeja de entrada de Thunderbird desaparecen accidentalmente. Esto puede ser causado por un archivo de índice de carpetas dañado (archivo .msf) en Thunderbird. Para dar solución a este problema y que ningún correo electrónico importante se pierda, siga el siguiente truco:
Paso 1: Abra la ventana de Thunderbird y en el panel izquierdo encontrará la opción, "Bandeja de entrada". Selecciónela y de clic derecho.
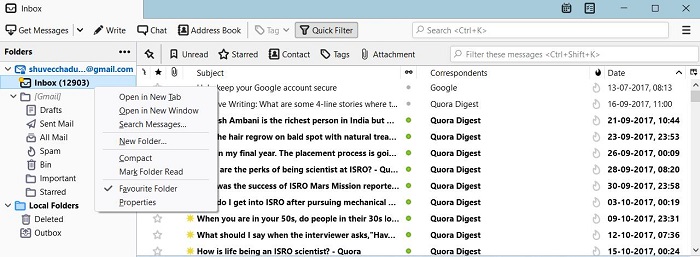
Paso 2: Ahora, seleccione la última opción del menú desplegable, es decir, "Propiedades". De clic en ella para abrir una ventana nueva y más pequeña.
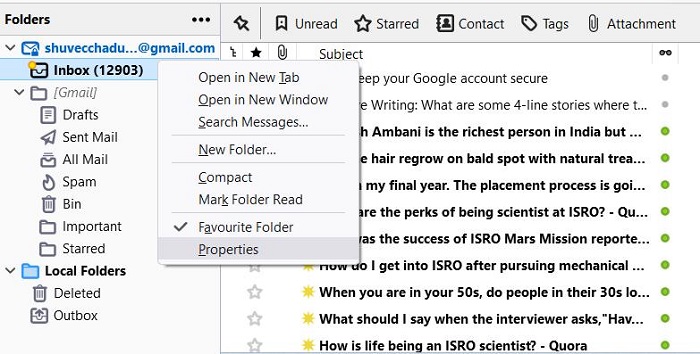
Paso 3: En la ventana "Propiedades de la carpeta", verifique si el nombre es "Bandeja de entrada". En caso afirmativo, de clic en "Reparar carpeta". Pulse el botón azul "Aceptar".
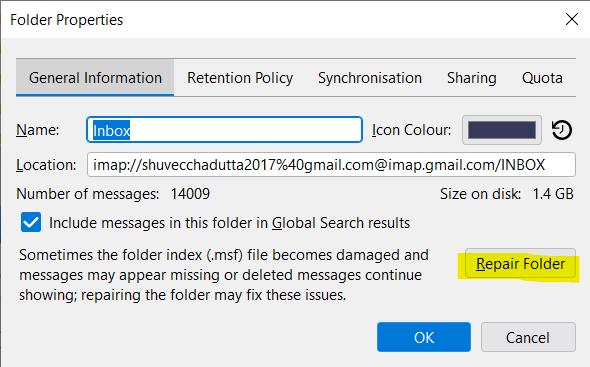
Paso 4: Encontrará que los correos electrónicos se cargan en su bandeja de entrada. Luego de subirlos, busque el correo electrónico de Thunderbird que desapareció y puede abrirlo.
Forma 4. Recuperar manualmente los correos electrónicos eliminados permanentemente de Thunderbird
Quizás se esté preguntando si existe una solución para recuperar correos electrónicos de Thunderbird que fueron eliminados permanentemente. No se preocupe, cubrimos su problema y aquí le tenemos una solución sencilla.
Paso 1: Vaya a la barra de menú superior en la ventana de Thunderbird y de clic en "Ayuda". Si no se muestra la barra de menú, de clic en el botón sándwich en la esquina superior derecha para acceder a la opción "Ayuda".
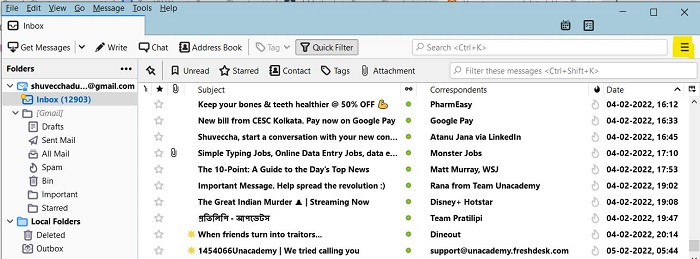
Paso 2: En el menú desplegable, seleccione "Información para solucionar problemas" o "Más información para solucionar problemas" (en la última versión).
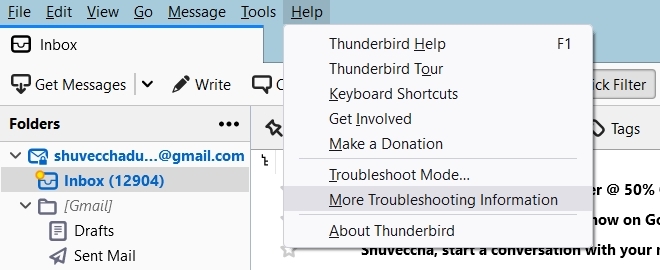
Paso 3: Se abrirá una nueva pestaña llamada "Información de solución de problemas" en la ventana de Thunderbird. Desplácese hacia abajo hasta la opción "Abrir carpeta" en la tabla "Conceptos básicos de la aplicación". De clic en la opción y se abrirá una nueva carpeta en el administrador de archivos de Windows.
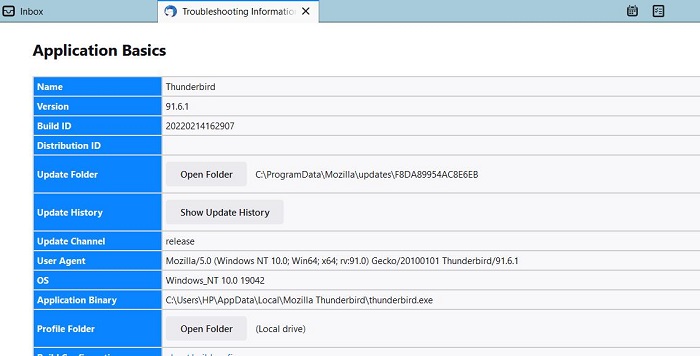
Paso 4: Ahora, abra la carpeta "Correo" o "ImapMail" para acceder a la opción "Bandeja de entrada".
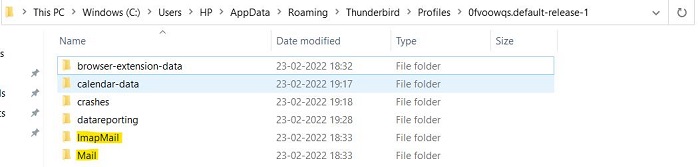
Paso 5: Al encontrarse ahí, de clic derecho sobre ella y seleccione "Editar con Notepad ++". Asegúrese de no seleccionar el archivo "Inbox.msf".
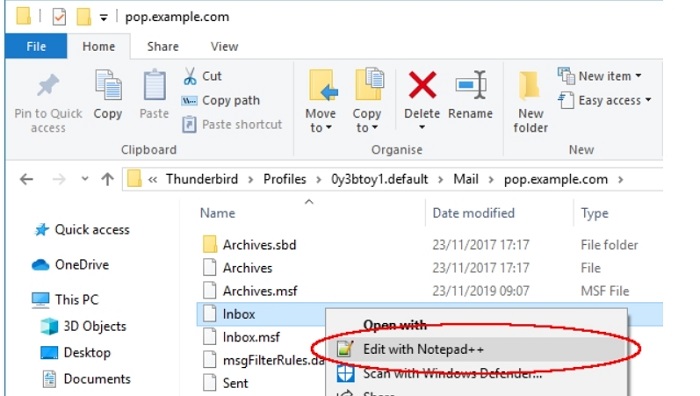
Paso 6: Tiene que encontrar el mensaje eliminado. Busque "X-Mozilla-Status: 0009" (raramente habrá otros valores similares). Luego reemplace "0009" con "0000". Guarde los cambios y cierre la ventana Notepad++.
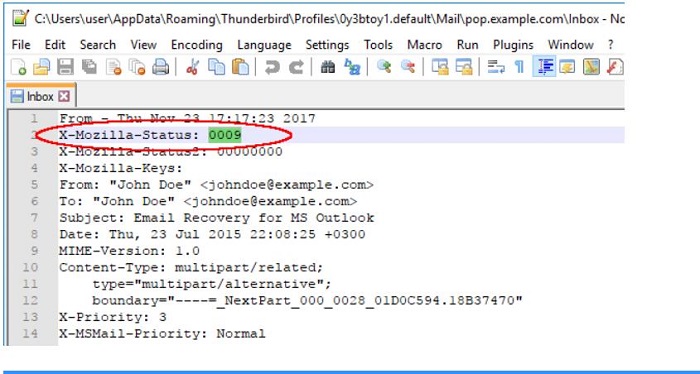
Paso 7: De manera similar a la técnica anterior, debe reparar la carpeta.
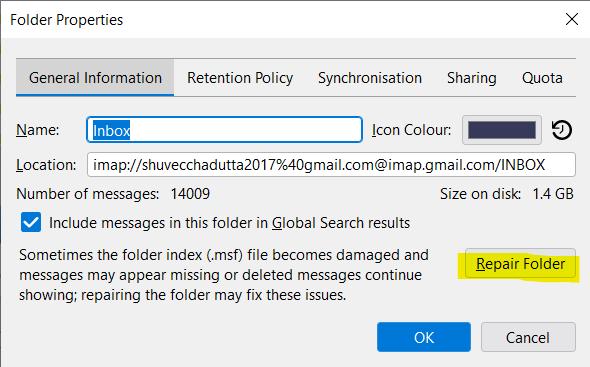
Forma 5. Recuperar correos electrónicos eliminados permanentemente de Thunderbird con una herramienta profesional
¿Busca una herramienta de recuperar de correo de thunderbird para una restauración sin problemas? De un vistazo a Tenorshare 4DDiG con algunas características sorprendentes. Aquí le mostramos porque es mejor.
Ventajas:
- En lugar de tantos trucos disponibles, estas herramientas tienen algunos beneficios importantes. Puede restaurar los archivos desde cualquier ubicación del equipo.
- No solo funciona para el correo electrónico de Thunderbird, este software puede restaurar otros archivos eliminados del HDD, SSD, disco duro, etc.
- La herramienta 4DDiG Windows Data Recovery puede restaurar datos de carpetas de partición a las que generalmente no puede acceder.
Descarga segura
Descarga segura
- Descargue el software 4DDiG Windows Data Recovery en su computador y ábralo. En la ventana de inicio, seleccione la ubicación de la que se eliminaron los datos. Luego de clic en "Escanear".
- Inicie el escaneo, verá el proceso de escaneo y puede pausarlo o detenerlo en cualquier momento.
- Después de seleccionar la carpeta apropiada, verifique el contenido de la carpeta y confirme que la vista previa es correcta, luego de clic en el botón "Recuperar".



Conclusión
Este artículo contiene los mejores trucos para recuperar archivos de correo electrónico de thunderbird. Todos estos pasos son muy fáciles de implementar. Además, Tenorshare 4DDiG es la más adecuada para recuperar correos electrónicos de Thunderbird. Todos los pasos se explican en detalle para una buena asistencia. Ahora, puede usar el software Mozilla Thunderbird sin preocuparse de que vaya a perder correos electrónicos importantes.
