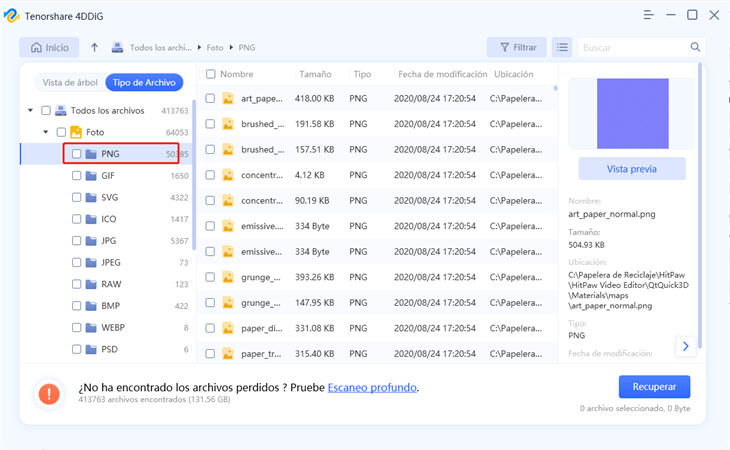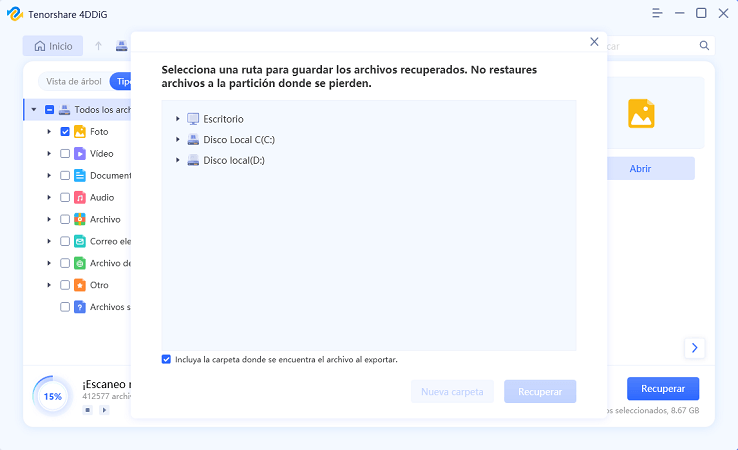¿Cómo solucionar el error de E/S del disco duro externo?
Pregunta: ¿Cómo solucionar el error de E/S del disco duro externo?
“Sigo recibiendo el mensaje "La solicitud no pudo realizarse debido a un error del dispositivo de E/S" cuando intento acceder a mi disco duro externo desde mi PC. ¿Está el disco duro acabado?”
-Pregunta de Quora
¿Se ha enfrentado un error de dispositivo de E/S? ¿Se pregunta qué es un error de dispositivo de E/S? Si es así, está en el lugar correcto. El error de dispositivo de E/S es la abreviatura de error de dispositivo de entrada/salida. Esto ocurre cuando usted realiza el procedimiento de escritura y lectura en el dispositivo en Windows 10/8/7. Hay diferentes situaciones en las que el resultado en los errores de E/S del dispositivo. Solucionarlos puede ser sencillo o complejo, dependiendo de las circunstancias. Aquí vamos a enumerar algunas de las técnicas que pueden ayudarle a solucionar el error de E/S del dispositivo .
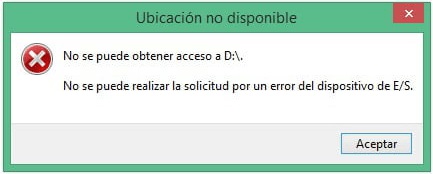
Parte 1: Visión general del error de E/S
1. ¿Qué es un error de dispositivo de E/S?
Un error de dispositivo de E/S es un problema con el dispositivo que impide a Windows examinar su contenido o escribir en él. Puede aparecer en el disco duro (HDD o SSD), disco duro externo, USB, tarjeta SD, CD/DVD, etc. Si el disco duro externo muestra un error de E/S del disco, no podrá mover los datos del PC hacia y desde esa unidad.
En la mayoría de los casos, el mensaje que aparece en Windows 10 cuando existe un error de dispositivo de E/S es el siguiente: "No se puede realizar la solicitud por un error del dispositivo de E/S".
2. Razones detrás del error de E/S del disco duro
¿Por qué razón su disco duro tiene el mensaje de error del dispositivo de E/S? Principalmente radica en su disco duro. Las razones pueden ser:
- El disco duro está corrupto o dañado (una parte de él o completo)
- El sistema de archivos del disco duro no es el mismo que el del PC
- Es necesario actualizar los controladores
- El modo de transferencia es incompatible con el disco duro
- La grabadora de CD/DVD y el puerto USB están dañados
- Conexión USB o e SATA floja
Parte 2: ¿Cómo recuperar los datos del disco duro externo con error?
Cuando hay un error en el dispositivo de E/S del disco duro, el disco duro externo puede dañarse o corromperse. En este caso, el sistema no lee su disco duro externo. Por lo tanto, corre el peligro de perder sus datos importantes.
No se preocupe, aún puede restaurar sus datos del disco duro defectuoso utilizando el software Tenorshare 4DDiG Data Recovery . Esta herramienta es útil en la recuperación de datos de unidades inaccesibles y puede recuperar varios tipos de datos como fotos, vídeos, audio, documentos y más. Utilice ahora 4DDiG para recuperar sus datos en unos sencillos pasos.
- Soporta varios escenarios de pérdida como el borrado, el formateo, la corrupción, el daño y el RAW, etc.
- Soporta diferentes tipos de discos duros externos: Seagate, Toshiba, Western Digital, etc.
- Recupera archivos de múltiples dispositivos como Mac/Windows/disco duro externo/unidad flash USB/tarjeta SD/cámara digital.
- Recupera datos de un sistema colapsado.
- Soporta más de 1000 tipos de datos como fotos, vídeos, audio, documentos y más.
- Repara fotos y vídeos dañados .
- Soporta Windows 11/10/8.1/8/7.
Descarga
Segura
Descarga
Segura
- Seleccionar el disco duro externo
En primer lugar, descargue e instale Tenorshare 4DDiG Windows Data Recovery. Ejecute el programa, conecte su disco duro externo donde perdió los datos con el PC, y después elija el disco duro externo y haga clic en Escanear para comenzar. Además, puede elegir los tipos de archivos de destino en la esquina superior derecha antes del escaneo.
![Seleccionar el disco duro externo]()
-
Escanear el disco duro externo
Después de hacer clic en Escanear, 4DDiG escanea rápidamente el disco duro elegido para descubrir los datos perdidos. Puede comprobar el progreso, pausar o finalizar el escaneo cuando lo desee.

- Guardar los archivos recuperados
4DDiG ayuda a revisar y recuperar diferentes tipos de registros como fotografías, grabaciones, sonidos, archivos y más. Puede elegir los archivos que desee recuperar.
Tras hacer clic en Recuperar, se abrirá un cuadro de diálogo en el que se le pedirá el lugar bven el que desea guardar los archivos. Seleccione la ubicación ideal, pero única, y pulse Aceptar.

Parte 3: ¿Cómo solucionar el error de E/S del disco duro externo/USB?
1. Comprobar todas las conexiones de los cables
Una gran parte del error del dispositivo de E/S ocurre debido a los cables que asocian el disco duro externo en el PC. Por lo tanto, lo principal que tiene que hacer es comprobar las conexiones con su sistema. Asegúrese de que todos los cables están conectados firmemente en ambos extremos. Asimismo, puede intentar conectar el disco duro externo a otro puerto de su PC o utilizar otro cable para comprobar si el error se debe a la conexión. Si este solución le ayuda a solucionar el error del dispositivo de E/S del disco duro externo, ya está listo.
2. Comprobar todos los cables
El siguiente método más utilizado para solucionar este error es la diafonía de los cables. En ocasiones, cuando la alimentación de un conjunto de cables se cruza con otro, entonces, en ese momento, puede romperse cuando realice actividades de entrada-salida. Para solucionar este problema, desconecte todos los dispositivos adicionales excepto el disco duro externo de su PC. Conecte los cables necesarios al dispositivo. También puede evitar este problema cambiando los enlaces o puede conectar su disco externo a otro PC para comprobar si el problema está en el cable.
3. Actualizar/reinstalar el controlador del dispositivo
Para actualizar el controlador del dispositivo:
Paso 1 : Entre en el administrador de dispositivos en el cuadro de consulta de la barra de tareas y, a continuación, seleccione Administrador de dispositivos.
Paso 2 : Seleccione una categoría para comprobar los nombres de los dispositivos y, a continuación, haga clic con el botón derecho (o mantenga pulsado) en el que prefiera actualizar.
Paso 3 : Pulse la opción de búsqueda automática de la actualización del software del controlador.
Paso 4 : Seleccione Actualizar controlador.
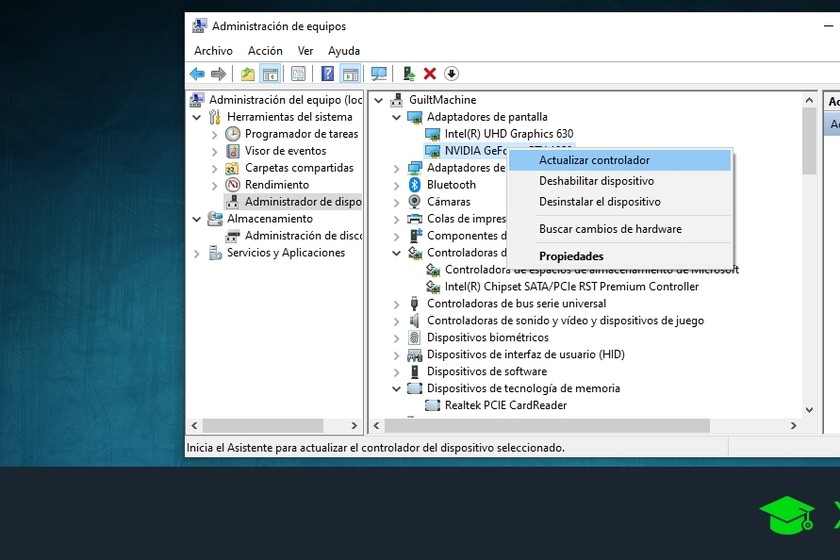
Para reinstalar el controlador del dispositivo:
Paso 1 : Entre en el administrador de dispositivos en el cuadro de búsqueda de la barra de tareas y, en ese momento, seleccione "Administrador de dispositivos".
Paso 2 : Haga clic con el botón derecho del ratón en el nombre del dispositivo y pulse "Desinstalar".
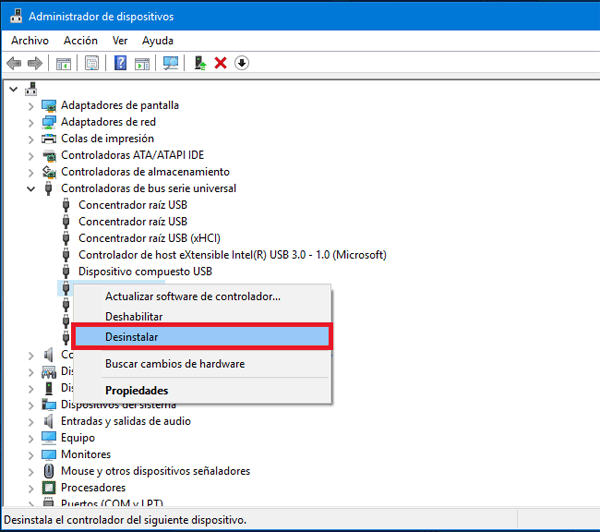
Paso 3 : Reinicie su PC.
Paso 4 : El propio Windows intentará instalar el controlador de nuevo.
4. Cambiar el modo de transferencia del dispositivo
El sistema operativo no puede mover los datos de la unidad al PC si el modo de transferencia es incorrecto. Puede cambiar el modo de transferencia y solucionar el error del dispositivo de E/S del disco duro externo de la siguiente manera:
Paso 1 : Pulse (Windows + X) las dos teclas a la vez y seleccione el administrador de dispositivos en la lista del menú.
Paso 2 : Extienda los controles IDE ATA/ATAPI. Se abrirá un subconjunto que rinda cuentas de todos los canales IDE ATA/ATAPI.
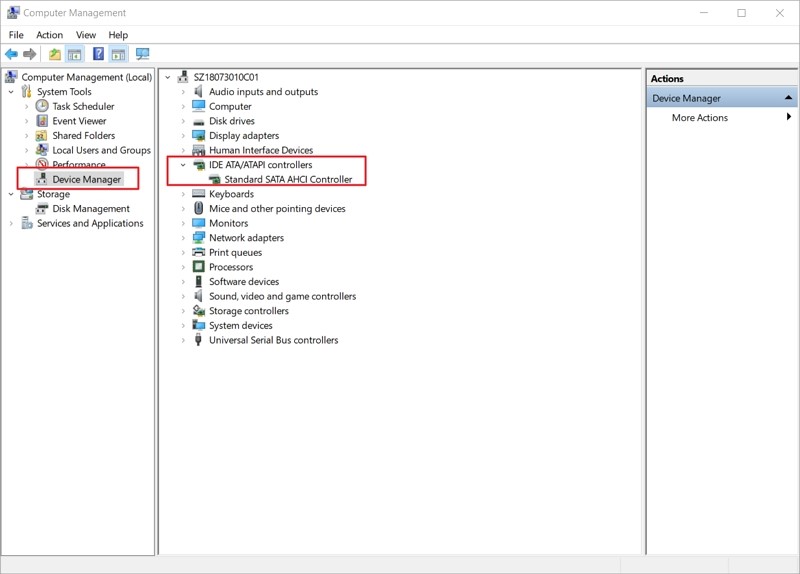
Paso 3 : Haga clic con el botón derecho del ratón en el canal al que está asociada la unidad de disco adecuada y haga clic en Propiedades.
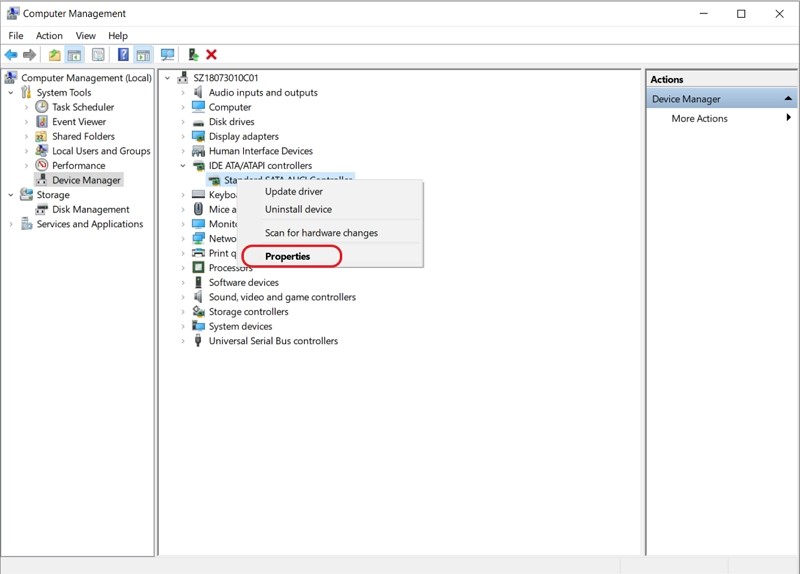
Paso 4 : Abra la pestaña de ajustes avanzados y seleccione Sólo PIO en la casilla de modo de transferencia para el dispositivo que dirige la unidad adecuada. Normalmente, se trata de un dispositivo 0. A continuación, en ese punto, haga clic en Aceptar y salga de todas las ventanas.
Paso 5 : Compruebe la unidad y vea si el mensaje de error sigue ahí.
5. Usar comandos
Paso 1 : Pulse (Windows + X) las dos teclas a la vez y seleccione Símbolo del sistema (Admin) en la lista del menú.
Paso 2 : Pulse Sí para permitir que el sistema abra el Símbolo del sistema como administrador.
Paso 3 : Escriba chkdsk G: /f/r/x en la ventana del Símbolo del sistema. "G" es la letra de la unidad aquí y puede cambiarla por la letra de su unidad.
Esta alternativa comprobará y corregirá los errores de disco tanto en la unidad externa como en la interna \N de USB/tarjeta SD para solucionar los errores de los dispositivos de E/S. Y después, actualmente no verá el mensaje de error.
6. Intentar arrancar su PC de forma limpia
Para la seguridad de su PC, siga los siguientes pasos para limpiar el arranque de su PC y asegúrese de no desactivar las opciones avanzadas de arranque.
Paso 1 : Escriba "MSConfig" en la búsqueda y pulse Enter para abrir "Configuración del sistema".

Paso 2 : En la ventana emergente, haga clic en la pestaña "Administraciones", marque "Ocultar todas las administraciones de Microsoft" y seleccione "Desactivar todo".
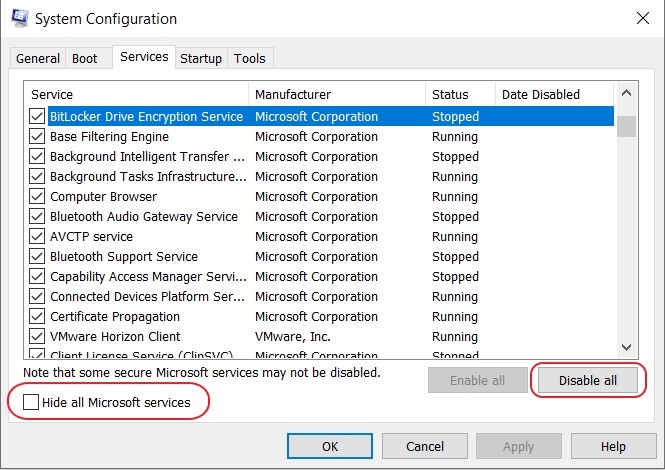
Paso 3 : Vaya a la pestaña "Inicio" y luego elija "Abrir el Administrador de tareas".
Paso 4 : Elija todos los elementos de inicio y pulse "Desactivar".
Paso 5 : Cierre el Administrador de tareas.
Paso 6 : Vuelva a "Configuración del sistema" > "Inicio", seleccione "Aceptar" y reinicie su PC con Windows 10.
7. Enviar a reparar manualmente
Si ninguna de las estrategias anteriores le ayuda a eliminar el error del dispositivo de E/S del disco duro, se le indica que envíe su dispositivo para una reparación manual. Para hacerlo, tiene tres alternativas para intentar:
Paso 1 : Contactar con el producto del dispositivo y enviar el disco para una reparación.
Paso 2 : Envíe el dispositivo para una reparación manual en un taller de reparación cercano.
Paso 3 : Personalizar la reparación manual del dispositivo y los servicios de recuperación de datos.
Cómo solucionar el disco duro externo no inicializado o Disco no inicializado
Descarga
Segura
Descarga
Segura
Preguntas Frecuentes
1. ¿Cómo puedo recuperar los datos de un disco duro externo no asignado?
La actualización a Windows 11 puede eliminar datos como proyectos, documentos y configuraciones antiguas. Por lo tanto, es prudente hacer una copia de seguridad de toda la información antes de continuar con la actualización.
Paso 1 : Para recuperar archivos de un disco duro externo no asignado, seleccione el modo "Recuperar dispositivos externos" en el software de recuperación para proceder.
Paso 2 : Conecte el disco externo con el ordenador.
Paso 3 : Seleccione una ubicación y haga clic en "Escanear" para escanear los datos perdidos.
Paso 4 : Escanee el disco no asignado en su PC.
Paso 5 : Recupere los datos perdidos.
2. ¿Cómo puedo solucionar/borrar los parámetros incorrectos de mi disco duro externo?
Paso 1 : Realice un escaneo rápido en su PC para detectar posibles programas maliciosos.
Paso 2 : Abra la ventana de la línea de comandos y ejecute chkdsk para solucionar los errores de la unidad.
Paso 3 : Abra una ventana de línea de comandos y ejecute sfc/scannow en el Disco Externo.
Paso 4 : Reformatee el Disco Externo.
Paso 5 : Actualice la unidad de disco y el controlador USB.
Paso 6 : Asegúrese de que el símbolo decimal en la configuración de fecha y hora.
Conclusión:
Los discos duros externos con errores de E/S pueden acabar siendo perjudiciales si no se gestionan rápidamente. Puede utilizar algunas estrategias para solucionar los errores de E/S de los discos duros externos. Para recuperar los datos de un disco duro externo dañado, debe utilizar un software como Tenorshare 4DDiG Data Recovery . Se trata de un software completo que puede ayudar a recuperar todo tipo de documentos en pocos minutos.
También te puede interesar
- Home >>
- Disco Duro >>
- ¿Cómo solucionar el error de E/S del disco duro externo?